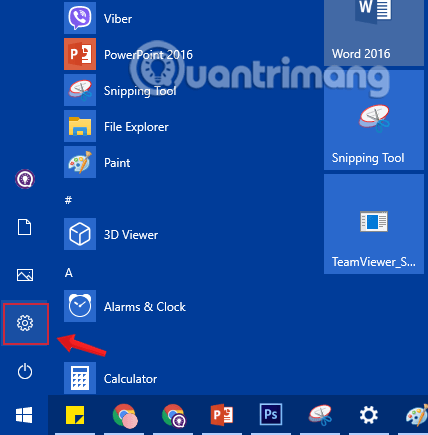Počas používania možno budete chcieť zmeniť zobrazovaný názov počítača na nový názov, možno z dôvodu prevodu práva na používanie počítača alebo sa vám nepáči starý názov, ktorý vám dala osoba, ktorá vám počítač nainštalovala. Ale problém je, že neviete, ako sa zmeniť? Postupujte podľa tohto článku, Quantrimang.com vám ukáže niekoľko rýchlych a jednoduchých spôsobov, ako premenovať počítač.
Spôsoby, ako zmeniť názov počítača
Prečo by ste mali zmeniť názov počítača?
Ak nie je uvedené inak, počítače a notebooky sú pomenované písmenami a číslami, ktoré sa automaticky generujú pri inštalácii operačného systému. Názov počítača, známy aj ako názov zariadenia alebo názov hostiteľa, identifikuje váš počítač v rámci počítačovej siete. Náhodné názvy počítačov (napr. „LAPTOP-QO1XB2“) sú v podstate bezvýznamné a používajú sa iba na identifikáciu jednotlivých počítačov.
Jednotlivci, ktorí nechcú pripojiť svoj počítač k pracovnej počítačovej sieti, len zriedka vedia, ako zmeniť názov počítača. Pri osobnom používaní tento názov zvyčajne nehrá žiadnu dôležitú úlohu. Ak však používate počítač ako súčasť počítačovej skupiny alebo ak používate iné počítače mimo domácej siete, náhodne vygenerovaný názov počítača nie je veľmi zmysluplný a neposkytuje žiadne informácie. žiadne informácie o úlohe počítača v sieti alebo o používateľoch.
V týchto prípadoch môže byť užitočné naučiť sa, ako zmeniť názov počítača a premenovať ho.
Poznámka:
Skôr než sa rozhodnete zmeniť názov počítača, je najlepšie sa naučiť, ako nájsť názov počítača v systéme Windows 7, 8 a 10, ako aj v Macu.
Ako nájsť názov počítača
Nájdite názov počítača v systéme Windows
Ako používateľ systému Windows 10 máte veľa možností, ako zistiť názov svojho počítača.
Prostredníctvom funkcie vyhľadávania
1. Do vyhľadávacieho panela systému Windows vľavo dole napíšte „PC “.
2. Kliknite pravým tlačidlom myši na „Tento počítač“.
3. Vyberte položku ponuky „Predvoľby“.
4. Názov počítača sa zobrazí v časti „Úplný názov počítača“ .
Prostredníctvom kombinácie klávesov Windows + Pause
1. Stlačte súčasne kláves Windows a kláves Pause .
2. V časti „Názov počítača, domény a nastavenia pracovnej skupiny“ nájdete úplný názov počítača.
Cez Nastavenia
1. Súčasným stlačením klávesov Windows a I získate prístup k nastaveniam systému Windows 10.
2. Kliknite na „Systém“.
3. V bočnej ponuke vyberte položku „Informácie“ .
4. Názov počítača nájdete v časti „Špecifikácie zariadenia“ pod „Názov zariadenia“.
Prostredníctvom príkazu hostname
1. Pomocou kombinácie klávesov Windows + R otvorte okno Spustiť .
2. Napíšte „cmd“ a stlačte kláves Enter.
3. Do poľa zadajte „hostname“ a potom znova stlačte Enter .
4. Zobrazí sa názov počítača.
Nájdite názov počítača pomocou adresy IP
V prípadoch, keď bezpečnostný softvér vo vašej sieti zistí zraniteľnosť na konkrétnom počítači, ale pozná iba IP adresu, môžete nájsť názov počítača pomocou dialógového okna Spustiť a príslušného príkazu CMD.
Ak to chcete urobiť, otvorte dialógové okno Spustiť ( kláves Windows + R ), zadajte „cmd“ a stlačte kláves Enter. Teraz zadajte príkaz CMD „nbtstat“ , za ktorým nasleduje medzera a príslušná adresa IP a znova stlačte kláves Enter .
nbtstat IP-Address
Teraz budete môcť vidieť názov počítača, skupinu počítačov a MAC adresu počítača.
Nájdite názov počítača v systéme Mac
Ako používateľ Macu môžete tiež ľahko zistiť názov svojho počítača. K dispozícii sú nasledujúce možnosti:
Cez menu Apple
1. Kliknite na ikonu Apple vľavo dole alebo hore.
2. Z rozbaľovacej ponuky vyberte položku „Predvoľby systému“ .
3. Otvorte priečinok s názvom „Zdieľanie“.
4. Názov počítača sa zobrazí v hornej časti.
Nájdite miestny názov hostiteľa
1. Kliknite na ikonu Apple vľavo dole alebo hore.
2. Z rozbaľovacej ponuky vyberte položku „Predvoľby systému“ .
3. Otvorte priečinok s názvom „Zdieľanie“.
4. Lokálny názov hostiteľa sa zobrazí hneď pod názvom počítača.
Ako zmeniť názov počítača?
Metóda 1: Premenujte počítač pomocou nastavení systému Windows
Krok 1: Najprv otvoríme rozhranie okna Nastavenia systému Windows kliknutím na ponuku Štart a následným kliknutím na ikonu ozubeného kolieska .
Alebo môžete použiť kombináciu klávesov Windows+ Ina otvorenie Nastavenia .

Kliknite na ikonu Nastavenia v ponuke Štart
Krok 2: V rozhraní nastavení systému Windows pokračujte kliknutím na položku Systém a vykonajte zmeny.

Kliknite na Systém v nastaveniach systému Windows
Krok 3: V časti Systém kliknite v ľavom okne na položku Informácie .
Ak chcete premenovať počítač, prejdite nadol, nájdite možnosť Premenovať tento počítač a kliknite na ňu.

Nájdite a kliknite na možnosť Premenovať tento počítač
Krok 4: V novom okne, ktoré sa zobrazí, sa zobrazí aktuálny názov zariadenia a pole, do ktorého môžete zadať nový názov. Zadajte názov počítača, ktorý chcete zmeniť, a kliknite na tlačidlo Ďalej.

Zadajte názov počítača, ktorý chcete zmeniť
Krok 5: Reštartujte počítač. Zmeny sa prejavia po reštartovaní počítača. Môžete si vybrať možnosť Reštartovať teraz , ak chcete reštartovať okamžite, alebo Reštartovať neskôr, ak chcete reštartovať neskôr.

Vyberte reštart teraz alebo neskôr, aby ste uložili zmeny
Metóda 2: Premenujte počítač pomocou ovládacieho panela
Krok 1 : Na obrazovke Pracovná plocha kliknite pravým tlačidlom myši na Počítač a vyberte Vlastnosti.

Kliknite pravým tlačidlom myši na Počítač a vyberte Vlastnosti, čím otvoríte Systém v ovládacom paneli
Krok 2 : V novom rozhraní kliknite na položku Zmeniť nastavenia

Posuňte zobrazenie nadol, vyhľadajte a kliknite na položku Zmeniť nastavenia
Krok 3 : Keď sa otvorí nové okno, kliknite na Zmeniť...

Kliknite na tlačidlo Zmeniť v okne Vlastnosti systému
Krok 4 : Do prázdneho poľa zadajte nový názov a kliknite na tlačidlo OK.

Dajte počítaču nový názov a potom kliknite na tlačidlo OK
Potom sa počítač automaticky reštartuje a začne používať nový názov.
Metóda 3: Premenujte v počítači pomocou Editora databázy Registry
Krok 1: Otvorte Editor databázy Registry v systéme Windows .
Krok 2: Prejdite na nasledujúcu cestu:
- HKEY_LOCAL_MACHINE/SOFTWARE/Microsoft/Windows NT/CurrentVersion

Prejdite na cestu HKEY_LOCAL_MACHINE/SOFTWARE/Microsoft/Windows NT/CurrentVersion
Krok 3: V CurrentVersion nájdite kľúčové slová Registrovaný vlastník a Registrovaná organizácia.

Nájdite registrovaného vlastníka a registrovanú organizáciu v aktuálnej verzii
Krok 4 : Dvakrát kliknite na každé kľúčové slovo Registered Owner , Registered Organization a tu premenujte svoj počítač a potom kliknite na tlačidlo OK.

Premenujte počítač so systémom Windows 10 v kľúči registrovaného vlastníka

Premenujte počítač so systémom Windows 10 v kľúči registrovanej organizácie
Krok 5: Nakoniec reštartujte počítač, aby ste uložili zmeny a máte hotovo.
Metóda 4: Premenujte počítač pomocou príkazového riadka
Krok 1: Otvorte príkazový riadok , spustite ho ako správca pomocou príkazu Spustiť ako správca.
Ak používate Windows 10 s najnovšími verziami, tlačidlo Spustiť ako správca sa zobrazí hneď, ako vyhľadáte príkazový riadok.

Otvorte príkazový riadok v novej verzii systému Windows 10
Krok 2: Teraz sa na obrazovke zobrazí okno Správca: Príkazový riadok . Zadajte nasledujúci príkaz do okna Administrator: Command Prompt, aby ste povolili funkciu úpravy názvu počítača:
WMIC computersystem where caption='TENHIENTAI' rename TENMOI
Podľa toho nahraďte aktuálny názov počítača a nový názov, ktorý chcete zmeniť.

Premenujte počítač so systémom Windows 10 pomocou príkazového riadka
Krok 5: Nakoniec reštartujte počítač, aby ste uložili zmeny.
Metóda 5: Premenujte počítač pomocou prostredia PowerShell
Ak chcete zmeniť názov počítača so systémom Windows 10 pomocou prostredia PowerShell, postupujte takto:
Krok 1: Otvorte Štart.
Krok 2: Vyhľadajte PowerShell , kliknite pravým tlačidlom myši na horný výsledok a vyberte možnosť Spustiť ako správca , čím otvoríte PowerShell s právami správcu .
Krok 3: Zadajte nasledujúci príkaz na zobrazenie aktuálneho názvu počítača a stlačte Enter:
Rename-Computer -NewName "NEW-PC-NAME"

Zadajte vyššie uvedený príkaz na zobrazenie aktuálneho názvu počítača a stlačte Enter
Krok 4: Zadajte nasledujúci príkaz na reštartovanie zariadenia a stlačte Enter:
Restart-Computer
Po dokončení krokov sa váš počítač reštartuje, aby sa zmeny uplatnili.
Poznámka: Metóda premenovania pracovnej plochy, prenosného počítača alebo tabletu pomocou aplikácie Nastavenia funguje iba v systéme Windows 10, ale na zmenu môžete použiť Vlastnosti systému a Príkazový riadok a dokonca aj PowerShell . Názov zariadenia pre všetky hlavné operačné systémy vydaniach vrátane Windows 10, Windows 8.1, Windows 7 a ďalších.
Metóda 6: Zmeňte názov vzdialeného počítača pomocou prostredia Windows PowerShell
Používatelia s právami správcu v sieti alebo doméne môžu tiež zmeniť názov iných počítačov v rovnakej sieti alebo doméne. Toto je obzvlášť užitočné, ak ste správcom IT a nebudete musieť opustiť svoje miesto zakaždým, keď budete chcieť zmeniť názov počítača v sieti.
Ak chcete zmeniť názov vzdialeného počítača, postupujte podľa nasledujúcich krokov:
Krok 1 : Spustite Windows PowerShell s právami správcu.
Krok 2 : Zadajte nasledujúci príkaz:
Rename-Computer -ComputerName "ExistingRemoteName" -NewName "NewRemoteName" -DomainCredential DomainUsername -Force
Nahraďte ExistingRemoteName aktuálnym názvom počítača vzdialeného počítača, NewRemoteName novým názvom vzdialeného počítača, ktorý chcete nastaviť, a DomainUsername používateľským účtom domény s právami správcu, ako v príklade nižšie:

Príkaz na zmenu názvu vzdialeného počítača
Krok 3 : Teraz zadajte prihlasovacie údaje pre používateľa domény a kliknite na tlačidlo OK .

Zadajte prihlasovacie údaje používateľa domény
Krok 4 : Potom sa zobrazí výzva na reštartovanie vzdialeného počítača, aby sa zmeny prejavili. Ak chcete reštartovať vzdialený počítač, zadajte nasledujúci príkaz:
Restart-Computer -ComputerName ExistingRemoteName -Credential DomainUsername -Force
Nahraďte ExistingRemoteName starým názvom počítača a DomainUsername používateľským účtom domény s právami správcu, ako v príklade nižšie:

Reštartujte vzdialený počítač
Krok 5 : Teraz znova zadajte prihlasovacie údaje používateľského účtu domény a kliknite na tlačidlo OK . Vzdialený počítač sa reštartuje.
Po reštartovaní vzdialeného počítača sa jeho nový názov aktualizuje tak, ako ste zadali.
Vyššie je niekoľko spôsobov, ako môžete premenovať počítač podľa svojich predstáv. Poďme to skúsiť.
Zabávať sa!