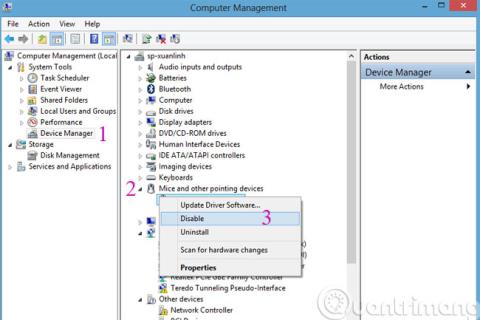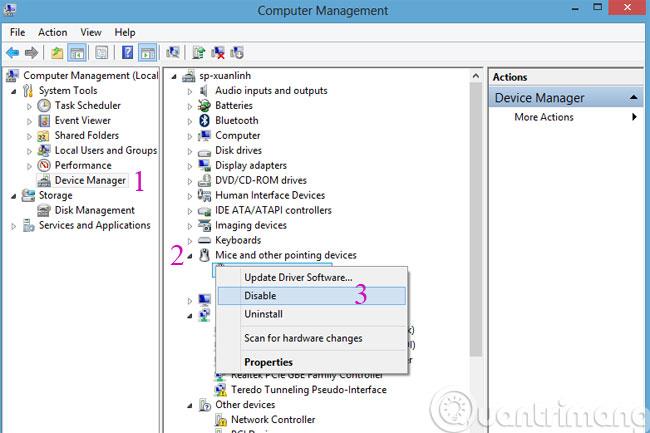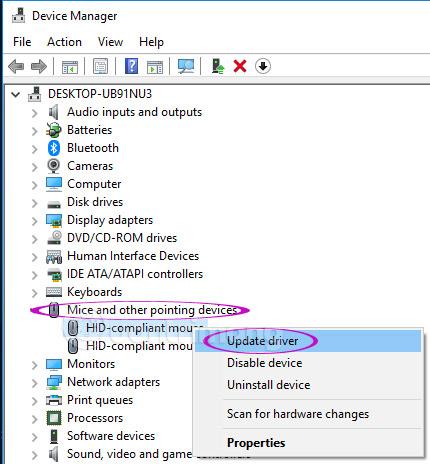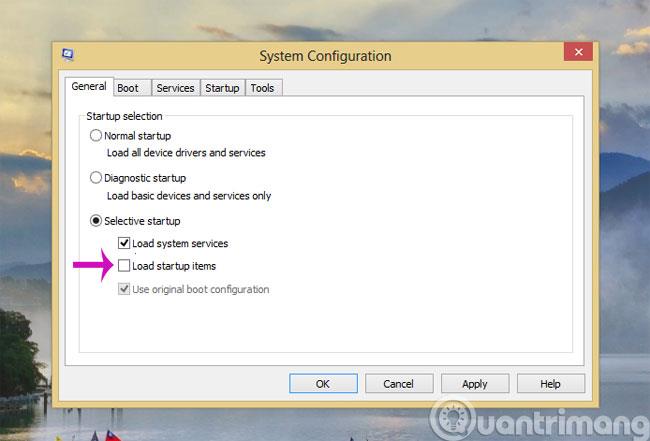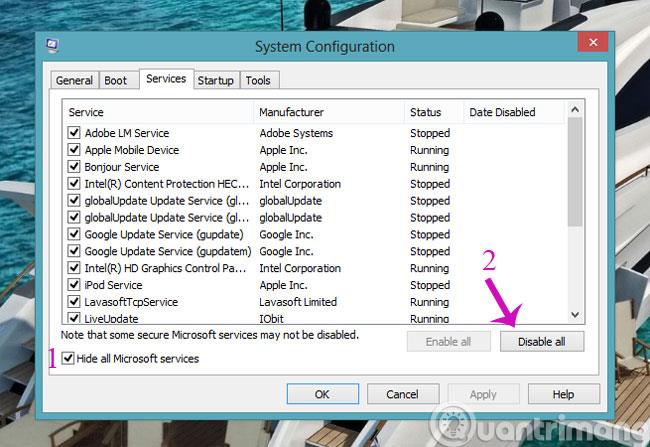Situácia, keď ukazovateľ myši poskakuje, myš sa sekne alebo sa myš pohybuje sama od seba pri písaní na klávesnici, je pomerne bežná. Spôsobuje „zábrany“ pre používateľov, keď musia držať myš, aby „ovládali“ myš. bod späť. Môže to byť preto, že touchpad na vašom notebooku je príliš citlivý, alebo preto, že ste sa ho náhodne dotkli počas písania. Skúste použiť opravné kroky uvedené nižšie, aby ste zistili, či to funguje.
Opravte problém, že myš je chaotická, skáče a sama sa pohybuje kvôli hardvéru
Zmeňte port pripojenia myši
Ak používate myš USB alebo káblovú myš, skúste prepnúť port pripojenia na iný port. Niekedy sa vyskytne problém s portom USB, ktorý ovplyvňuje príjem myši, čo znemožňuje ovládanie myši podľa potreby.
Vypnite Touch Pad na prenosnom počítači
Použitie kombinácie externej myši a touchpadu na prenosnom počítači spôsobí, že myš poskočí, ak sa omylom dotknete myši prenosného počítača. Preto ak používate externú myš, mali by ste vypnúť Touch Pad, aby ste sa vyhli takýmto situáciám a našli presnú príčinu poruchy myši. Na vypnutie môžete použiť skratku Fn + F7 (alebo ľubovoľný kláves F s obrázkom ruky pohybujúcej sa myšou).
Alebo otvorte Správcu zariadení > Myši a iné ukazovacie zariadenia . Ak vidíte nejaký záznam touchpadu , kliknite naň pravým tlačidlom myši a vyberte možnosť Zakázať .
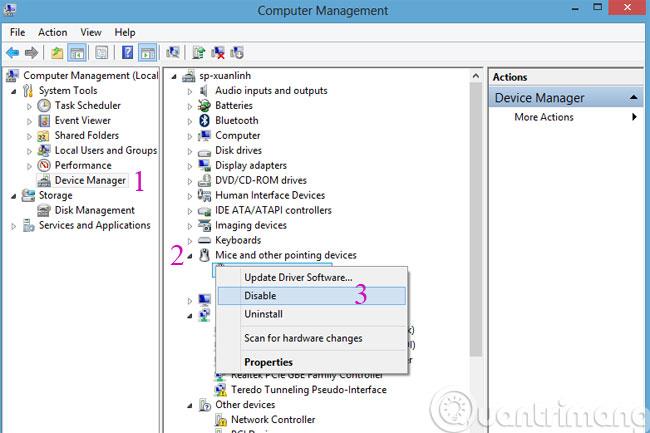
Ďalším riešením je inštalácia externého softvéru, ako je TouchFreeze alebo Touchpad Pal , ktoré automaticky deaktivujú touchpad pri písaní textu, ak sa dlaň náhodou dotkne touchpadu.
Skontrolujte, či nie je kábel myši stlačený alebo zaseknutý
V prípade káblových myší je to niekedy preto, že na drôt myši položíte ťažké predmety, ktoré sa tak nebudú môcť flexibilne pohybovať, čo tiež povedie k chybe, že sa myš pohybuje sama od seba alebo pobehuje po obrazovke, čo je veľmi nepríjemné.
Skontrolujte touchpad
Uistite sa, že je váš touchpad čistý, plochý a nie je na ňom prilepený prach, piesok ani jedlo. Ak je povrch myši príliš špinavý, lepkavý alebo nie je plochý, ovplyvní to laserové oko myši a tým zníži presnosť myši.
Odpojte ostatné periférne zariadenia
Niekedy myš zlyhá, pretože pripojíte príliš veľa externých zariadení, ako sú stylusy, bezdrôtové klávesnice, touchpady atď. Ak tieto zariadenia nie sú navzájom kompatibilné, môže to náhodne spôsobiť ich zlyhanie, konflikt a vzájomné ovplyvňovanie. Skúste sa odpojiť menej a uvidíte, či to pomôže.
Myš určite nie je zlomená
Pozorne skontrolujte, či myš nemá nejaké neobvyklé problémy s tvarom alebo či jej nechýbajú nejaké časti. Ak bola myš používaná príliš dlho alebo bola len namočená vo vode, existuje vysoká pravdepodobnosť, že je to spôsobené myšou, mali by ste zvážiť investíciu do novej myši.
Opravte pokazenú myš v dôsledku softvéru
Skontrolujte vírusy a softvér keylogger
Niekedy, keď myš skáče, môže to byť preto, že váš počítač je infikovaný škodlivým softvérom a myš je na diaľku ovládaná pekným hackerom . Okamžite si stiahnite antivírusový softvér , skenovaním skontrolujte, či váš počítač nie je infikovaný nejakými vírusmi alebo škodlivým softvérom.
Prečítajte si viac: Pokyny na nájdenie a úplné odstránenie Keyloggerov z počítača
Aktualizujte ovládač myši
Problémy s myšou spôsobia aj zastarané ovládače, takže ak sú hardvérové problémy v poriadku a počítač nie je napadnutý vírusom, skontrolujte a aktualizujte ovládač myši. Do vyhľadávacieho panela zadajte Správcu zariadení, potom vo výsledkoch kliknite na Správca zariadení, nájdite Myši a iné ukazovacie zariadenia > kliknite pravým tlačidlom myši na každé zariadenie a vyberte Aktualizovať ovládač. Ak sa to bojíte urobiť ručne, môžete použiť softvér na aktualizáciu ovládača . Ako automaticky aktualizovať ovládače v systéme Windows pomocou programu SnailDriver
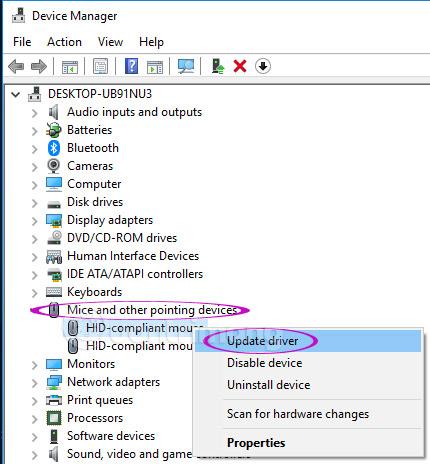
Počas písania vypnite možnosť Skryť ukazovateľ
Ak všetky vyššie uvedené metódy stále nefungujú, skúste túto metódu. Otvorte Ovládací panel > Hardvér a zvuk > Myš > Možnosti ukazovateľa, potom zrušte začiarknutie políčka Skryť ukazovateľ pri písaní a skontrolujte, či sa tým problém nevyriešil. Táto možnosť skryje ukazovateľ myši počas písania.

Posledný spôsob
Odporúčanie: Táto metóda zakáže veľa aplikácií, ktoré začínajú s Windows, odfiltruje systémové aplikácie, ale aj tak by ste mali venovať pozornosť a pozorne postupovať podľa pokynov, inak to povedie k nešťastným chybám.
Spustite počítač v režime čistého spustenia a zistite, či je problém vyriešený alebo stále pretrváva. Ak áno, môže to byť spôsobené tým, že nejaký program narušil normálnu činnosť myši. Budete sa musieť pokúsiť určiť možnú príčinu.
Ak chcete zadať stav čistého spustenia , otvorte dialógové okno Spustiť a zadaním príkazu msconfig otvorte konfiguráciu systému . Kliknite na kartu Všeobecné a potom kliknite na Selektívne spustenie . Zrušte začiarknutie políčka Načítať položky pri spustení a vyberte možnosť Načítať systémové služby .
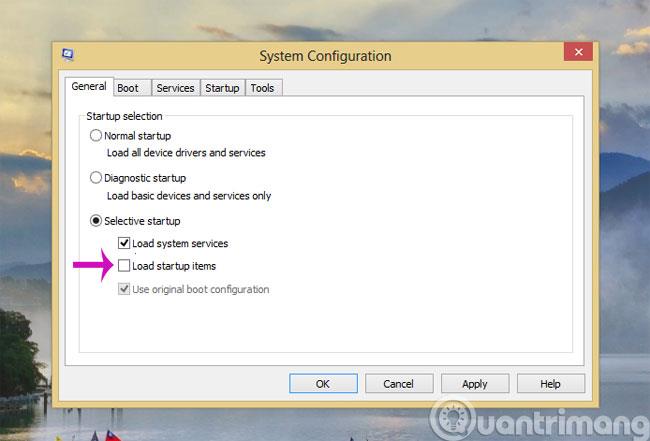
Potom kliknite na kartu Služby, začiarknite políčko Skryť všetky služby spoločnosti Microsoft a potom kliknite na položku Zakázať všetky .
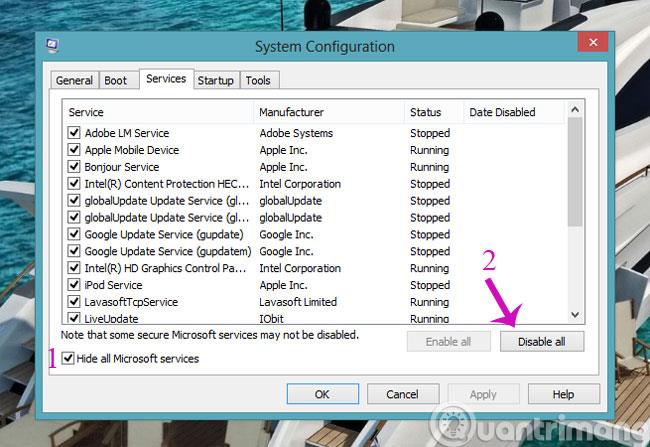
Kliknite na tlačidlo Použiť / OK a reštartujte počítač. Tým sa systém Windows dostane do stavu čistého spustenia.
Vyššie je niekoľko spôsobov, ako vyriešiť problém s chaotickou myšou a poskakovaním pri práci na počítači. Pretože existuje veľa dôvodov, ktoré môžu sťažiť presné ovládanie myši, existuje mnoho rôznych spôsobov, ako to opraviť. Ak poznáte efektívny spôsob, podeľte sa o svoje skúsenosti s Quantrimang.com v komentári pod článkom.
Nezabudnite udržiavať myš, touchpad a touchpad čisté.
Zabávať sa!