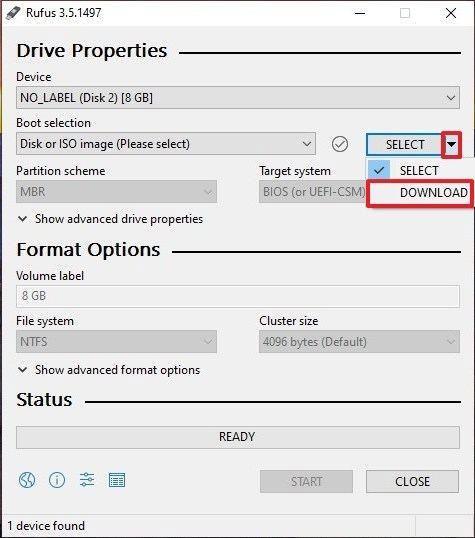USB boot nám pomáha spustiť počítač z USB, opraviť chyby počítača a nainštalovať Windows veľmi pohodlne. V predchádzajúcom článku vám Wiki.SpaceDesktop ukázali, ako vytvoriť inštalačné USB systému Windows pomocou softvéru Windows 7 USB/DVD Download Tool.
V článku nižšie vám predstavíme ešte jeden nástroj na vytvorenie USB bootovania, Rufus. Hoci s veľmi malou kapacitou, Rufus dokáže splniť väčšinu vecí, ktoré potrebujete. V porovnaní s rýchlosťou je Rufus 2-krát rýchlejší ako UNetbootin, Universal USB Installer a Windows 7 USB download tool.
Čo je to USB Boot?
USB Boot je bežné úložné zariadenie (napríklad USB alebo externý pevný disk), na ktorom je uložený "ISO obraz" operačného systému.
Obraz ISO je archívny súbor, ktorý obsahuje všetky informácie nachádzajúce sa na optickom disku, ako je CD alebo DVD. Môže to byť napríklad inštalačné CD systému Windows.
Za normálnych okolností, kedykoľvek spustíte počítač, spustí sa z operačného systému uloženého na internom pevnom disku. Avšak spustením bootovacieho USB môžete zaviesť počítač pomocou ISO obrazu USB.
To môže byť užitočné, ak potrebujete obnoviť, opraviť alebo nainštalovať operačný systém na vašom počítači.
Vytvorte bootovacie USB s Rufusom
Rufus je jedným z mnohých programov, ktoré vám umožňujú vytvárať ISO obrazy na USB kľúčoch. Ak chcete vytvoriť bootovacie USB pomocou Rufus, všetko, čo potrebujete, je:
- ISO, ktoré chcete, napríklad Windows 10
- Najnovšia verzia Rufus (dostupná online na https://rufus.ie )
- Náhradné USB (8 GB USB bude stačiť pre Windows 10, ale uistite sa, že máte jedno dostatočne veľké pre ISO, ktoré budete používať)
Keď to budete mať pripravené, jednoducho postupujte podľa týchto krokov a vytvorte si vlastný boot USB:
Krok 1 : Otvorte Rufus a zapojte čisté USB do počítača.
Krok 2 : Rufus automaticky rozpozná vaše USB. Kliknite na Zariadenie a z rozbaľovacej ponuky vyberte USB, ktoré chcete použiť.
Krok 3 : Uistite sa, že možnosť Boot Selection je nastavená na Disk alebo ISO image a potom kliknite na Select . Rufus otvorí okno prehliadača File Explorer; Nájdite obraz ISO, ktorý chcete napáliť na USB, a vyberte ho.

Vytvorte USB Boot pomocou Rufus
Poznámka : V najnovšej verzii Rufus (3.5) je teraz možnosť stiahnuť si obrazy ISO pre Windows 8.1 alebo 10 priamo cez Rufus, ak ste si neuložili kópiu. Stačí kliknúť na šípku rozbaľovacej ponuky vedľa tlačidla Vybrať a namiesto toho vybrať možnosť Stiahnuť . Otvorí sa dialógové okno, v ktorom si môžete vybrať verziu systému Windows, ktorú chcete stiahnuť.

Stiahnite si obraz ISO pre Windows 10 priamo cez Rufus
Krok 4 : Vo všeobecnosti budete chcieť vytvoriť štandardnú inštaláciu systému Windows a Rufus automaticky zistí správnu schému rozdelenia na základe vášho zariadenia, takže ponechajte predvolené nastavenia tak, ako sú. Ak však chcete, môžete ich zmeniť.
Krok 5 : Pomenujte zväzok podľa svojich predstáv alebo ho nechajte tak, ako je, a znova ponechajte predvolené nastavenia Systém súborov a Veľkosť klastra . Teraz kliknite na Štart.

Pomenujte zväzok, ako chcete
Poznámka : Ak USB, ktoré používate, nie je dostatočne veľké, dostanete o tom chybové hlásenie. V takom prípade budete musieť začať odznova s iným, väčším USB kľúčom.
Krok 6 : Dostanete varovanie, že všetky dáta na USB budú zničené (to je normálne). Kliknite na tlačidlo OK a Rufus začne vytvárať obraz ISO na USB.
Krok 7 : Keď Rufus dokončí vytváranie obrazu ISO na USB, môžete ho zavrieť a bootovanie z USB je pripravené!
Poznámka:
Pri vytváraní bootovateľného USB s Rufusom sa môžete stretnúť s niektorými chybami, ako napríklad: zlyhanie extrakcie obrazu ISO , neúspešné naformátovanie USB, pretože sa uvádza, že USB je chránené (zabezpečené proti zápisu) . Quantriman.com má celkom konkrétne pokyny, ako tieto chyby vyriešiť, pozrite si ich.
Okrem toho musíte zvoliť správny typ systému a súborový systém, aby ste zabezpečili, že spustenie z USB po vytvorení bude možné použiť na vašom počítači. Môžete si prečítať, ako skontrolovať spustenie USB po vytvorení, aby ste zistili, či bolo vytvorené správne a funguje.
Ak sa chcete dozvedieť viac o vytváraní USB bootovania pomocou iných nástrojov, pozrite si Hiren's boot: Pokyny na rýchle vytvorenie USB bootovania pomocou Hiren's BootCD .
Veľa štastia!