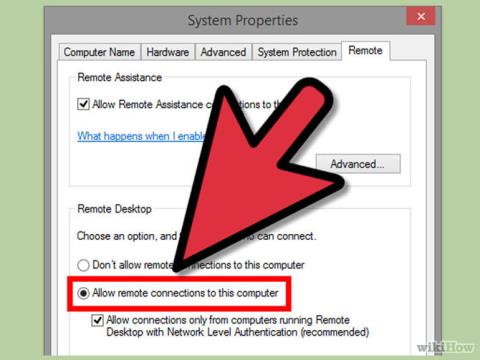Ak chcete pristupovať a ovládať svoj počítač na diaľku na inom počítači, môžete použiť TeamViewer , Vzdialenú plochu alebo Vzdialenú plochu Chrome . Nižšie uvedený článok Wiki.SpaceDesktop vám predstaví a prevedie vás, ako nainštalovať a používať tento softvér, aby ste mohli pristupovať k počítaču a ovládať ho z iného počítača.
1. Použite vzdialenú plochu
Krok 1: Povoľte vzdialenú plochu na počítači, ku ktorému chcete získať prístup

Na počítači, ku ktorému chcete získať prístup, aktivujte vzdialený prístup a pripojte sa k iným počítačom. Pomocou vzdialeného prístupu môžete aktivovať verzie Pro alebo Enteprise , ako sú XP, Vista, 7 a 8 .
Táto metóda vyžaduje, aby dva počítače, ktoré sa navzájom spájajú, boli v rovnakej sieti, smerovači alebo VPN.
- Stlačením kombinácie klávesov Windows + Pause otvorte systémové menu.
- Alebo môžete prejsť do ponuky Štart , otvoriť Ovládací panel , kliknúť na Systém a zabezpečenie a potom kliknúť na Systém.
- Kliknite na "Vzdialené nastavenia" umiestnené na ľavej strane okna.
- Začiarknite políčko „Povoliť vzdialené pripojenia k tomuto počítaču“ (umožňuje ovládanie pripojenia vzdialeného počítača). Okrem toho môžete upraviť niektoré rozšírené možnosti kliknutím na „Andvanced“ na obrazovke.
Krok 2: Pridajte používateľov (používateľské účty)

Kliknite na „Vybrať používateľov“ a potom kliknite na Pridať. Vyberte používateľov, ktorých chcete pridať.
Krok 3: Nájdite názov systému
Stlačte kombináciu klávesov Windows + Pause a vyhľadajte „názov počítača“, ku ktorému chcete získať prístup.
Zobraziť viac: Prístup a ovládanie počítača na diaľku pomocou iPhonu
Krok 4: Zakážte režim spánku (režim spánku)

Ak je počítač v režime spánku alebo dlhodobého spánku , nemôžete sa k nemu pripojiť ani sa k nemu nemôžete pripojiť . Preto, ak sa chcete pripojiť a získať vzdialený prístup k inému počítaču, musíte vypnúť režim spánku .
Ak chcete vypnúť režim spánku , najprv otvorte Ovládací panel a potom vyberte možnosť Možnosti napájania.
Ďalej kliknite na „Zmeniť nastavenia plánu“.
Nastavte režim spánku a dlhodobého spánku na hodnotu Nikdy . Kliknutím na „Uložiť zmeny“ uložíte zmeny a dokončíte proces.
Krok 5: Pripojte sa k počítaču

Prihláste sa do počítača, ktorý používate na vzdialené pripojenie k inému počítaču. Kliknite na ponuku Štart , do vyhľadávacieho poľa zadajte „Pripojenie k vzdialenej ploche“ a vyhľadajte. Potom naň kliknite a otvorte ho.
- Zadajte názov počítačového systému, ku ktorému sa chcete pripojiť.
- Zadajte názov používateľského účtu, ku ktorému sa pripájate.
- Kliknutím na možnosť „Zobraziť možnosti“ otvoríte rozšírené možnosti vášho pripojenia.
- Kliknutím na Pripojiť sa spustíte pripojenie k počítaču. Po úspešnom pripojení sa v okne počítača objaví ďalšia ikona počítača. Ak chcete, okno môžete upraviť.
Krok 6: Otvorte port 3389 a pripojte sa cez internet

Ak sa chcete pripojiť priamo k inému počítaču na internete bez toho, aby ste museli používať sieť VPN, môžete otvoriť port 3389 na bráne firewall počítača, ku ktorému sa pripájate.
Najprv otvorte port na smerovači .
Po otvorení portu 3389 sa môžete pripojiť k iným počítačom zadaním IP adresy . Upozorňujeme, že musíte zadať správnu IP adresu počítača, ku ktorému sa chcete pripojiť.
Krok 7: Pripojte vzdialenú plochu k telefónu, tabletu

Ak váš počítač používa operačný systém Windows 8 alebo 8.1 Professional , môžete sa k vzdialenej ploche pripojiť pomocou aplikácie Microsoft v systéme iOS alebo Android.
Pri tejto metóde musíte do počítača nainštalovať konfiguráciu vzdialenej pracovnej plochy .
Pozrite si viac: Pokyny na prístup k telefónu s Androidom na počítači
2. Použite TeamViewer
TeamViewer je úplne bezplatný softvér, ktorý používateľom podporuje vzdialený prístup k počítačom. Vďaka funkcii Pripojenie k vzdialenému počítaču používateľom veľmi pomáha pri práci a štúdiu. Okrem toho môžete pracovať priamo na počítači, ku ktorému sa pripájate. Quantrimang.com má veľmi podrobný návod, ako používať TeamViewer na ovládanie vzdialených počítačov , môžete si ho pozrieť.
3. Použite Vzdialenú plochu Chrome
Krok 1: Nainštalujte Chrome Remote Desktop

Vo webovom obchode Google Chrome vyhľadajte Chrome Remote Desktop Chrome a stiahnite si ho do svojho zariadenia, aby ste si nainštalovali rozšírenie pre Chrome .
Vzdialenú plochu Chrome si môžete stiahnuť do svojho zariadenia tu a nainštalovať ju.
Poznámka : Na počítači, ku ktorému sa chcete pripojiť, musí byť nainštalovaný aj Chrome pre vzdialenú plochu .
Krok 2: Povoľte funkciu vzdialeného prístupu

V počítači, ku ktorému sa chcete pripojiť, otvorte aplikáciu Vzdialená plocha, ktorú ste nainštalovali v prehliadači Chrome .
Prihláste sa do svojho účtu Google a kliknite na položku „Povoliť vzdialené pripojenia“ .
Krok 3: Vytvorte si PIN

Na začiatku pripojenia sa zobrazí výzva na vytvorenie kódu PIN . Tento PIN pomáha chrániť váš počítač, aj keď chce niekto hacknúť váš účet Google .
Krok 4: Nainštalujte ďalšie možnosti

Po vytvorení kódu PIN sa do vášho počítača nainštaluje softvér pre vzdialené pripojenie.
Krok 5: Vypnite režim spánku (režim spánku)

Počítač nemôžete pripojiť k inému vzdialenému počítaču, ak je počítač v režime spánku alebo hibernácie. Ak sa vzdialene pripájate k inému počítaču, musíte vypnúť režim spánku alebo režim dlhodobého spánku .
- Otvorte Ovládací panel a potom vyberte možnosť Možnosti napájania .
- Kliknite a vyberte „Zmeniť nastavenia plánu“.
- Nastavte režim spánku alebo hodnotu dlhodobého spánku na hodnotu Nikdy . Potom kliknutím na „Uložiť zmeny“ uložte zmeny a dokončite proces.
Krok 6: Pripojte sa k počítaču

V počítači, ktorý používate na pripojenie, otvorte aplikáciu Vzdialená plocha Chrome . Potom kliknite na „Začíname“ a vyberte počítač, ku ktorému sa chcete pripojiť. Potom sa zobrazí správa s výzvou na zadanie kódu PIN. Po zadaní PIN kódu bude váš počítač pripojený.
Krok 7: Ovládajte vzdialený počítač

Počítač, ku ktorému sa vzdialene pripájate, sa zobrazí vo vašom prehliadači Google Chrome . Proces pripojenia môže byť pomalý, pretože príkazy, ktoré odošlete cez internet, musia byť akceptované.
- Kliknutím na tlačidlo Odpojiť v hornej časti ponuky dokončite proces pripojenia.
- Pomocou klávesov Odoslať odošlite príkazy na ovládanie vzdialeného počítača stlačením kombinácie kláves Ctrl+Alt+Del a Print Screen.
Krok 8: Dočasne zdieľajte svoju obrazovku

Ak chcete dočasne zdieľať svoju obrazovku s niekým, napríklad s technickou podporou, môžete použiť možnosť Pomoc na diaľku .
Kliknite na „Zdieľať“ na obrazovke hlavnej ponuky Chrome Remote a skopírujte zobrazený kód. Pošlite tento kód niekomu, kto vám chce poskytnúť technickú podporu, aby sa mohol pripojiť k vášmu počítaču prostredníctvom aplikácie Vzdialená plocha Chrome na svojom počítači.
Veľa štastia!