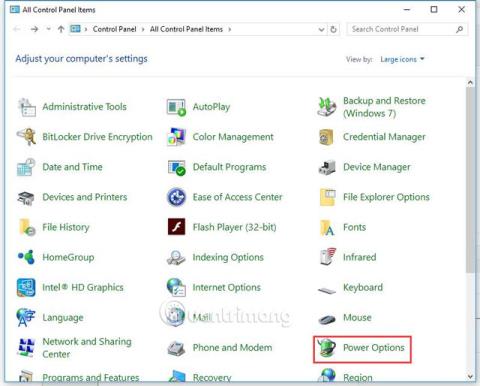Ak sa, žiaľ, počas používania počítač náhle vypne. Zaujíma vás, akú chybu má váš počítač? Príčin tohto problému je veľa, počítač sa náhle vypne v dôsledku prehriatia, nedostatočného napájania, vírusovej infekcie, problémov s hardvérom,...
Windows je jedným z najstabilnejších operačných systémov. Ak však začnete pociťovať náhodné nevysvetliteľné vypnutia, je načase začať vylučovať niektoré príčiny skôr, ako budete premýšľať o možnosti preinštalovania operačného systému.
Nižšie sú uvedené niektoré opatrenia na odstránenie tejto chyby náhleho vypnutia počítača. Vyskúšajte každé riešenie jedno po druhom, kým sa váš počítač náhle nevypne. Všetky opatrenia, ktoré Quantrimang.com uvádza nižšie, sa vzťahujú na Windows 10, Windows 8/8.1 a Windows 7.
Jednoduchý spôsob, ako opraviť neočakávanú chybu vypnutia počítača
Prečo sa môj počítač náhle vypne v systéme Windows 10?
Počítač sa môže náhle vypnúť kvôli príliš horúcemu zdroju napájania (pravdepodobne je chybný chladiaci ventilátor). Pokračovanie v používaní nefunkčného zdroja napájania môže poškodiť váš počítač, preto by ste mali tento problém okamžite vyriešiť.
Windows 10 sa tiež môže automaticky vypnúť z dôvodu problémov s kompatibilitou ovládačov. Okrem toho môže k podobným výsledkom viesť aj zastaraný BIOS, softvérové chyby a problematické operačné systémy.
Čo spôsobuje takéto náhle vypnutia počítača?
Existuje mnoho dôvodov, prečo sa váš počítač počas práce náhle vypne. Problém môže prameniť z:
- Teplota procesora počítača je príliš vysoká.
- Problémy s grafickým procesorom (GPU).
- Nastavenia spotreby energie a režimu spánku.
- Problémy s ovládačmi.
Všetky tieto problémy sa určite dajú vyriešiť. Možno však budete musieť vyskúšať niekoľko rôznych prístupov, kým nenájdete ten, ktorý vám vyhovuje.
1. Skúste použiť iný zdroj napájania
Ak sa počítač po vypnutí nedá znova zapnúť, problém môže byť spôsobený napájaním. Vyskúšajte iný zdroj napájania a zistite, či sa problém vyriešil.
2. Vypnite rýchle spustenie (rýchle spustenie)
Rýchle spustenie môže byť príčinou náhleho vypnutia počítača. Skontrolujte teda, či je povolená. Ak je povolená, vypnite ju podľa týchto krokov:
Krok 1 . Otvorte Ovládací panel .
Krok 2 . Zobrazte v režime veľkých ikon a kliknite na Možnosti napájania .

Krok 3 . Na ľavom paneli vyberte možnosť Vybrať, čo robia tlačidlá napájania .

Krok 4 . Kliknite na položku Zmeniť nastavenia, ktoré momentálne nie sú k dispozícii .

Krok 5 . Posuňte zobrazenie nadol do časti Nastavenia vypnutia . Ak je vybratá možnosť Zapnúť rýchle spustenie , zrušte jej začiarknutie a kliknite na tlačidlo Uložiť zmeny .

Pozrite si viac: Spustite Windows 10 „rýchlo ako vietor“ pomocou rýchleho spustenia
3. Vypnite režim spánku
Systém Windows môže prejsť do režimu spánku, aby šetril energiu, keď ste počítač niekoľko minút nepoužívali. Režim spánku je nevyhnutná funkcia, ktorá pomáha šetriť energiu zariadenia, ak je dlhší čas neaktívne. Táto funkcia sa však stáva problémom v systéme Windows 10. Niektorí ľudia povedali, že niekedy sa počítač môže vypnúť namiesto prechodu do režimu spánku. Najlepším spôsobom, ako sa vyhnúť tomuto náhodnému vypnutiu systému Windows 10, je vypnúť režim spánku.
Prejdite na nastavenia napájania a spánku . V časti Spánok kliknite na rozbaľovacie tlačidlo pod položkou Pri napájaní z batérie počítač prejde do režimu spánku po a zmeňte ho na Nikdy. Vykonajte to isté pre rozbaľovaciu ponuku Po pripojení počítač prejde do režimu spánku . Režim spánku je teraz zakázaný.

Vypnite režim spánku, aby ste zabránili neočakávanému vypnutiu počítača
4. Aktualizujte ovládače základnej dosky
Ak chcete problém vyriešiť, môžete skúsiť aktualizovať ovládač základnej dosky. Existujú dva spôsoby, ako získať správne ovládače základnej dosky: vykonať manuálne alebo automatické aktualizácie.
Manuálna aktualizácia ovládačov : Ovládače základnej dosky môžete aktualizovať manuálne tak, že navštívite webovú lokalitu výrobcu a vyhľadáte najnovší vhodný ovládač. Mali by ste sa uistiť, že ste vybrali ovládač, ktorý je kompatibilný s vašou verziou systému Windows.
Automatické aktualizácie ovládačov : Ak nemáte čas, počítačové zručnosti a trpezlivosť na manuálnu aktualizáciu ovládačov základnej dosky, môžete vykonať automatické aktualizácie pomocou programu Diver Easy. Driver Easy automaticky identifikuje váš systém a nájde správny ovládač pre vašu základnú dosku, potom si ho stiahne a nainštaluje správne.
Krok 1 : Stiahnite si a nainštalujte Driver Easy .
Krok 2 : Spustite Driver Easy a kliknite na tlačidlo Scan Now . Driver Easy prehľadá váš počítač a zistí problematické ovládače.

Krok 3 . Kliknutím na tlačidlo Aktualizovať vedľa zariadenia sa automaticky stiahne a nainštaluje správna verzia ovládača (môžete to urobiť pomocou bezplatnej verzie).
Alebo kliknite na Aktualizovať všetko a automaticky stiahnite a nainštalujte správnu verziu pre všetky zastarané ovládače v systéme (Vyžaduje si to inováciu na verziu Pro s plnou podporou funkcií a 30-hodinovou zárukou vrátenia peňazí). dní. Budete upozornení na inovovať po kliknutí na tlačidlo Aktualizovať všetko ).

Pozrite si viac: Podmienky, ktoré potrebujete vedieť pri kúpe základnej dosky
5. Skontrolujte teplotu systému
Väčšina dnešných počítačov je navrhnutá tak, aby sa automaticky vypla, ak sa niektorý z ich vnútorných komponentov príliš zahreje. Problémy súvisiace s teplom sa zvyčajne vyskytujú, keď počítač tvrdo pracuje, napríklad pri hraní graficky náročných počítačových hier.
Mali by ste skontrolovať ventilátor počítača, či sa pohybuje rýchlo a hladko. Ak počujete hluk z ventilátora, je to preto, že musí nadmerne pracovať, aby chladil ostatné časti počítača. Otvorte skriňu počítača a skontrolujte vnútro, pozrite si časti, ako je procesor (absorbér tepla), grafická karta a ventilátor skrine počítača.
Poznámka: Ak sa problém vyskytne na prenosnom počítači, nemali by ste ho zapínať a namiesto toho skontrolujte ventilátor vedľa operačného počítača, či z neho nevyfukuje horúci vzduch. Mali by ste si kúpiť chladič, ktorý pomôže znížiť teplotu.
Bezpečná teplota by mala byť 45-50 stupňov Celzia a maximálna teplota by nemala presiahnuť 60 stupňov Celzia.Teplotu systému môžete skontrolovať v BIOSe (Basic Input Input System). Upozorňujeme však, že nie všetky systémy BIOS zobrazia tieto informácie. Ak si nie ste istí, ako sa dostať do systému BIOS, môžete si prečítať článok Pokyny na prístup k systému BIOS na rôznych modeloch počítačov alebo vyhľadať na Googli pomocou kľúčového slova „názov značky + prístup do systému BIOS“. Mali by ste postupovať podľa krokov na webovej stránke výrobcu.
Na zobrazenie teploty systému môžete použiť aj bezplatný nástroj. Ak si nie ste istí, ktorú utilitu použiť, môžete vyskúšať HWMonitor. Vyrába ho CPUZ a môžete mu dôverovať.
Pozrite si viac: Pokyny na kontrolu teploty pevných diskov CPU, VGA, počítača a notebooku
Ak je teplota vysoká (nad 60 stupňov Celzia), nižšie môžete urobiť dve veci.
Pre stolné počítače (Desktop)
- Skontrolujte zadnú stranu zariadenia a odstráňte všetky časti blokujúce ventilátorovú jednotku.
- Otvorte kryt tela stroja (puzdro) a skontrolujte, či káble vo vnútri neblokujú vetracie otvory stroja.
- Prach vo vnútri vyfúkajte pomocou špecializovaného počítačového fúkača.
- Vykonajte poslednú kontrolu zapnutím počítača so stále otvorenou skriňou a uistite sa, že ventilátory stále fungujú správne. Ak ventilátor prestane fungovať, teplota bude vyššia ako normálne. Otvorte skriňu počítača a uistite sa, že ventilátor beží. Ak je ventilátor poškodený, vymeňte ho za nový.

Pre notebooky (laptopy)
- Skontrolujte umiestnenie prenosného počítača: Nikdy ho neumiestňujte na vankúš alebo prikrývku, pretože by blokovali vetracie otvory zariadenia.
- Zvážte pridanie chladiča k notebooku, aby ste zvýšili cirkuláciu vzduchu a chladenie základne. Ak však chcete ušetriť peniaze, myšlienka použitia kartónového listu tiež výrazne pomôže pri odvádzaní tepla zo základne notebooku.
- Príliš veľa prachu môže spôsobiť prehriatie počítača. Vyčistite preto počítač, najmä ventilátor, filter a vzduchové otvory základne. Pri tejto práci by ste sa však mali vyhýbať tabu
V prípade, že chcete zariadenie vyčistiť dôkladnejšie, ale nie ste dostatočne „odvážni“ ho otvoriť, prineste zariadenie do servisného strediska, aby mohli technici vyčistiť vnútorné detaily.
6. Vylaďte ďalšie nastavenia napájania
Existuje veľa problémov s nastaveniami napájania systému Windows 10. V predvolenom pláne napájania zmeníte niekoľko nastavení. Problém, že sa váš stroj náhle automaticky vypne, bude navždy vyriešený.
V časti Ďalšie nastavenia napájania môžete upraviť množstvo vecí vrátane zmeny hodnoty v Minimálnom stave procesora . Znižujte číslo, kým sa nezobrazí správa Nikdy . Toto nastavenie sa vzťahuje na počítače pripojené do siete aj na batérie.
Prístup k možnostiam napájania získate kliknutím pravým tlačidlom myši na Štart.
Zmeňte nastavenia plánu po výbere možnosti Ďalšie nastavenia napájania .
Kliknite na možnosť „Zmeniť, keď počítač spí“ na ľavej strane.
Otvorením ponuky kliknite na položku „Zmeniť rozšírené možnosti napájania“ .

Kliknite na „Zmeniť rozšírené možnosti napájania“
V rozbaľovacej ponuke vyberte položku „Správa napájania procesora“ .

V rozbaľovacej ponuke vyberte položku „Správa napájania procesora“.
Minimálny stav procesora by mal byť nastavený na 100 , ako vidíte. Nastavíme to na 0 .
Potom prejdite na položku Pevný disk a vyhľadajte položku Vypnúť pevný disk . Znižujte hodnotu, kým sa nezobrazí správa Nikdy .
Zatvorte Nastavenia a uložte zmeny.
7. Aktualizujte systém BIOS
Nový nástroj BIOS si môžete stiahnuť a nainštalovať z webovej stránky výrobcu počítača. Kroky na aktualizáciu systému BIOS sú veľmi komplikované. Podrobný postup nájdete na webovej stránke výrobcu alebo si pozrite článok Pokyny na inováciu systému BIOS .
Nesprávne aktualizácie systému BIOS môžu spôsobiť, že počítač nebude možné spustiť. Ak nie ste počítačovo zdatní, mali by ste ho vziať do opravovne.
8. Skontrolujte, či počítač nie je infikovaný vírusom

Skontrolujte, či váš počítač nie je napadnutý vírusom
Váš počítač môže byť infikovaný vírusom alebo iným typom malvéru určeného na vypnutie počítača za určitých podmienok. Ak sa váš počítač vypne pri vykonávaní určitého programu v určitých časoch dňa, môže byť infikovaný vírusom.
Ak si myslíte, že váš počítač môže byť infikovaný vírusom, stiahnite si dôveryhodný skener. Ak máte nainštalovaný program, skontrolujte, či sú definície vírusov aktuálne , a potom spustite úplnú kontrolu.
Pozrite si článok: 11 najúčinnejších antivírusových programov pre Windows 2024, kde nájdete vhodnú voľbu pre seba.
9. Skontrolujte, či nie sú nejaké problémy s operačným systémom
Ak sa po dodržaní každého z vyššie uvedených odporúčaní váš počítač aj naďalej neočakávane vypína, možno máte problém na úrovni operačného systému. Ak chcete zistiť, či je to tak, vyskúšajte kroky uvedené nižšie.
Krok 1: Reštartujte počítač a vstúpte do nastavenia systému BIOS počas zavádzania počítača.
Krok 2: Po načítaní nastavení počítača do systému BIOS nechajte počítač na pokoji.
Ak sa počítač po nečinnosti v systéme BIOS nevypne, môžu byť poškodené nastavenia operačného systému. Článok odporúča obnoviť systém Windows na deň predtým, než sa počítač z neznámych príčin automaticky vypne alebo vymaže všetko a preinštaluje Microsoft Windows .
10. Zmeňte plán napájania
Ak sa Windows 10 správa nepravidelne a vypne sa bez upozornenia, skúste zmeniť plán napájania:
- Vyhľadajte predvolený plán napájania. Potom z výsledkov vyhľadávania vyberte Upraviť plán napájania .
- Uistite sa, že na obrazovke úprav nastavení plánu napájania je možnosť „Prepnúť počítač do režimu spánku Pripojený“ nastavená na hodnotu Nikdy . Potom z rozbaľovacej ponuky vyberte možnosť Zmeniť rozšírené nastavenia napájania .
- Potom rozbaľte časť pevného disku. Pre obe položky „Na batérii“ aj „Plugged in“ zmeňte „Vypnúť pevný disk po“ na 0 . Keď skončíte, obe možnosti povedia Nikdy.
- Rozbaľte časť Spánok. Potom v položkách „Na batérii“ aj „Zapojené“ upravte nastavenie „Spánok po“ na 0 .
- Po dokončení sa v oboch možnostiach zobrazí Nikdy. Aplikujte rovnakú logiku na „Hibernácia po“.
- Kliknutím na tlačidlo OK uložte zmeny.
Po nasadení tejto aktualizácie môžete počkať a zistiť, či opraví náhodné vypnutia systému Windows 10.
Ak ste postupovali podľa vyššie uvedených krokov na riešenie problémov a dokonca ste preinštalovali Windows 10 a váš počítač sa stále náhodne vypína, môže ísť o hardvérový problém. Ako riešiť problémy a nájsť nefunkčné zariadenie, ktoré treba v prípade potreby opraviť alebo vymeniť. Ak však pre vás funguje jedno z vyššie uvedených riešení, dúfajme, že váš počítač so systémom Windows 10 bude fungovať dobre bez obáv z náhodného vypnutia.
Niektoré často kladené otázky
Prečo sa môj počítač so systémom Windows 10 náhodne vypína?
Ak sa váš počítač vypne bez varovania, pravdepodobne ide o problém so systémom Windows. V systéme Windows 10 môže režim spánku prinútiť počítač k náhodnému vypnutiu. Zmena rozšírených nastavení napájania by mala tento problém rýchlo vyriešiť.
Prečo sa môj počítač náhodne vypne?
Počítač sa môže neočakávane vypnúť. Je to spôsobené prehriatím napájacieho zdroja v dôsledku chybného ventilátora. Ďalšie používanie nefunkčného zdroja napájania môže poškodiť počítač. Mali by ste ho okamžite vymeniť. Softvérové programy ako SpeedFan možno použiť aj na monitorovanie stavu ventilátora počítača.
Prečo sa môj počítač náhle reštartuje?
Príčinou môže byť prehriatie grafickej karty alebo problémy s ovládačom, vírusy alebo malvér atď. Problémy s napájaním sú však často bežnou príčinou náhodného reštartovania počítača. Prvá vec, ktorú by ste mali urobiť, je skontrolovať RAM. Zdrojom problému môže byť aj nefunkčný modul RAM, ktorý sa dá našťastie ľahko identifikovať.
Prečo sa môj laptop vypne po niekoľkých sekundách?
Prehriatie je jedným z prvých a najčastejších dôvodov, prečo sa váš počítač alebo notebook vypne (zvyčajne pri hraní hier). Zvážte chladiace ventilátory GPU, ventilátory skrine a ventilátory CPU na vašom počítači. Ak sú zaprášené, venujte chvíľu správnemu vyčisteniu týchto komponentov.
Prajem vám úspech!
Pozrieť viac: