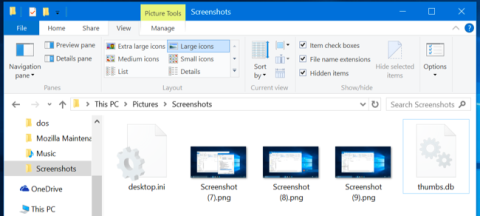Niekedy súbory, ktoré stiahnete z internetu alebo súbory vo vašom počítači, majú súbory s názvami ako "thumbs.db" , "desktop.ini" alebo ".DS_Store" , neviete, ktorý súbor to je. Čomu veríte ? A väčšina z nás tieto súbory neuvidí, pretože v predvolenom nastavení je systém Windows alebo Mac OS X nastavený tak, že nevidíte skryté súbory alebo systémové súbory.
Ak sa obávate, či sú tieto súbory spôsobené vírusom alebo nie, alebo poškodia váš notebook alebo počítač? V nižšie uvedenom článku vám Wiki.SpaceDesktop poskytne niekoľko užitočných informácií o týchto súboroch.
1. Čo je súbor Thumbs.db?
Súbor "thumbs.db" je špeciálny súbor na ukladanie miniatúr ( malých avatarov) pre obrázky obsiahnuté v priečinku. Kedykoľvek otvoríte priečinok obsahujúci obrázky v programe Windows Prieskumník alebo Prieskumník súborov, systém Windows vytvorí miniatúry týchto obrázkov a uloží ich.
Uloženie týchto miniatúr obrázkov pomáha urýchliť prezeranie súborov, keď nabudúce prejdeme do priečinka na zobrazenie obrázkov, namiesto toho, aby sme museli znova vytvárať miniatúry.
Je to úplne normálne a keďže ide o skryté súbory, zvyčajne ich neuvidíte. V niektorých prípadoch však tieto súbory môžu spôsobiť určité problémy. Ak chcete nahrať priečinky s obrázkami priamo na webový server, tieto súbory budú tiež zahrnuté do procesu kompresie údajov.

Ak chcete zabrániť systému Windows vo vytváraní súborov thumbs.db - môžete použiť Editor zásad skupiny (v edíciách Windows Professional alebo Enterprise) alebo Editor databázy Registry (v edíciách Windows Homes).
Pre verzie Windows Professional alebo Enterprise:
Ak chcete zmeniť nastavenia v skupinovej politike , stlačením kombinácie klávesov Windows + R otvorte dialógové okno Spustiť, potom do dialógového okna Spustiť zadajte „gpedit.msc“ a stlačte kláves Enter.
V okne Local Group Policy prejdite podľa kľúča:
V systéme Windows 10, 8.1, 8:
Konfigurácia používateľa > Šablóny pre správu > Komponenty systému Windows > Prieskumník
V systéme Windows 7:
Konfigurácia používateľa > Šablóny pre správu > Komponenty systému Windows > Prieskumník Windows
Tu dvakrát kliknite na „Vypnúť ukladanie miniatúr do vyrovnávacej pamäte v skrytých súboroch thumbs.db“ a vyberte „Povolené“ .

Windows Home Edition:
Najprv stlačením kombinácie klávesov Windows + R otvorte príkazové okno Spustiť , potom zadajte Regedit a stlačením klávesu Enter otvorte Editor databázy Registry.
V okne Editora databázy Registry prejdite na kľúč:
HKEY_CURRENT_USER\ Software\ Microsoft\ Windows\ CurrentVersion\ Explorer\ Advanced
Tu nájdite a dvakrát kliknite na „DisableThumbnailCache“ v pravom okne a zadajte hodnotu „1“ .
Ak nevidíte DisableThumbnailCache , kliknite pravým tlačidlom myši na pravé okno a vytvorte nový DWORD, pomenujte tento DWORD DisableThumbnailCache a nastavte hodnotu „ 1“.
Ak sa chcete vrátiť do pôvodného predvoleného stavu, môžete hodnotu vymazať alebo nastaviť hodnotu na „0“.

2. Súbor Desktop.ini
2.1.Čo je súbor Desktop.ini?
Systém Windows vytvára aj súbory desktop.ini. Desktop.ini nie sú len skryté súbory, ale sú tiež považované za systémové súbory. Súbory desktop.ini neuvidíte, ak nepovolíte funkciu zobrazenia skrytých súborov (Skryté položky) a zrušíte začiarknutie možnosti skryť systémové súbory (Skryť chránené súbory operačného systému) v dialógovom okne Možnosti priečinka.
Systém Windows používa súbory desktop.ini na určenie spôsobu zobrazenia priečinkov. Napríklad, ak chcete presunúť nejaký priečinok v systéme Windows, systém Windows vás upozorní, že priečinok je systémový priečinok a zabráni vám v jeho presune.
Niektoré priečinky majú ikony nastavené používateľom alebo majú svoje vlastné obrázky na pozadí, tieto informácie sú aj v súbore desktop.ini.

Až do tohto bodu neexistuje žiadna možnosť zabrániť systému Windows vo vytváraní týchto súborov. Ak sa vám nepáčia, najlepším spôsobom je nezobrazovať skryté a systémové súbory. Tieto súbory môžete tiež odstrániť, ale systém Windows ich môže znova vytvoriť.
2.2. Je Desktop.ini vírus?

Skrytý systémový súbor desktop.ini nie je vírus. Je to len natívny súbor v systéme a uložený na úrovni priečinka. Tieto súbory sa vytvárajú, keď si prispôsobíte obrázok na pozadí, ikonu alebo obrázok miniatúry atď.
Historicky sa však trójske vírusy „prepojili“ a napadli systém pod názvom Desktop.ini. Ak môže byť súbor Desktop.ini „viditeľný“, aj keď ste zaškrtli možnosti skryť systémové súbory, s najväčšou pravdepodobnosťou ide o malvér (škodlivý softvér).
Preto, aby ste zabezpečili svoj systém, mali by ste používať antivírusové programy na úplné odstránenie vírusových útokov a vyhnutie sa im.
2.3. Je možné odstrániť súbor desktop.ini?
Môžete tiež odstrániť súbory desktop.ini, ale nastavenia zobrazenia priečinka sa obnovia do predvoleného stavu. Dá sa pochopiť, že kedykoľvek zmeníte ikonu priečinka alebo obrázok miniatúry, vlastnosti zdieľania atď., všetky tieto informácie sa automaticky uložia do súboru desktop.ini.
A keď tento súbor odstránite, zmeny v zariadení sa stratia a tieto nastavenia priečinka sa skonvertujú do predvoleného stavu v systéme.
Keď ho odstránite, automaticky ho znova vytvorí pri ďalšom prispôsobení nastavení priečinka.
2.4. Ako použiť súbor desktop.ini na prispôsobenie priečinkov?
Prispôsobenie priečinkov pomocou súboru desktop.ini nie je príliš zložité. Ak chcete aktualizovať externé zobrazenie a nastavenia priečinka, stačí vytvoriť/aktualizovať pôvodný súbor desktop.ini . Tu je niekoľko poznámok, ktorým musíte venovať pozornosť:
- Priraďte vlastnú ikonu alebo miniatúru nadradenému priečinku.
- Vytvorte informačný tip, ktorý poskytne informácie o priečinkoch, keď presuniete ukazovateľ myši nad priečinky.
- Prispôsobte spôsob zdieľania priečinkov alebo prístupu k nim.
Ak chcete zmeniť štýl ľubovoľného priečinka pomocou súboru desktop.ini, postupujte takto:
1. Pomocou súboru desktop.ini vyberte ľubovoľný priečinok, ktorý chcete prispôsobiť. Uistite sa, že ste zálohu svojich súborov uložili na iné miesto a môžete tieto súbory obnoviť v prípade, že sa niečo pokazí.

2. Spustením príkazu nižšie vyberte adresár v adresárovom systéme. To spôsobí, že priečinok bude len na čítanie a povolí sa špeciálne správanie pre súbor desktop.ini:
attrib +s názov adresára
3. Vytvorte súbor desktop.ini pre priečinok nad otázkou. Vytvorte skryté systémové súbory na obmedzenie prístupu iných používateľov. Môžete to urobiť povolením Iba na čítanie a Skryté v okne Vlastnosti súboru desktop.ini.

Poznámka: Súbor desktop.ini, ktorý vytvoríte, musí byť vo formáte súboru Unicode, aby bol jazyk uložený v čitateľnej forme.
4. Nižšie je uvedený príklad súboru desktop.ini vytvoreného pre priečinok s názvom FileInfo:
[.ShellClassInfo]
ConfirmFileOp=0
IconFile=ms.ico
IconIndex=0
InfoTip=Microsoft tapety

Tam:
[.ShellClassInfo] – Inicializácia vlastností systému, ktorá vám umožní prispôsobiť priečinky priradením hodnôt určitým vlastnostiam, ktoré možno „definovať“ v súbore desktop.ini.
ConfirmFileOp – nastavte túto hodnotu na 0 a pri odstraňovaní alebo presúvaní súboru desktop.ini sa vám nezobrazí upozornenie Odstraňujete systémový priečinok.
IconFile - Ak chcete nastaviť vlastnú ikonu pre priečinok, môžete tu zadať názov súboru ikony. Pre istotu by ste mali skontrolovať celú cestu k súboru.
IconIndex – Ak si nastavíte vlastnú ikonu pre základné priečinky, môžete ju jednoducho nastaviť tu. Nastavte hodnotu na 0, ak je v súbore zadanom pre vlastnosť IconFile iba jedna ikona súboru.
InfoTip – Táto špeciálna vlastnosť sa používa na nastavenie textového reťazca, ktorý možno použiť ako informačný tip adresára. Ak to nastavíte na textový reťazec a potom umiestnite kurzor myši na priečinky, zobrazia sa tam textové reťazce uložené v súbore desktop.ini.
3. Čo je súbor .DS_Store?
Operačný systém Mac OS X tiež vytvára súbory .DS_Store. Tieto súbory sa vytvárajú v každom priečinku a fungujú podobne ako súbory desktop.ini v systéme Windows.
V systéme Mac OS X je štandardne skrytý aj súbor .DS_Store a tento súbor je skrytý aj v iných operačných systémoch Unix. Tieto súbory nemôžete na Macu vidieť, pokiaľ nepovolíte zobrazovanie skrytých súborov.
Súbory .DS_Store obsahujú informácie o umiestnení ikon priečinka, obrázok na pozadí priečinka a ďalšie podrobnosti. Keď otvoríte priečinok vo Finderi, Finder prečíta tento súbor, aby určil, ako sa má zobraziť obsah priečinka. Keď zmeníte tieto nastavenia, Finder zmení nastavenia súboru .DS_Store.

Počítače Mac tiež vytvárajú súbory .DS_Store dokonca aj v priečinkoch, ktoré zdieľate v sieti, čo môže spôsobiť veľa problémov a možno zmiasť používateľov systému Windows.
Ak chcete zabrániť Mac OS X vo vytváraní súborov .DS_Store (ale iba na sieťových diskoch):
Najprv otvorte okno Terminál stlačením Ctrl + Medzerník , potom zadajte „Terminál“ a stlačte Enter alebo prejdite na Aplikácie > Pomôcky > Terminál.
Potom zadajte príkaz nižšie do okna Terminál a stlačte kláves Enter:
predvolené hodnoty write com.apple.desktopservices DSDontWriteNetworkStores true
Ak nechcete zmeniť a nechať operačný systém Mac OS X naďalej vytvárať súbory .DS_Store na sieťových diskoch, použite nasledujúci príkaz:
predvolené hodnoty write com.apple.desktopservices DSDontWriteNetworkStores false
V súčasnosti neexistuje žiadny spôsob, ako zabrániť operačnému systému Mac OS X vo vytváraní súborov .DS_Store. Tieto súbory však môžete vo Finderi skryť.

Pozrite si niekoľko ďalších článkov nižšie:
Veľa štastia!