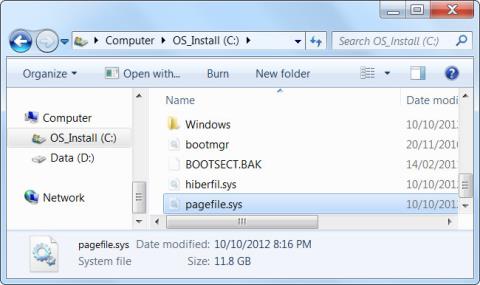Keď je pamäť RAM počítača plná, systém Windows používa stránkovací súbor na ukladanie údajov. Aj keď môžete upraviť nastavenia stránkovacieho súboru, systém Windows dokáže dobre spravovať súbory strán sám. Súbory stránok systému Windows sú často nesprávne pochopené. Ľudia si myslia, že spôsobuje pomalé počítače, pretože používanie je pomalšie ako pamäť RAM počítača, ale mať stránkovací súbor je lepšie ako žiadny súbor.
Ak chcete porozumieť viac o RAM, môžete si prečítať tento článok: Všetko o RAM pre laptop a čo potrebujete vedieť
Obsah článku
1. Čo je stránkovací súbor a ako funguje?
Stránkovací súbor je súbor na pevnom disku počítača, známy aj ako odkladací súbor, stránkovací súbor alebo stránkovací súbor. V predvolenom nastavení sa nachádza na C:\pagefile.sys, ale neuvidíte ho, pokiaľ nepoviete Prieskumníkovi Windows, aby zobrazil tieto chránené súbory operačného systému.

Váš počítač ukladá súbory, programy a ďalšie údaje, ktoré používate, do pamäte RAM (dočasná dátová pamäť), pretože z pamäte RAM načítava oveľa rýchlejšie ako z pevného disku. Napríklad, keď otvoríte Firefox, programové súbory Firefoxu sa načítajú z vášho pevného disku a umiestnia sa do pamäte RAM. Počítače používajú kópie v pamäti RAM namiesto čítania toho istého súboru znova a znova z pevného disku.
Programy ukladajú údaje, s ktorými pracujú. Keď si prezeráte webovú stránku, stiahne sa a uloží do pamäte RAM. Keď si pozriete video na YouTube, video sa uloží do pamäte RAM.

Keď je vaša pamäť RAM plná, systém Windows prenesie niektoré údaje z pamäte RAM späť na pevný disk a umiestni ich do stránkovacieho súboru. Tento súbor je virtuálna pamäť. Tieto údaje sa zapisujú na pevný disk a čítajú sa oveľa pomalšie ako pri použití pamäte RAM. Ide o nadbytočnú pamäť, namiesto vyhadzovania dôležitých údajov alebo zlyhania programov sa údaje ukladajú na váš pevný disk.
Systém Windows sa pokúsi presunúť údaje, ktoré nepoužívate, do stránkovacieho súboru. Ak ste napríklad program dlho minimalizovali a nič ste neurobili, jeho údaje sa môžu presunúť do pamäte RAM. Ak si program priblížite a všimnete si, že návrat chvíľu trvá, pretože sa zamieňa späť do stránkovacieho súboru. Keď sa to stane, uvidíte blikať indikátor pevného disku vášho počítača.

S dostatkom pamäte RAM v moderných počítačoch počítač priemerného používateľa zvyčajne nepoužíva súbory stránok. Ak si všimnete, že váš pevný disk začne pracovať „natvrdo“ a programy sa začnú spomaľovať, keď otvoríte veľké množstvo programov, je to znamenie, že váš počítač používa stránkovacie súbory. Rýchlosť môžete zvýšiť pridaním viac pamäte RAM. Môžete sa tiež pokúsiť uvoľniť pamäť, napríklad odstránením nepotrebných programov bežiacich na pozadí.
2. Zakázať súbory stránok na zlepšenie výkonu?
Niektorí ľudia odporúčajú vypnúť súbory stránok, aby sa váš počítač zrýchlil. Pretože si myslia, že stránkovacie súbory sú pomalšie ako RAM, a ak máte dostatok RAM, Windows použije stránkovacie súbory, ktoré by mali používať RAM, čím sa spomalí váš počítač.
Toto naozaj nie je pravda. Ľudia testovali túto teóriu a zistili, že zatiaľ čo systém Windows môže bežať bez súboru stránky, ak máte veľké množstvo pamäte RAM, výkon sa nezvýši, keď súbor stránky zakážete. Ak ho napriek tomu chcete odstrániť, môžete postupovať podľa krokov nižšie.
Krok 1: Otvorte Ovládací panel .
Krok 2: Nájdite a otvorte Rozšírené nastavenia systému.

Krok 3: V časti Výkon vyberte Nastavenia.
Krok 4: Kliknite na Zmeniť.

Krok 5: Zrušte začiarknutie políčka Automaticky spravovať veľkosť stránkovacieho súboru na každej jednotke, vyberte možnosť Bez stránkovacieho súboru a pre súbor na správu systému vyberte inú jednotku.

Zakázanie stránkovacích súborov však môže viesť k určitým problémom. Ak programy začnú využívať všetku dostupnú pamäť, začnú padať namiesto toho, aby boli presunuté z pamäte RAM do stránkovacieho súboru. To môže spôsobiť problémy aj pri spustení softvéru, ktorý vyžaduje veľké množstvo pamäte, ako sú napríklad virtuálne počítače. Niektoré programy môžu dokonca odmietnuť spustiť.
Stručne povedané, neexistuje žiadny dobrý dôvod na deaktiváciu stránkovacích súborov, okrem toho, že opäť získate miesto na pevnom disku, ale potenciálna nestabilita systému za to nestojí.
3. Správa stránkovacích súborov
Systém Windows bude automaticky spravovať nastavenia stránkovacieho súboru. Ak však chcete upraviť nastavenia stránkovacieho súboru, môžete tak urobiť v okne Rozšírené systémové nastavenia. Kliknite na Štart , do ponuky Štart napíšte Rozšírené nastavenia systému a stlačením klávesu Enter ju otvorte.

Kliknite na tlačidlo Nastavenia v časti Výkon .

Kliknite na kartu Rozšírené a kliknite na tlačidlo Zmeniť v časti Virtuálna pamäť.

Systém Windows bude predvolene automaticky spravovať nastavenia stránkovacieho súboru. Väčšina používateľov by toto nastavenie nemala meniť a umožniť systému Windows, aby za vás urobil to najlepšie rozhodnutie.

Vylepšenie však môže byť užitočné v niektorých prípadoch prenosu stránkovacích súborov na iný disk. Ak máte v počítači dva samostatné pevné disky, povedzme jeden pre systémový disk s nainštalovanými programami a jeden pre menej používaný dátový disk, môže byť možný prenos stránkovacích súborov na dátový disk Schopnosť zvýšiť výkon pri používaní stránkovacích súborov. Tým sa rozšíri výkon pevného disku namiesto jeho sústredenia na jeden disk.
Upozorňujeme, že to pomôže iba vtedy, ak máte v počítači skutočne dva samostatné pevné disky. Ak máte pevný disk rozdelený na viacero oddielov, pričom každý má svoje vlastné písmeno jednotky, výkon sa nezvýši. Bez ohľadu na to, či je disk rozdelený alebo nie, stále je to ten istý fyzický pevný disk.
4. Ako skontrolovať veľkosť Pagefile.sys
Aby sa predišlo manipulácii s Pagefile.sys, systém Windows ho predvolene skryje. Ak chcete súbor zobraziť, postupujte takto.
Krok 1: Stlačením klávesov Win + E otvorte Prieskumník súborov .
B2: Kliknite na Tento počítač na navigačnom paneli vľavo a dvakrát kliknite na lokálny disk ( C: ), aby ste ho otvorili.
Krok 3: Teraz musíte otvoriť Možnosti priečinka. V systéme Windows 11 kliknite na tri zvislé bodky v hornej ponuke a vyberte položku Možnosti. V systéme Windows 10 kliknite v hornej ponuke na položku Zobraziť a potom kliknite na položku Možnosti.

Kliknite na položku Možnosti
Krok 4: Vyberte kartu Zobraziť v Možnostiach priečinka a zrušte začiarknutie políčka Skryť chránené súbory operačného systému (odporúča sa) .

Zrušte začiarknutie políčka Skryť chránené súbory operačného systému (odporúča sa)
Krok 5: V zobrazenom upozornení kliknite na tlačidlo Áno.
Krok 6: Začiarknite políčko Zobraziť skryté súbory, priečinky a jednotky .
Krok 7: Kliknutím na tlačidlo OK zatvorte Možnosti priečinka a použite zmeny.
Krok 8: Prejdite nadol na lokálnom disku a uvidíte Pagefile.sys.

Prejdite nadol a vyhľadajte Pagefile.sys
Ako môžete vidieť, súbor Pagefile.sys je pomerne veľký, a preto si mnohí ľudia myslia, že jeho odstránenie je dobrý nápad, keď im dochádza úložný priestor.
5. Mal by byť Pagefile.sys vymazaný?
Jedna situácia, kedy má zmysel odstrániť Pagefile.sys, aby sa ušetrilo miesto na disku, je, ak máte veľa pamäte RAM. Týmto spôsobom môže ukladať všetky údaje potrebné na udržanie chodu aplikácií bez toho, aby ste ich museli zložiť. Pre priemerného používateľa systému Windows bude minimálna veľkosť pamäte RAM 16 GB.
Ak odstránite Pagefile.sys a vášmu počítaču dôjde fyzická pamäť, systém začne byť pomalý. Ak sa spomalenie príliš zhorší, samotný systém Windows môže dokonca zlyhať.
Okrem toho si môžete všimnúť, že niektoré aplikácie sa spomalia alebo zlyhajú. Je to preto, že nemajú kam ukladať údaje, ktoré potrebujú na správne fungovanie, pretože pamäť RAM vášho počítača je plná a neexistuje súbor Pagefile.sys na spracovanie chýb.
Preto, pokiaľ vaše potreby fyzickej pamäte nie sú väčšie ako množstvo nainštalovanej pamäte RAM, mali by ste ponechať súbor Pagefile.sys nedotknutý.
6. Ako odstrániť Pagefile.sys
Pretože systém Windows nepretržite používa Pagefile.sys, nedovolí vám mazať súbory priamo v Prieskumníkovi. Existuje však aj iná metóda, pomocou ktorej môžete odstrániť súbory a ušetriť trochu miesta na disku. Ak to chcete urobiť, postupujte podľa krokov uvedených nižšie.
Krok 1: Stlačením Win + S otvorte Windows Search.
Krok 2: Do vyhľadávacieho poľa zadajte sysdm.cpl a stlačte kláves Enter.
Krok 3: Vyberte kartu Rozšírené a v časti Výkon kliknite na tlačidlo Nastavenia.

Kliknite na tlačidlo Nastavenia
Krok 4: V dialógovom okne Možnosti výkonu vyberte kartu Rozšírené a kliknite na Zmeniť.
Krok 5: V dialógovom okne Virtuálna pamäť zrušte začiarknutie políčka Automaticky spravovať veľkosť stránkovacieho súboru pre všetky jednotky v hornej časti.
Krok 6: Kliknite na položku Žiadny stránkovací súbor a kliknite na tlačidlo Nastaviť vpravo.
Krok 7: Dostanete varovanie od systému Windows. Kliknutím na tlačidlo Áno ho preskočíte.
Krok 8: Kliknutím na tlačidlo OK zatvorte dialógové okno Virtuálna pamäť a aplikujte zmeny.
Krok 9: Reštartujte počítač so systémom Windows, aby sa zmeny prejavili.
Keď sa systém Windows reštartuje, operačný systém už nebude používať Pagefile.sys a odstráni ho z vášho lokálneho disku.
7. Ako obnoviť Pagefile.sys
Ak ste odstránili Pagefile.sys a zistíte, že kvôli tomu máte problémy, môžete ho jednoducho obnoviť. Ak je však problém taký závažný, že systém Windows stále zamŕza alebo sa nedokáže správne spustiť, mali by ste sa najskôr pokúsiť vstúpiť do núdzového režimu. Ak to chcete urobiť, prečítajte si pokyny na spustenie systému v núdzovom režime v systéme Windows 11 a Všetko o spustení systému Windows v núdzovom režime .
Teraz, ak chcete obnoviť Pagefile.sys, postupujte podľa nasledujúcich krokov:
1. Stlačením Win + R otvorte Windows Run .
2. Do textového poľa napíšte sysdm.cpl a potom stlačením klávesu Enter otvorte okno Vlastnosti systému.

Otvorte okno Vlastnosti systému pomocou Windows Run
3. Vyberte kartu Rozšírené a v časti Výkon kliknite na tlačidlo Nastavenia.
4. V okne Možnosti výkonu vyberte kartu Rozšírené a kliknite na Zmeniť.
5. V okne Virtuálna pamäť skontrolujte, či je začiarknuté políčko Automaticky spravovať veľkosť stránkovacieho súboru pre všetky jednotky .
6. Kliknutím na OK zatvorte okno Virtuálna pamäť a aplikujte zmeny.
7. Reštartujte počítač so systémom Windows, aby sa zmeny prejavili.
Po spustení počítača a prechode do priečinka obsahujúceho Pagefile.sys uvidíte, že súbor sa vrátil spolu s Swapfile.sys.
8. Ako zmeniť veľkosť súboru Pagefile.sys
Ak odstránenie Pagefile.sys nie je vo vašom prípade vhodnou možnosťou, zvážte zmenu jeho veľkosti. Postup:
Krok 1: Stlačením Win + S otvorte Windows Search.
Krok 2: Do vyhľadávacieho poľa zadajte sysdm.cpl a stlačte kláves Enter.
Krok 3: Vyberte kartu Rozšírené a v časti Výkon kliknite na tlačidlo Nastavenia.
Krok 4: V dialógovom okne Možnosti výkonu vyberte kartu Rozšírené a kliknite na Zmeniť.
Krok 5: V dialógovom okne Virtuálna pamäť zrušte začiarknutie políčka Automaticky spravovať veľkosť stránkovacieho súboru pre všetky jednotky v hornej časti.
Krok 6: Kliknite na tlačidlo Vlastná veľkosť . Okamžite uvidíte, že dve textové polia pod ním ( Počiatočná veľkosť a Maximálna veľkosť ) už nie sú sivé.
Krok 7: Do oboch textových polí zadajte príslušnú veľkosť stránkovacieho súboru v megabajtoch (MB) a potom kliknite na Nastaviť.

Zadajte príslušnú veľkosť stránkovacieho súboru
Krok 8: Kliknutím na tlačidlo OK zatvorte textové pole Virtuálna pamäť a aplikujte zmeny.
Krok 9: Reštartujte počítač so systémom Windows, aby sa zmeny prejavili.
Stručne povedané, stránkovacie súbory sú nevyhnutnou súčasťou systému Windows. Aj keď sa nepoužíva príliš často, je dôležité mať ho k dispozícii pre situácie, keď programy využívajú veľké množstvo pamäte. Pagefile.sys je mimoriadne dôležitý súbor, pokiaľ ide o pomoc pri plynulom chode počítača so systémom Windows. Pomáha poskytnúť PC RAM viac miesta, keď fyzická pamäť nedokáže pojať viac údajov. Môžete ho odstrániť, ale urobte to iba vtedy, keď viete, že RAM vášho počítača má dostatok miesta na to, aby stála samostatne. Ak nie, mali by ste zmeniť veľkosť Pagefile.sys, aby nezaberal toľko miesta.
Súbor stránky nespomalí váš počítač, ale ak váš počítač používa viacero súborov stránok, pravdepodobne by ste mali použiť viac pamäte RAM. Ak si nie ste istí, čo robiť s Pagefile.sys, ponechajte Windows, aby sa so súborom postaral a nájdite iné spôsoby, ako uvoľniť miesto na úložnej jednotke.
Nižšie si môžete prečítať niekoľko ďalších článkov: