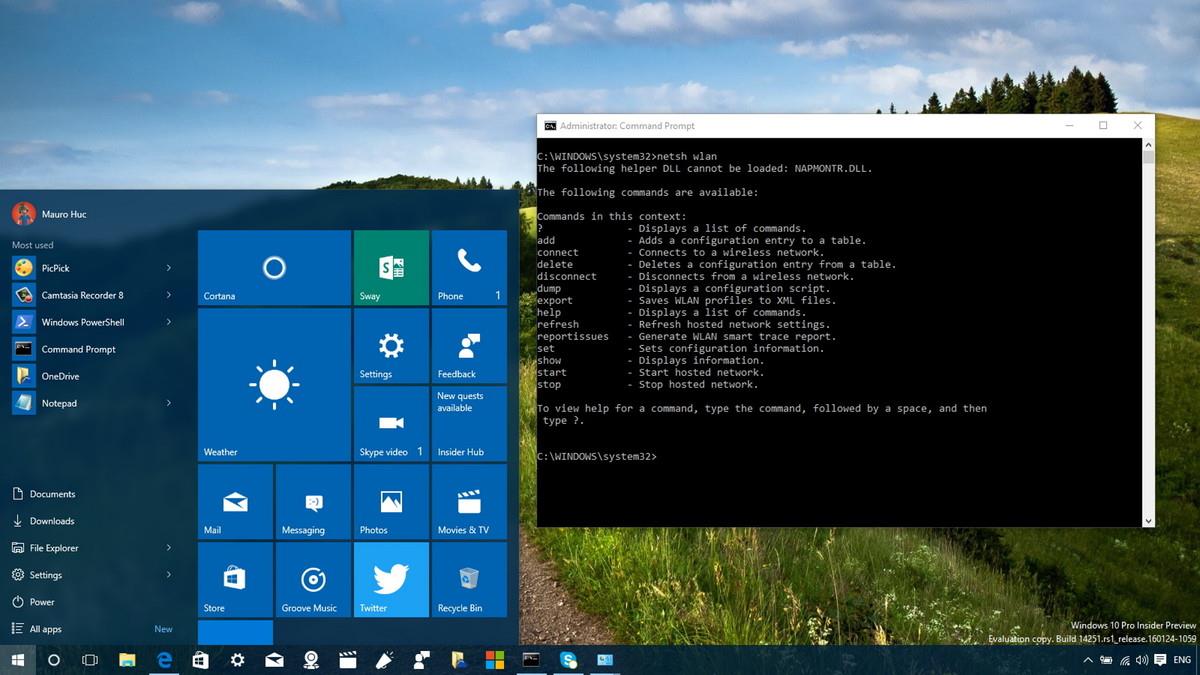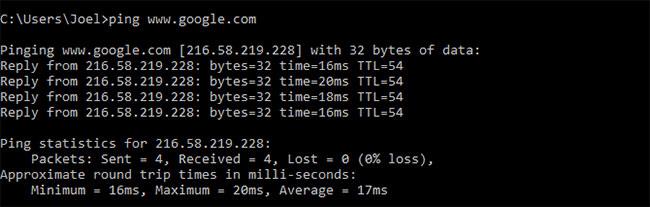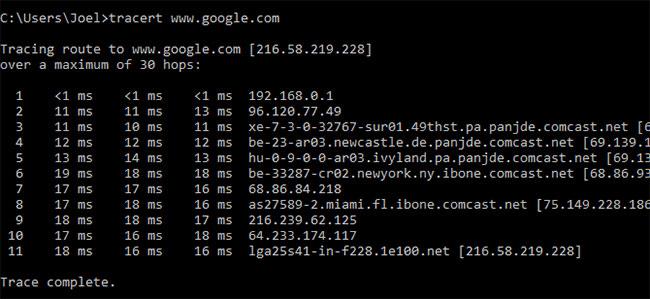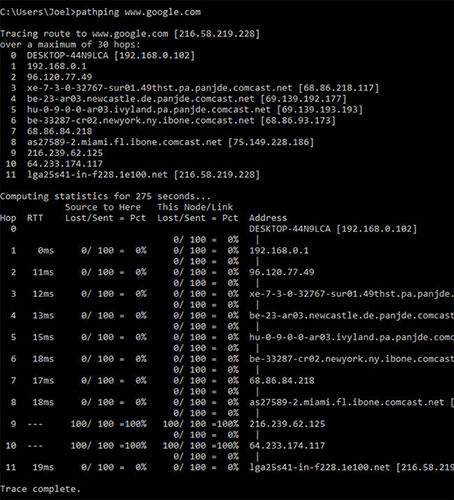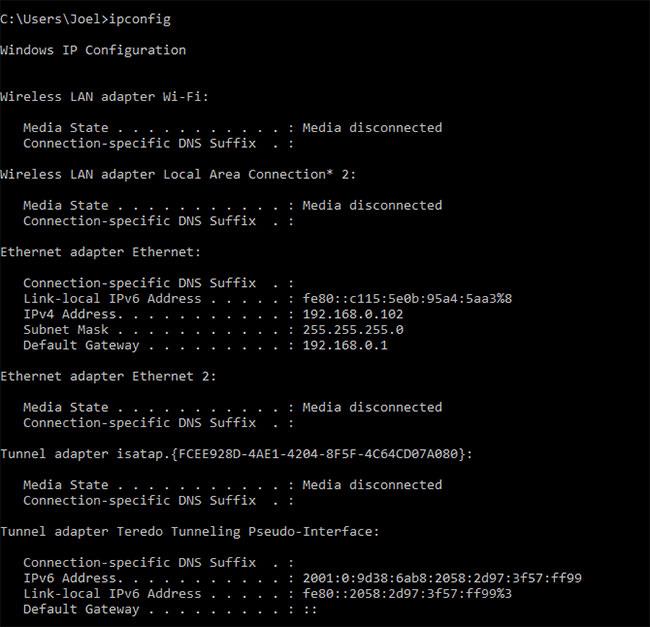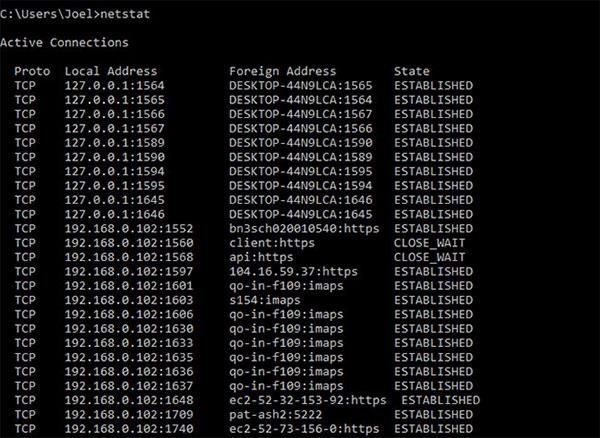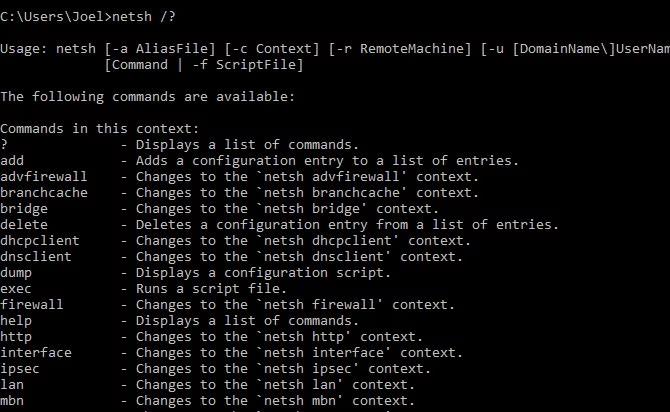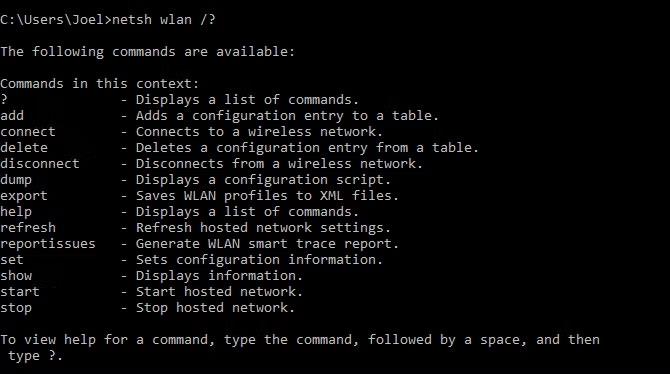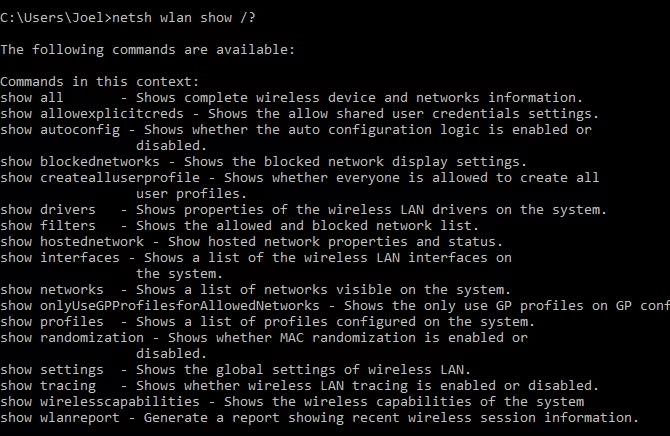Ak chcete spravovať pripojenia k bezdrôtovej sieti na počítačoch so systémom Windows 10, môžete použiť aplikácie Nastavenia alebo Ovládací panel. Existuje však veľa pokročilých nastavení, ktoré nemôžete nájsť v aplikácii Nastavenia alebo na ovládacom paneli. V tomto prípade môžete použiť príkazový riadok .
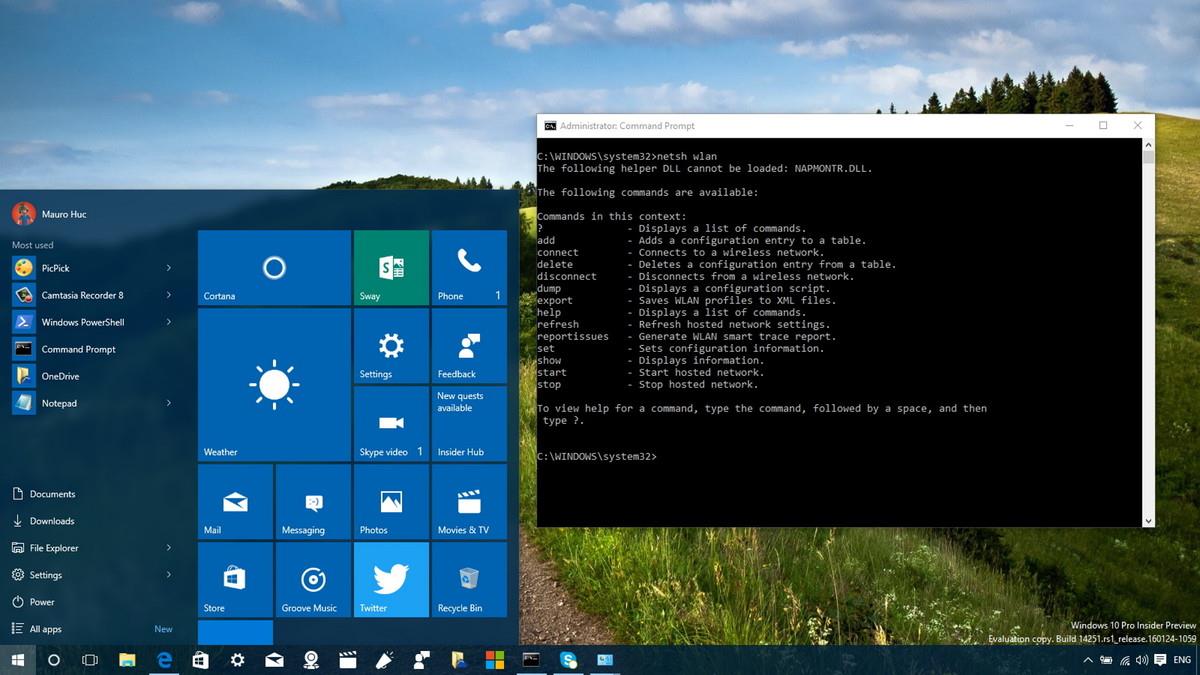
8 príkazov CMD na správu bezdrôtových sietí v systéme Windows
Príkaz Ping
Ping je jedným z najzákladnejších, ale užitočných sieťových príkazov, ktoré možno použiť v aplikácii Príkazový riadok. Povie vám, či počítač môže dosiahnuť určité cieľové adresy IP alebo domény, a ak áno, ako dlho trvá, kým sa dáta dostanú tam a späť.
Použitie a výstup vzorky:
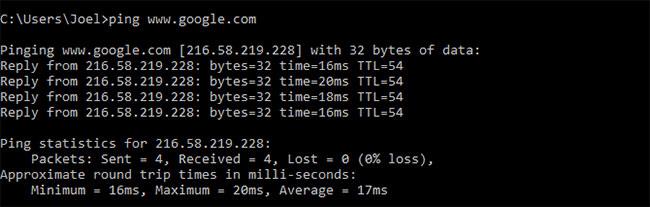
Príkaz Ping
Tento príkaz funguje tak, že odošle viacero dátových paketov a zistí, koľko z nich sa vráti. Ak sa niektoré z týchto paketov nevrátia, upozorní vás na to. Strata paketov vedie k slabému výkonu v hrách a streamovaní a toto je pohodlný spôsob kontroly.
V predvolenom nastavení odošle ping 4 pakety, z ktorých každý čaká 4 sekundy, kým vyprší časový limit. Počet balíkov môžete zvýšiť takto:
ping www.google.com -n 10
A zvýšte časový limit takto (hodnota v milisekundách):
ping www.google.com -w 6000
Príkaz Tracert
Tracert je skratka pre Trace Route. Podobne ako ping odosiela dátové pakety ako spôsob riešenia akýchkoľvek problémov so sieťou, s ktorými sa môžete stretnúť, ale sleduje cestu paketu pri prechode od jedného hostiteľa k druhému.
Ukážka použitia:
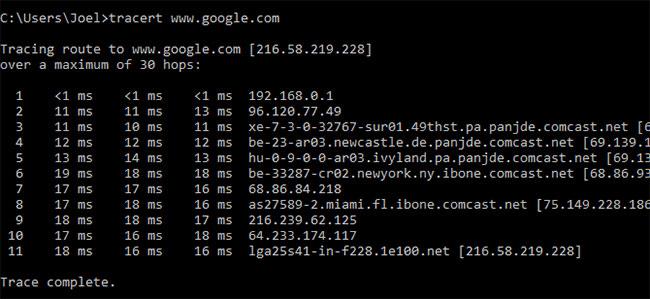
Príkaz Tracert
Príkaz cesta
Pathing je podobný ako tracert s tým rozdielom, že poskytuje viac informácií (čo znamená, že jeho vykonanie trvá dlhšie). Po odoslaní paketov z vášho miesta do určitého cieľa analyzuje prejdenú trasu a vypočíta stratu dát na základe prenosu z jedného hostiteľa na druhého.
Použitie a výstup vzorky:
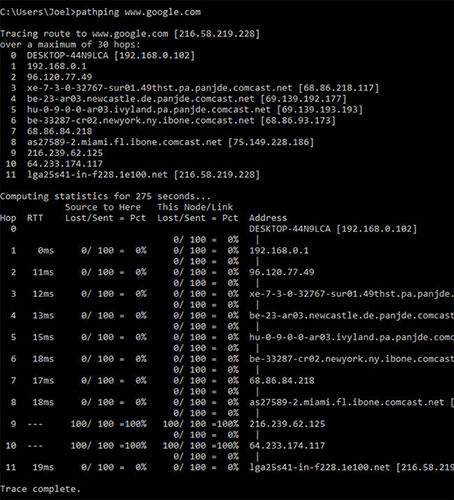
Príkaz cesta
Ipconfig je najpoužívanejší príkaz na správu siete v systéme Windows. Príkaz je užitočný nielen kvôli informáciám, ktoré poskytuje, ale môžete ho skombinovať s niekoľkými prepínačmi na vykonávanie určitých úloh.
Použitie a výstup vzorky:
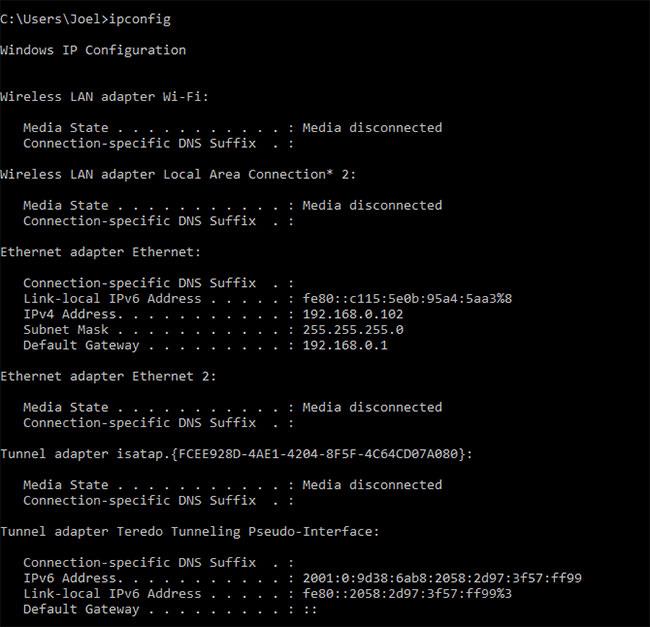
príkaz Ipconfig
Predvolený výstup zobrazuje všetky sieťové adaptéry v systéme. Podrobnosti o predvolenej bráne a adrese IPv4 v častiach Adaptér bezdrôtovej siete LAN a Adaptér Ethernet sú najdôležitejšie veci, ktoré by ste mali vedieť.
Tento prepínač použite na vymazanie vyrovnávacej pamäte DNS:
ipconfig /flushdns
Vymazanie vyrovnávacej pamäte DNS môže pomôcť, keď vaše internetové pripojenie funguje, ale určité webové stránky alebo servery sú z rôznych dôvodov nedostupné (napríklad časový limit webovej lokality vyprší a nenačíta sa). Ak vymazanie vyrovnávacej pamäte DNS nevyrieši vaše problémy s pripojením, vyskúšajte tieto rýchle tipy na riešenie problémov a opravte svoje internetové pripojenie .
Príkaz Getmac
Každé zariadenie, ktoré vyhovuje štandardu IEEE 802, má jedinečnú MAC adresu. Výrobcovia prideľujú MAC adresy a ukladajú ich do hardvéru zariadenia. Niektorí ľudia používajú MAC adresy na obmedzenie toho, ktoré zariadenia sa môžu pripojiť k sieti.
Použitie a výstup vzorky:
Príkaz Getmac
V závislosti od počtu sieťových adaptérov v systéme môžete vidieť viac ako jednu MAC adresu. Napríklad pripojenia WiFi a Ethernet budú mať samostatné adresy MAC.
Príkaz Nslookup
Nslookup je skratka pre Name Server Lookup. Má veľa výkonu, ale väčšina používateľov ho nepotrebuje. Pre bežných ľudí je hlavným využitím nslookupu zistenie IP adresy za určitým názvom domény.
Použitie a výstup vzorky:
Príkaz Nslookup
Upozorňujeme, že niektoré názvy domén nie sú viazané na vyhradené adresy IP, čo znamená, že pri každom spustení príkazu môžete získať iné adresy IP. To je normálne pre väčšie webové stránky, pretože rozkladajú pracovné zaťaženie na mnoho rôznych počítačov.
Ak chcete previesť IP adresu na názov domény, jednoducho ju zadajte do prehliadača a uvidíte, kam to ide. Nie všetky adresy IP však vedú k názvom domén a mnohé adresy IP nie sú prístupné na webe.
Príkaz Netstat
Netstat je nástroj pre sieťové štatistiky, diagnostiku a analýzu. Je výkonný a zložitý, ale dostatočne jednoduchý, ak ignorujete nepotrebné pokročilé aspekty.
Použitie a výstup vzorky:
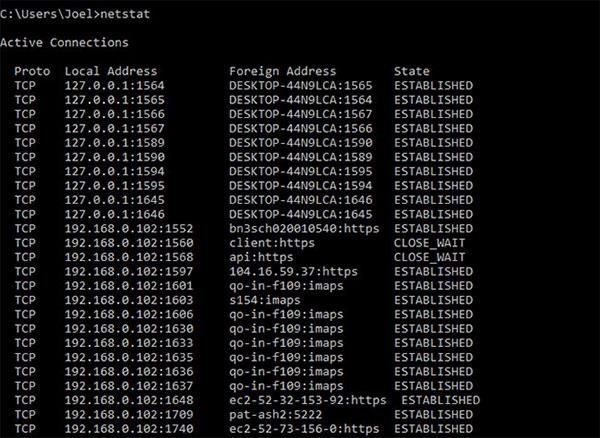
Príkaz Netstat
V predvolenom nastavení príkaz zobrazí všetky aktívne pripojenia v systéme, či už sú tieto pripojenia v sieti LAN alebo na internete. Aktívne pripojenie neznamená, že sa údaje presúvajú – znamená to len, že port je otvorený a pripravený prijímať pripojenia.
Netstat je užitočný hlavne pre bežných používateľov kvôli svojej schopnosti zobrazovať informácie o portoch (toto sa môže hodiť, keď potrebujete presmerovať porty).
Príkaz má však aj viacero prepínačov, ktoré menia typ zobrazených informácií, ako napríklad prepínač -r , ktorý namiesto toho zobrazuje smerovaciu tabuľku.
Príkaz Netsh
„Netsh“ znamená Network Shell. Je to príkaz cmd pre sieť, ktorý vám umožňuje zobraziť a nakonfigurovať takmer každý sieťový adaptér vo vašom systéme podrobnejšie a podrobnejšie ako ktorýkoľvek predchádzajúci príkaz.
Ak sami spustíte príkaz netsh, prepnete príkazový riadok do režimu Network Shell. V tomto prostredí je niekoľko rôznych "kontextov", vrátane jedného pre príkazy súvisiace so smerovaním, jedného pre príkazy súvisiace s DHCP a jedného pre diagnostické príkazy. Môžete ho však použiť aj na spúšťanie jednotlivých príkazov.
Ak chcete zobraziť všetky kontexty sieťového prostredia:
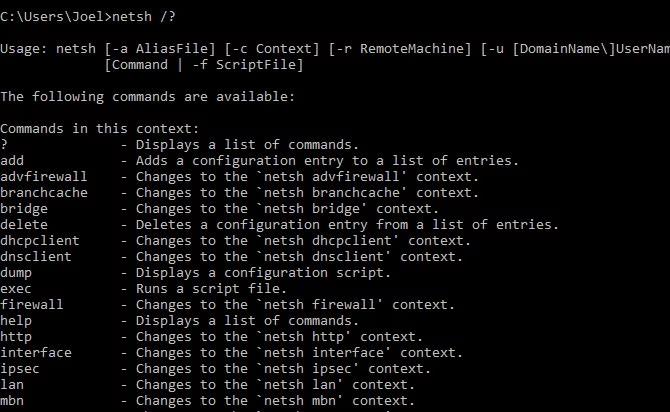
A ak chcete zobraziť všetky príkazy v jednom kontexte:
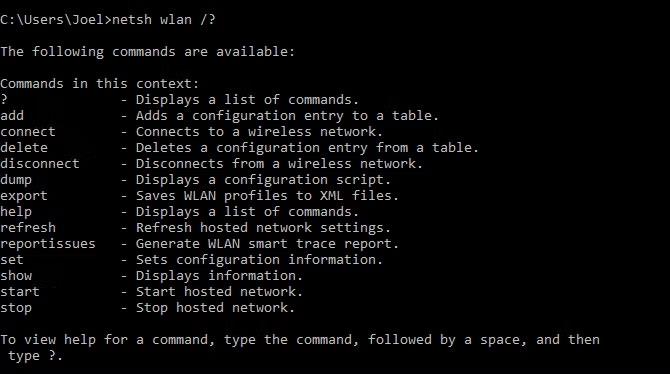
Ak chcete nájsť všetky podpríkazy v rámci týchto príkazov, môžete prejsť na ďalšiu vrstvu:
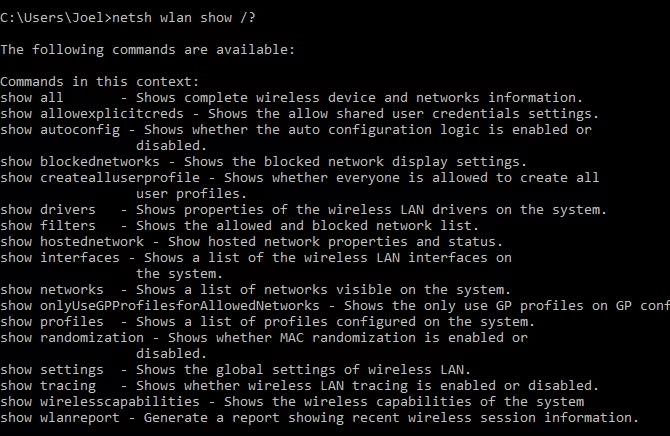
Môžete napríklad spustiť tento príkaz netsh wlan, aby ste videli všetky ovládače bezdrôtovej siete vo vašom systéme a ich vlastnosti:
netsh wlan show drivers
Network Shell je dostatočne komplexný na to, aby si zaslúžil vlastný článok. Len vedzte, že ak chcete získať skutočne technické informácie o konfigurácii siete, pravdepodobne budete musieť použiť tento nástroj príkazového riadka a preskúmať príkazy netsh pre WiFi.
Ak vás Network Shell prinúti preskúmať viac sieťových príkazov cmd pre váš systém, vyskúšajte tieto základné príkazy cmd, ktoré by mal poznať každý používateľ .
Veľa štastia!
Nižšie si môžete prečítať niekoľko ďalších článkov: