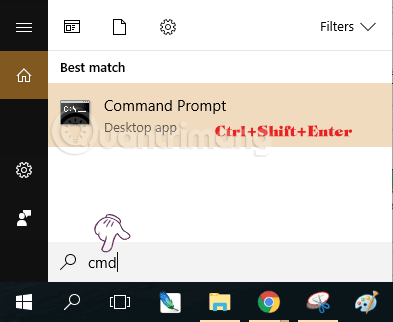Za normálnych okolností môžete v príkazovom riadku vykonávať príkazy, ktoré nevyžadujú práva správcu. Ak však potrebujete spustiť príkaz, ktorý vyžaduje práva správcu, musíte otvoriť okno príkazového riadka pod právami správcu.
Existuje mnoho spôsobov, ako otvoriť CMD Administrator v systéme Windows. Nižšie, Quantrimang.com vás prevedie, ako otvoriť a spustiť príkazový riadok s právami správcu v systéme Windows 7, XP, Windows 8/8.1, Windows 10.
Videonávod na otvorenie správcu príkazového riadka
1. Spustite CMD Admin na všetkých verziách Windows
Tento spôsob otvorenia okna príkazového riadka je možné použiť vo všetkých verziách systému Windows od XP, Windows 7 až po Windows 10, postupujte takto:
- Otvorte vyhľadávací panel v systéme Windows a zadajte
cmd.
- Vo výsledkoch, ktoré sa zobrazia, neklikajte ani nestláčajte Enter, ale stlačením kombinácie klávesov
Ctrl+ Shift+Enter otvorte CMD v časti Správca. Alebo kliknite pravým tlačidlom myši na výsledok a vyberte možnosť Spustiť ako správca .

Okno cmd otvorené s právami správcu bude mať v hornej časti slovo Administrator, ako je znázornené nižšie:

Príkazový riadok sa otvorí s právami správcu
2. Otvorte príkazový riadok v časti Správca v systéme Windows 8 a Windows 10
Ak chcete otvoriť príkazový riadok v časti Správca v systéme Windows 8 a Windows 10, najprv kliknite pravým tlačidlom myši na tlačidlo Štart (umiestnené v ľavom dolnom rohu obrazovky) a potom vyberte položku Príkazový riadok (správca).

Poznámka : Stlačením kombinácie klávesov Windows + X otvoríte ponuku Možnosti.
V tomto okamihu sa na obrazovke zobrazí okno správcu príkazového riadka, ktoré vám umožní spúšťať príkazy pod správcom.

Poznámka: V niektorých novších verziách systému Windows 10 bol príkazový riadok nahradený prostredím Windows PowerShell v ponuke X, takže bez problémov môžete vybrať prostredie Windows PowerShell (správca), stále vykonáva všetky funkcie cmd.
3. Otvorte príkazový riadok v časti Správca v systéme Windows 10
Ak chcete otvoriť príkazový riadok v časti Správca v systéme Windows 10, najprv zadajte cmdpole Hľadať v ponuke Štart alebo na paneli úloh, potom kliknite pravým tlačidlom myši na Príkazový riadok a vyberte možnosť Spustiť ako správca.

Otvorte príkazový riadok v časti Správca v systéme Windows 10
Ak používate Windows 10 s najnovšími verziami, tlačidlo Spustiť ako správca sa zobrazí hneď, ako takto vyhľadáte príkazový riadok .

Otvorte príkazový riadok v novej verzii systému Windows 10
4. Otvorte príkazový riadok v časti Správca v systéme Windows 8
Na obrazovke Pracovná plocha kliknite na Štart v ľavom dolnom rohu obrazovky.
V rozhraní úvodnej obrazovky zadajte kľúčové slová command promptdo poľa Hľadať.
Teraz na obrazovke uvidíte príkazový riadok. Kliknite pravým tlačidlom myši na Príkazový riadok a vyberte Spustiť ako správca.

Vráťte sa na obrazovku Pracovná plocha. Ak sa zobrazí dialógové okno Kontrola používateľských kont , pokračujte kliknutím na tlačidlo Áno .

Poznámka : Ak sa dialógové okno nezobrazí, môže to byť spôsobené nastavením kontroly používateľských kont vo vašom počítači.
5. Ako otvoriť príkazový riadok pri zavádzaní systému Windows 10
Možnosť 1: Otvorte príkazový riadok pri zavádzaní z inštalačného média systému Windows 10
Poznámka : Pri tejto možnosti nebudete potrebovať poznať heslo účtu správcu.
Krok 1 : Spustite systém z inštalačného USB alebo súboru ISO systému Windows 10, ak ste vo virtuálnom počítači.
Krok 2 : Vykonajte krok 3 alebo krok 4 nižšie v závislosti od toho, ako chcete otvoriť príkazový riadok pri zavádzaní.
Krok 3 : Keď uvidíte Nastavenie systému Windows , stlačte kombináciu klávesov Shift+ F10.

Keď uvidíte nastavenie systému Windows, stlačte kombináciu klávesov Shift+F10
Krok 4: Keď uvidíte Nastavenie systému Windows , kliknite na tlačidlo Ďalej.
Potom kliknite na položku Opraviť počítač a prejdite na krok 2 v časti Možnosť 2 nižšie.

Keď uvidíte Nastavenie systému Windows, kliknite na tlačidlo Ďalej a potom kliknite na položku Opraviť počítač
Možnosť 2: Otvorte príkazový riadok pri zavádzaní pomocou rozšírených možností spustenia v systéme Windows 10
Poznámka: Pre túto možnosť budete potrebovať poznať heslo účtu správcu.
Krok 1: Spustite rozšírené možnosti spustenia .
Krok 2: Kliknite na možnosť Riešenie problémov.

Kliknite na možnosť Riešenie problémov
Krok 3: Kliknite na položku Rozšírené možnosti.

Kliknite na položku Rozšírené možnosti
Krok 4: Kliknite na možnosť Príkazový riadok .

Kliknite na možnosť Príkazový riadok
Krok 5: Ak ste zaviedli systém Advanced Startup z Windows 10, počítač sa reštartuje. Kliknite na uvedeného lokálneho správcu, ktorému chcete poskytnúť prihlasovacie informácie, zadajte heslo účtu a kliknite na Pokračovať.

Kliknite na uvedeného lokálneho správcu, ktorému chcete poskytnúť prihlasovacie informácie

Zadajte heslo pre účet správcu a kliknite na Pokračovať
Nižšie si môžete prečítať niekoľko ďalších článkov:
Veľa štastia!