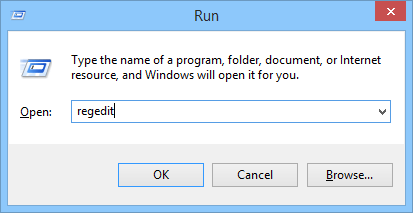Za normálnych okolností v systéme Windows bude proces vypnutia rýchlejší ako proces spustenia. Keď spustíte príkaz Vypnúť, systém Windows zatvorí všetky spustené programy a služby. Ak aplikácia a služba nevyžiadajú požiadavky zo systému Windows, systém ich všetky automaticky zatvorí a pristúpi k vypnutiu.
Ak však váš počítač používa starý operačný systém alebo ak vášmu systému Windows trvá dlho, kým zatvorí všetky spustené procesy a služby, proces vypnutia bude trvať dlhšie a budete sa cítiť nepríjemne.
V nižšie uvedenom článku vás Wiki.SpaceDesktop prevedie tým, ako urýchliť proces vypínania počítača so systémom Windows.

1. Skontrolujte hodnotu WaitToKillServiceTimeout
Ak chcete urýchliť proces vypínania systému Windows, najskôr stlačením kombinácie klávesov Win + R otvorte dialógové okno Spustiť, potom do dialógového okna Spustiť zadajte kľúčové slovo regedit a stlačením klávesu Enter otvorte register systému Windows.

Po zobrazení okna databázy Registry postupujte podľa nižšie uvedenej cesty a nájdite možnosť WaitToKillServiceTimeout :
HKEY_LOCAL_MACHINE\SYSTEM\CurrentControlSet\Control
Tu môžete vidieť predvolenú nastavenú hodnotu 5000 .
Ak chcete zmeniť túto predvolenú hodnotu, dvakrát na ňu kliknite a nastavte hodnotu na 2000 , kliknutím na OK uložte zmeny.

Ďalej prejdite na cestu nižšie a nájdite možnosť WaitToKillAppTimeout:
HKEY_CURRENT_USER/Ovládací panel/Plocha

Tu môžete tiež dvakrát kliknúť a zmeniť hodnotu na 2000 , potom kliknutím na OK uložte zmeny.

Hodnoty 5000 (5s) a 2000 (2s) predstavujú čas, počas ktorého systém čaká na vypnutie spustených služieb pred vypnutím.
V okne Registry nájdite možnosť HungApp Timeout a potom dvakrát kliknite na možnosť, aby ste ju otvorili.

Ak nemôžete nájsť HungApp Timeout , najjednoduchším spôsobom je vytvoriť nový kľúč s názvom HungApp Timeout a potom vybrať Nový > Hodnota reťazca.
Tu tiež nastavíte hodnotu v rámci Údajov hodnoty na 2000 a potom kliknutím na OK uložíte zmeny.

Hodnota 2000 (2s) je čas, počas ktorého systém čaká na vypnutie spusteného softvéru pred vypnutím.
Toto je najjednoduchší spôsob, ako urýchliť proces vypínania systému Windows.
Ak chcete, môžete obnoviť konfiguráciu systému Windows tak, aby sa automaticky vypínali úlohy bez toho, aby ste sa museli pýtať, vyhľadaním možnosti AutoEndTasks v okne databázy Registry, potom dvojitým kliknutím na túto možnosť a zmenou hodnoty z 0 na prvú .
2. Uistite sa, že systém Windows neodstráni súbor strany, keď je počítač vypnutý
Windows používa stránkovacie súbory, známe aj ako stránkovacie súbory, ako dodatočnú virtuálnu pamäť. V predvolenom nastavení systém Windows skryje túto možnosť, ak chcete odstrániť stránkovacie súbory, keď je počítač vypnutý.
Systém Windows vymaže všetko zo stránkovacieho súboru, aby sa uistil, že v systéme nie sú uložené žiadne citlivé údaje a že k týmto údajom môžu pristupovať iní používatelia odstránením pevného disku a skontrolovaním stránkovacieho súboru.
Vypnutie vášho počítača so systémom Windows môže chvíľu trvať, pretože systém Windows vykonáva aj proces odstránenia súboru stránky, ak je táto možnosť povolená. Ako dlho proces trvá, závisí od toho, aký veľký alebo malý je stránkovací súbor a aký rýchly alebo pomalý je váš pevný disk.
Ak je však váš pevný disk šifrovaný, táto možnosť nie je potrebná. Šifrovanie zabráni hackerom v kontrole súborov vašej stránky počas vypínania.
Ak je váš počítač spravovaný IT, s najväčšou pravdepodobnosťou majú túto možnosť povolenú. V tomto prípade môžete zmenšiť veľkosť súboru stránky.
Poznámka:
Editor databázy Registry je pomerne výkonný nástroj a má vplyv na systém. Preto by ste si mali zálohovať Editor databázy Registry, aby ste predišli nepriaznivým situáciám počas procesu úpravy Editora databázy Registry.
Pomocou databázy Registry systému Windows môžete skontrolovať, či počítač pri vypnutí neodstráni súbory stránok.
Ak to chcete urobiť, stlačením kombinácie klávesov Windows + R otvorte okno príkazu Spustiť, potom tam zadajte príkaz regedit a stlačením klávesu Enter otvorte okno Editor databázy Registry.
V okne Editora databázy Registry prejdite na kľúč:
HKEY_LOCAL_MACHINE\SYSTEM\CurrentControlSet\Control\Session Manager\Memory Management
Na pravej table nájdite nastavenie s názvom ClearPageFileAtShutdown . Ak sú údaje nastavené na „0x00000000 (0)“ , systém Windows pri vypnutí počítača neodstráni súbor stránky. Ak je nastavená na 0x00000001 (1)” , systém Windows vymaže stránkovací súbor, keď vypnete počítač.
Ak tu nenájdete žiadne nastavenia ClearPageFileAtShutdown , môžete si byť istí, že systém Windows pri vypínaní neodstráni súbor stránky.

Ak je ClearPageFileAtShutdown nastavená na 1 , môžete zabrániť systému Windows odstrániť súbor stránky pri vypnutí počítača dvojitým kliknutím na ClearPageFileAtShutdown a nastavením hodnoty v rámci Údajov hodnoty na 0 . A proces vypínania počítača so systémom Windows bude rýchlejší ako kedykoľvek predtým.

3. Miestne služby sú príčinou chyby pomalého vypínania
Ak na vašom počítači beží služba na pozadí, môže to spôsobovať spomalenie procesu vypínania. Namiesto toho, aby ste tam sedeli a hádali, môžete pokračovať v kontrole, o ktorú službu ide.
Ak to chcete urobiť, budete musieť použiť Zobrazovač udalostí. V systéme Windows 8 alebo Windows 10 kliknite pravým tlačidlom myši na tlačidlo Štart v ľavom dolnom rohu obrazovky, potom vyberte položku Zobrazovač udalostí alebo prípadne stlačte kombináciu klávesov Windows + R , čím otvoríte príkazové okno Spustiť, potom doň zadajte „eventvwr“ a stlačte Enter.
V okne Zobrazovač udalostí prejdite pomocou klávesu:
Protokoly aplikácií a služieb\Microsoft\Windows\Diagnostics-Performance\Operational
Kliknite pravým tlačidlom myši na Operačný a vyberte Filtrovať aktuálny protokol .

V okne Filter Current Log zadajte 203 do poľa Event IDs a potom kliknite na OK . Toto vyfiltruje protokoly a zobrazí iba vypnutie.

Prejdite nadol v zozname a uvidíte iba udalosť s názvom Táto služba, ktorá spôsobuje oneskorenie procesu vypínania systému . Na table Všeobecné uvidíte názov služby, ktorá spomaľuje proces vypínania . Pozrite sa vedľa položky Názov súboru a Priateľský názov.

Informácie, ktoré tu vidíte, vám ukážu, ktorá služba spôsobuje pomalý proces vypínania. Napríklad softvér VPN môže spôsobiť spomalenie procesu vypínania. Ak si nainštalujete VPN a nepoužívate ju pravidelne, môžete VPN odinštalovať. Ak chcete program odinštalovať, môžete vyhľadávať online.
Nižšie si môžete prečítať niekoľko ďalších článkov:
Veľa štastia!