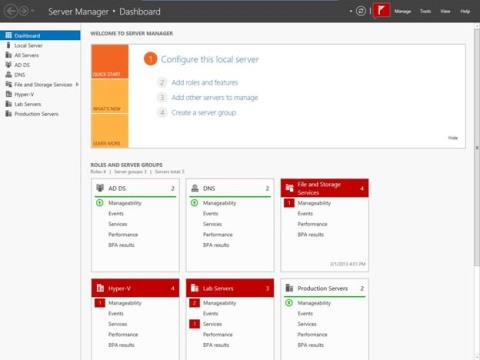V predchádzajúcej časti vám Wiki.SpaceDesktop ukázali, ako nainštalovať roly a funkcie na Windows Server 2012. V článku nižšie vám Wiki.SpaceDesktop ukáže, ako pracovať s rolami a funkciami, ktoré máte nainštalované na Windows Server 2012.
Práca s rolami a funkciami
Ak sa pozriete na ilustráciu nižšie, uvidíte panel správcu servera. Existuje však niekoľko bodov, ktorým by ste mali venovať pozornosť:

Najprv môžete vidieť oranžovú časť blízko stredu obrazovky. Táto časť je navrhnutá tak, aby vám pomohla rýchlo nájsť nakonfigurovaný server.
Ako vidíte na obrázku, táto sekcia obsahuje odkazy, na ktoré môžete kliknúť a pridať roly a funkcie, pridať ďalšie servery na správu alebo vytvoriť skupiny serverov.
Stačí kliknúť na jeden z odkazov na obrázku a dostanete sa k nemu rýchlo namiesto toho, aby ste museli robiť zvyčajné časovo náročné kroky.
Ďalej v ľavom stĺpci. Tento stĺpec uvádza množstvo rôznych spôsobov spravovania Server Manager.
Na obrázku môžete vidieť vybratý panel zobrazenia, ale kliknutím na položku Zobraziť môžete prepnúť na iné zobrazenie.
V systéme Windows Server 2012 je štandardne uvedených niekoľko zobrazení. Predvolene sú vytvorené zobrazenia Ovládací panel, Lokálny server (interný server), všetky servery, Súborové a úložné služby.
Okrem toho môže zobrazenie existovať v dôsledku toho, že ste nakonfigurovali server.

Napríklad na obrázku vyššie AD DS, DNS a View Hyper-V existujú ako priamy výsledok inštalácie príslušnej roly a funkcie.
Dve nižšie položky v zozname sú Servers Lab a Server Production. Ide o skupinu počítačov, ktorú predtým vytvoril správca alebo používateľ.
Wiki.SpaceDesktop pôjdeme trochu do hĺbky a budeme hovoriť o tom, ako sa implementujú zobrazenia súvisiace s rolami a funkciami.
Predtým, ako sa dostaneme k hlavnému problému, môžete ho vidieť na obrázku. Táto časť obsahuje sériu polí s rolami a skupinami serverov (Skupina serverov), ktoré existujú na serveri (Server).
Ako môžete vidieť na obrázku, každá bunka zodpovedá konkrétnej role alebo skupine serverov. Krabice sú farebne odlíšené.
Pole sa zobrazí nazeleno, čo znamená, že neexistujú žiadne problémy súvisiace s konkrétnou rolou alebo skupinou serverov. Naopak, červené pole znamená, že existujú problémy, ktoré je potrebné vyriešiť.
Krabice sú navrhnuté tak, aby vám pomohli ľahko nájsť problémy, ktoré je potrebné vyriešiť. Ak sa znova pozriete na obrázok, uvidíte, že každé červené pole obsahuje číslo napravo od názvu poľa. To je množstvo problémov, ktoré treba vyriešiť.
Ak sa pozriete pod názov každého poľa, uvidíte sériu uvedených kategórií (Spravovateľnosť, udalosti, služba, výkon, výsledky BPA).
Červená vlajka naľavo od každej kategórie označuje, že existujú problémy súvisiace s danou kategóriou, ktoré je potrebné vyriešiť.
Napríklad na obrázku vyššie má serverová farma Lab Server dve možnosti správy a jeden problém súvisiaci so službou, ktorý je potrebné vyriešiť.
Ak sa chcete pokúsiť vyriešiť problém, jednoducho kliknite na problém, aby systém Windows zobrazil podrobnosti o probléme. Napríklad, keď kliknete na Spravovateľnosť pod Hyper-V, Windows zobrazí obrazovku ako je tá nižšie:
Ako môžete vidieť na obrázku vyššie, dialógové okno identifikuje zdroj problému. V tomto prípade je potrebné reštartovať server.
Ak sa pozorne pozriete na zobrazené varovania, uvidíte, že je uvedený názov hostiteľa servera aj adresa IP.
Na obrázku vyššie sú zobrazené upozornenia spojené so vzdialeným serverom, ktorý v súčasnosti ani nie je podporovaný. Preto, keď uvidíte varovné správy zobrazené v konzole Server Manager, nemôžete automaticky predpokladať, že varovania sú pre lokálne servery. Zvyčajne sa upozornenia namiesto toho týkajú vzdialených počítačov.
Oprava tohto varovania je rovnako jednoduchá ako zapnutie príslušného servera a následné umožnenie jeho reštartu.
Ak sa vyskytne vážny problém, upozornenia zobrazia aspoň náznak toho, čo je príčinou problému. Dialógové okná obsahujú aj tlačidlo Prejsť na Hyper-V, ktoré sa používa na otvorenie rozhrania v prípade potreby riešenia problémov (v tomto prípade Zobraziť Hyper-V).
Ako už bolo spomenuté, mnohé zobrazenia sa špecificky týkajú rolí alebo funkcií nainštalovaných na serveri. Keď kliknete na rolu alebo funkciu súvisiacu so zobrazením, Správca servera zobrazí niekoľko informácií súvisiacich s týmto zobrazením. Príklad toho môžete vidieť na obrázku nižšie.

Ako vidíte na obrázku vyššie, pri výbere zobrazenia Hyper-V systém Windows zobrazí servery Hyper-V a udalosti a služby súvisiace s Hyper-V. Ak pohnete myšou nadol, zobrazia sa informácie o analyzátore najlepších postupov, monitore výkonu a úlohe Hyper-V. Všetky tieto nástroje sú dostupné na rôznych miestach operačného systému, ale Server Manager ich spája na jednom mieste.
Nižšie si môžete prečítať niekoľko ďalších článkov:
Veľa štastia!