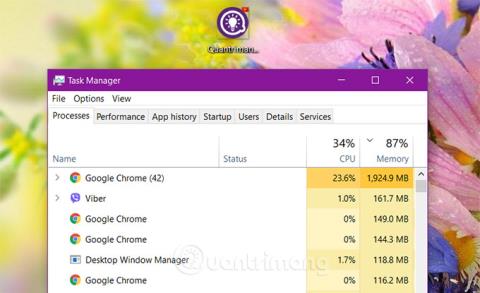Keď počítač zamrzne alebo sa zrúti a nemôže zavrieť žiadne okno aplikácie, používatelia často myslia na Správcu úloh.
Správca úloh obsahuje veľa pomocných aplikácií vo vašom počítači, ktoré používateľom umožňujú kontrolovať aplikácie, procesy a služby, ktoré sú momentálne spustené v počítači. Používatelia môžu použiť Správcu úloh na spustenie, zastavenie programov a zastavenie procesov....
V článku nižšie vám Wiki.SpaceDesktop predstaví 11 jednoduchých spôsobov, ako otvoriť Správcu úloh v systéme Windows.

Obsah článku
1. Na paneli úloh
Otvorenie Správcu úloh systému Windows na paneli úloh je jedným z najjednoduchších spôsobov. Stačí kliknúť pravým tlačidlom myši na panel úloh, vybrať Správca úloh v zobrazenej ponuke, čím otvoríte nastavenia Správcu úloh systému Windows.

Správca úloh sa predvolene zobrazí so zhusteným rozhraním. Kliknutím na tlačidlo Viac podrobností v spodnej časti okna zobrazíte úplné rozhranie Správcu úloh, ako je uvedené nižšie:

2. Používajte klávesové skratky
Okrem vyššie uvedenej metódy môžete na otvorenie Správcu úloh v systéme Windows použiť klávesové skratky. Stačí stlačiť kombináciu klávesov Ctrl + Shift + Esc , na obrazovke sa zobrazí rozhranie Správcu úloh.
3. Použite príkaz Príkazový riadok
Na otvorenie Správcu úloh môžete použiť príkazový riadok. Otvorte príkazový riadok zadaním cmd do vyhľadávacieho poľa systému Windows a kliknutím na výsledok, ktorý sa zobrazí:

Po zobrazení okna príkazového riadka zadajte do okna príkazového riadka nasledujúci príkaz a stlačením klávesu Enter otvorte Správcu úloh:
taskmgr

Ak chcete, môžete tiež otvoriť Správcu úloh v časti Správca. Kroky sú podobné ako vyššie, ale namiesto výberu príkazového riadka vyberiete možnosť Príkazový riadok (správca) alebo Spustiť ako správca .
4. Použite príkaz Spustiť
Okrem použitia príkazu Príkazový riadok môžete na otvorenie Správcu úloh použiť aj okno príkazu Spustiť.
Najprv stlačením kombinácie klávesov Win + R otvorte príkazové okno Spustiť , potom do okna Spustiť zadajte taskmgr a stlačením klávesu Enter otvorte Správcu úloh.

5. Otvorte Správcu úloh z Prieskumníka súborov
V systéme Windows je Správca úloh samostatná aplikácia integrovaná do systému Windows. Preto môžete Správcu úloh otvoriť z Prieskumníka súborov Windows.
Najprv otvorte Prieskumníka stlačením kombinácie klávesov Win + E.
Po otvorení Prieskumníka prejdite na cestu nižšie:
C:\Windows\System32
Nájdite aplikáciu Taskmgr.exe a potom na ňu dvakrát kliknite, čím otvoríte Správcu úloh.

Ak chcete otvoriť Správcu úloh v časti Správca, kliknite pravým tlačidlom myši na aplikáciu a vyberte možnosť Spustiť ako správca.

6. Použite kombináciu kláves Ctrl + Alt + Del
Okrem vyššie uvedených metód môžete Správcu úloh otvoriť aj z obrazovky zabezpečenia systému Windows.
Najprv stlačte kombináciu klávesov Ctrl + Alt + Del. Po zobrazení bezpečnostného rozhrania vyberte možnosť Správca úloh a otvorte Správcu úloh.

7. Otvorte Správcu úloh z vyhľadávania
Z vyhľadávacieho poľa systému Windows 10 (tiež z ponuky Štart systému Windows 7) jednoducho zadajte kľúčové slovo „ správca úloh “ a kliknite na príslušnú položku vo vrátených výsledkoch. Okrem toho sa môžete tiež rozhodnúť otvoriť Správcu úloh ako správca kliknutím na možnosť Spustiť ako správca, ako je uvedené nižšie.

8. Otvorte Správcu úloh z prostredia Windows PowerShell
Windows PowerShell je ďalší užitočný nástroj, ktorý môže používateľom pomôcť otvárať rôzne aplikácie v systéme Windows 10 podobné príkazovému riadku.
V prvom rade je potrebné potvrdiť, že PowerShell nie je nástroj pre široké masy, pretože na jeho zvládnutie je potrebné mať trochu hlbšie znalosti o počítačoch. Proces otvárania Správcu úloh cez Windows PowerShell však nie je vôbec zložitý.
Ak chcete začať, stlačením kombinácie klávesov Win + X otvorte prostredie Windows PowerShell, najlepšie ako správca. Okrem toho môžete PowerShell otvoriť aj z vyhľadávacieho poľa systému Windows 10.

Po otvorení okna PowerShell zadajte rovnaký príkaz ako v príkazovom riadku vyššie: taskmgr . Tým sa otvorí Správca úloh priamo v okne PowerShell.

9. Otvorte Správcu úloh z ovládacieho panela
Samozrejme, k Správcovi úloh môžete pristupovať aj zo známeho nástroja Ovládací panel. Toto však nie je metóda, ktorú ľudia používajú často, pretože bude trochu ťažkopádna.
Najprv musíte prejsť na Ovládací panel z ponuky Štart alebo Prieskumníka.
Keď sa otvorí okno Ovládací panel, prejdite na panel vyhľadávania v hornej časti obrazovky, zadajte kľúčové slovo „ správca úloh “ a stlačte kláves Enter. Tým sa otvorí Správca úloh zo systémových prostriedkov.

10. Otvorte Správcu úloh z databázy Registry systému Windows 10
V „najzriedkavejšom“ prípade, ak chcete mierne upraviť vlastnosti Správcu úloh (neodporúčame vám to, pokiaľ jasne nerozumiete, čo robíte), je možné k nemu pristupovať z registra Windows 10.
Najprv prejdite do vyhľadávacieho poľa / príkazového okna systému Windows 10 a zadajte kľúčové slovo „ regedit “. Potom prejdite na nasledujúcu cestu:
ComputerHKEY_CURRENT_USERSOFTWAREMicrosoftWindowsCurrentVersionTaskManager
Keď ste vo vnútri, môžete upraviť vlastnosti Správcu úloh z „ Predvoľby “ a „ UseStatusSetting “.

11. Vytvorte odkaz na Správcu úloh
A posledný v zozname spôsobov, ako otvoriť Správcu úloh, je vytvoriť krásnu, ľahko prístupnú skratku Správcu úloh. Môžete to urobiť niekoľkými spôsobmi. Ak chcete pripnúť odkaz na panel úloh, pokračujte a spustite Správcu úloh pomocou ktorejkoľvek z metód uvedených v článku. Keď je spustený Správca úloh, kliknite pravým tlačidlom myši na ikonu Správca úloh na paneli úloh a vyberte možnosť Pripnúť na panel úloh . Potom môžete kedykoľvek kliknúť na odkaz a spustiť Správcu úloh.

Výberom položky Pripnúť na panel úloh pripnete odkaz na panel úloh
Ak chcete vytvoriť odkaz na pracovnej ploche (alebo v priečinku), kliknite pravým tlačidlom myši na ľubovoľné prázdne miesto, kde chcete vytvoriť odkaz, a potom vyberte položku Nový > Odkaz .

Vytvorte skratky na pracovnej ploche
V okne Vytvoriť odkaz zadajte do poľa nasledujúce umiestnenie a kliknite na tlačidlo Ďalej.
C:\Windows\System32

Zadajte umiestnenie do príslušného poľa v okne Vytvoriť odkaz
Zadajte názov pre novú skratku a potom kliknite na tlačidlo Dokončiť.

Zadajte názov pre novú skratku na dokončenie procesu
Toto je posledný spôsob v zozname, ako otvoriť Správcu úloh v systéme Windows! Niektoré metódy sú zjavne efektívnejšie ako iné, ale ak sa nachádzate v ťažkej situácii – napríklad nefunguje klávesnica alebo myš, musíte sa vysporiadať s vírusom, škodlivým softvérom atď., nepohodlie alebo akýkoľvek problém – potom funguje akákoľvek metóda. záchranca života.
Veľa štastia!
Nižšie si môžete prečítať niekoľko ďalších článkov: