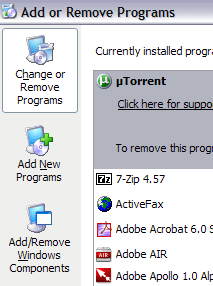Nastavte FTP server (File Transfer Protocol Server) na zdieľanie a prenos veľkých súborov bez obmedzení.
V predchádzajúcom článku vám Wiki.SpaceDesktop ukázali, ako nastaviť osobný FTP server pomocou FileZilla. V článku nižšie Wiki.SpaceDesktop vás prevedie, ako vytvoriť FTP server pomocou IIS.
V rôznych verziách systému Windows je IIS (Internet Information Services) nastavený mierne odlišne. IIS verzia 5.0 v systéme Windows 2000, IIS 5.1 v systéme Windows XP Professional. IIS 6 na Windows Server 2003 a Windows XP Professional 64-bit. IIS 7 je na Windows Server 2008 a Windows Vista.
Služba IIS 7.5 bola vydaná s Windowsom 7, IIS 8 bola vydaná s Windowsom 8 a IIS 8.5 bola vydaná s Windowsom 8.1.
Pozrite si viac: Pokyny na nastavenie osobného FTP servera s FileZilla.
1. Nastavenie a konfigurácia FTP servera na IIS (Internet Information Services)
Ak chcete nastaviť FTP server na ISS, najprv sa uistite, že máte nainštalovaný ISS (Internet Information Services).
Upozorňujeme, že ISS je k dispozícii iba vo verziách Windows Pro, Professional, Ultimate alebo Enterprise.
V systéme Windows Vista a predchádzajúcich verziách systému Windows kliknite na Štart => Ovládací panel , vyberte možnosť Pridať alebo odstrániť program a potom kliknite na položku Pridať alebo odstrániť súčasti systému Windows .
V systéme Windows 7 a vyšších verziách systému Windows v ovládacom paneli kliknite na položku Programy a funkcie a potom vyberte možnosť Zapnúť alebo vypnúť funkcie systému Windows .


V rozhraní komponentov systému Windows prejdite nadol a vyhľadajte a vyberte možnosť Internetové informačné služby (IIS) .
Ďalej kliknite na Podrobnosti a začiarknite možnosť Služba File Transfer Protocol (FTP) a potom kliknite na tlačidlo Ďalej.


V systéme Windows 7 a vyšších verziách systému Windows kliknite na začiarkavacie políčko vedľa položky Internetové informačné služby a server FTP . V časti Server FTP vyberte položku Služba FTP .

Musíte sa tiež uistiť, že je vybratá možnosť Web Management Tools .
Kliknite na tlačidlo OK a potom na tlačidlo Ďalej . Systém Windows nainštaluje potrebné súbory IIS spolu so službou FTP.
Teraz môžete požiadať o vloženie disku so systémom Windows XP alebo Windows Vista. Pre Windows 7 alebo vyššie verzie to nie je potrebné.
2. Nastavte a nakonfigurujte IIS pre FTP
Po nainštalovaní služby IIS budete musieť reštartovať počítač. Vašou ďalšou úlohou je konfiguračný panel IIS na nastavenie servera FTP.
Prejdite na Štart, vyberte položku Ovládací panel a potom kliknite na položku Nástroje na správu. Tu uvidíte ikonu Internetové informačné služby.

Keď prvýkrát otvoríte službu IIS v systéme Windows Vista alebo starších verziách, v ponuke vľavo sa zobrazí názov počítača.
Kliknite na ikonu + vedľa názvu počítača, zobrazí sa vám množstvo ďalších možností, z ktorých dve sú Webové stránky, FTP stránky.
Rozbaľte možnosť Lokality FTP a uvidíte Predvolenú lokalitu FTP . Vašou ďalšou úlohou je kliknúť na možnosť Predvolená lokalita FTP.

Po kliknutí na položku Predvolená lokalita FTP na obrazovke uvidíte v hornom rohu dve tlačidlá, ako napríklad tlačidlo VCR: Prehrať, Zastaviť a Pozastaviť.
Ak je tlačidlo Prehrať sivé, znamená to, že FTP server bol aktivovaný. Teraz, keď je váš FTP server spustený, môžete sa pripojiť k FTP serveru prostredníctvom softvéru FTP Client.
V systéme Windows 7 a vyšších verziách bude služba IIS trochu odlišná. Po prvé, neexistujú žiadne tlačidlá Play alebo podobné tlačidlá. Okrem toho na pravej strane obrazovky uvidíte sériu možností, ako je autentifikácia, nastavenie SSL, priame prehliadanie....

Ak chcete otvoriť server FTP tu, najprv kliknite pravým tlačidlom myši na položku Lokality a potom vyberte položku Pridať lokalitu FTP , čím otvoríte sprievodcu FTP.

Tu pristúpite k pomenovaniu FTP lokality a zvolíte umiestnenie súborov.

Ďalej pokračujte v konfigurácii väzieb a SSL.
V podstate Binding je IP adresa, ktorú má FTP server používať. Začiarknite políčko Spustiť server FTP automaticky a potom vyberte možnosť Bez SSL .
Nakoniec nastavte autentifikáciu a autorizáciu.

Pri Autentizácii si môžete vybrať Anonymné alebo Základné overenie , prípadne si môžete vybrať obe tieto možnosti. Pomocou Autorizácie si môžete vybrať Všetci používatelia, Anonymní používatelia alebo Konkrétni používatelia .

Okrem toho môžete pristupovať k FTP Server Local otvorením Prieskumníka a zadaním ftp://localhost do panela s adresou. Tu uvidíte stiahnuté priečinky.

Ak používate FTP program, postupujte podľa vyššie uvedených krokov. Otvorte softvér FTP klienta a zadajte localhost ako názov hostiteľa a výberom možnosti Anonymous sa prihláste. Po pripojení uvidíte priečinok.

Teraz pokračujte v hľadaní údajov, ktoré chcete zdieľať. V IIS sa predvolená lokalita FPT nachádza v C:\Inetpub\ftproot . Tu môžete pridať údaje. Ak však chcete vybrať údaje v inom umiestnení, nemusíte presúvať inetpub .
V systéme Windows 7 a vyšších verziách môžete pomocou sprievodcu vybrať ľubovoľné umiestnenie. Môžete si však vybrať iba 1 priečinok. Ak chcete na lokalitu FTP pridať viacero priečinkov, musíte pridať virtuálne priečinky.
Potom otvorte priečinok ftproot a pridajte súbory do tohto priečinka.

Obnovte FTP klienta, uvidíte pridané súbory.
3. Ako sa pripojiť k inému počítaču v lokálnej sieti (internej sieti)?
Ak sa chcete pripojiť k inému počítaču v lokálnej sieti (interná sieť), musíte otvoriť bránu Windows Firewall, aby ste povolili pripojenia FTP k vášmu počítaču. Inými slovami, všetky ostatné externé počítače budú zablokované.
Ak to chcete urobiť, prejdite na Štart , vyberte položku Ovládací panel a potom vyberte položku Brána firewall systému Windows .
V rozhraní brány Windows Firewall kliknite na kartu Rozšírené .

V časti Nastavenia sieťového pripojenia kliknutím vyberte všetky pripojenia v zozname na ľavej table a potom kliknite na položku Nastavenia . Teraz môžete otvoriť dostupné porty na počítači.
V nižšie uvedenom príklade je server FTP Server, takže zvolíme FTP Server .

Teraz sa na obrazovke objaví malé vyskakovacie okno. Toto kontextové okno obsahuje nastavenia, ktoré môžete zmeniť. Kliknutím na tlačidlo OK zatvorte toto kontextové okno.
V hlavnom okne brány Windows Firewall kliknite na tlačidlo OK.
Vo Windows 7 a vyšších verziách bude proces otvárania portov na bráne Firewall trochu odlišný.
Najprv otvorte bránu Windows Firewall z ovládacieho panela a potom kliknite na položku Rozšírené nastavenia na ľavej table. Ďalej kliknite na Prichádzajúce pravidlá, potom prejdite nadol a nájdite možnosť FTP Server (FTP Traffic-In) , kliknite na túto možnosť pravým tlačidlom myši a vyberte možnosť Povoliť pravidlo .

Potom kliknite na Pravidlá pre odchádzajúce a potom prejdite nadol a nájdite možnosť FTP Server (FTP Traffic-Out) , kliknite na túto možnosť pravým tlačidlom myši a vyberte možnosť Povoliť pravidlo .
V tomto čase sa otvorí brána firewall, ktorá umožní pripojenia FTP. Lokalitu FTP môžete pripojiť k inému počítaču v sieti.
Pred pripojením však musíte získať IP adresu vo svojom počítači.
Prejdite na Štart , kliknite na položku Spustiť a potom zadaním CMD otvorte okno príkazového riadka. V okne príkazového riadka zadajte IPCONFIG a poznačte si IP adresu vášho počítača.

Na FTP klientovi na inom pripojenom počítači zadajte IP adresu, ktorú ste si práve poznamenali vyššie, a pripojte sa anonymne . Teraz uvidíte všetky súbory na lokálnom počítači na FTP klientovi. Prípadne môžete prejsť do Prieskumníka a zadať FTP:\IP adresa na pripojenie.
Teraz bude server FTP fungovať, môžete pridať toľko priečinkov, koľko chcete. Keď sa používatelia pripájajú, pripájajú sa ku konkrétnej ceste k adresáru.
Vráťte sa do IIS, kliknite pravým tlačidlom myši na Predvolenú lokalitu FTP a vyberte položku Nová a potom vyberte položku Virtuálny adresár .

V systéme Windows 7 kliknite pravým tlačidlom myši na názov lokality a vyberte možnosť Pridať virtuálny adresár.

Pri vytváraní virtuálneho adresára na IIS v podstate vytvárate alias adresára na lokálnom pevnom disku. Najprv sa zobrazí výzva na zadanie názvu adresára. Môžete nastaviť jednoduché a priamočiare aliasy, ako napríklad FreeMovies alebo WordDocs...

Kliknite na tlačidlo Ďalej a prejdite na cestu, kde chcete priečinok zdieľať. Ak chcete napríklad zdieľať veľa dobrých filmov, prejdite do priečinka Moje video alebo priečinka obsahujúceho súbor videa, ktorý chcete zdieľať.

Kliknite na Ďalej a vyberte možnosti prístupu, ako napríklad Čítanie alebo Čítanie a zápis . Ak chcete jednoducho zdieľať súbory, vyberte možnosť Čítať . Ak chcete, aby ostatní používatelia mohli nahrávať súbory do vášho počítača, vyberte možnosť Čítať a zapisovať .

Kliknite na tlačidlo Ďalej a potom na tlačidlo Dokončiť . Teraz uvidíte nový virtuálny adresár pod predvolenou lokalitou FTP.
Vo Windows 7 a vyšších verziách je tento proces jednoduchší, používatelia musia vykonať iba kroky v jedinom dialógovom okne, ako je uvedené nižšie:

K FTP klientovi, ktorého používate, sa môžete pripojiť zadaním do poľa Cesta „/Test“ alebo „/NameOfFolder“.
V Prieskumníkovi môžete zadať ftp://IP adresu/názov aliasu .

Teraz môžete vidieť súbory v priečinku alias, ktorý ste vytvorili.

Môžete vytvoriť toľko priečinkov, koľko chcete. Je dôležité poskytnúť verejnú IP adresu každému používateľovi, ktorý sa pripája zvonka alebo vo vnútri vašej siete.
Nakoniec musíte nastaviť presmerovanie portov na smerovači, aby lokálny počítač mohol fungovať ako FTP server.
Pozrite si niekoľko ďalších článkov nižšie:
Veľa štastia!