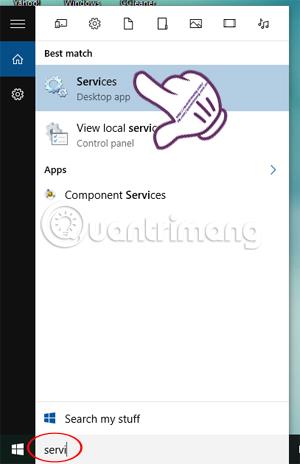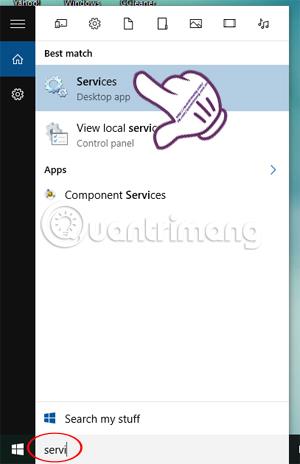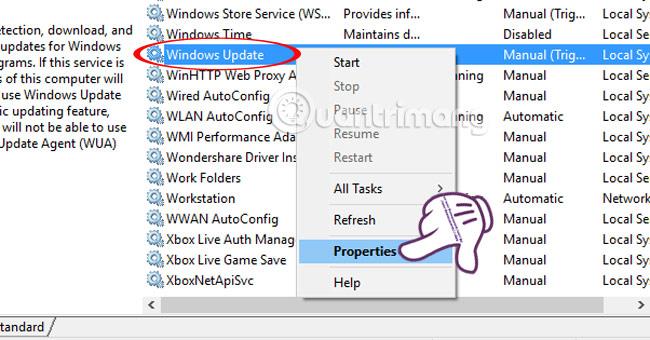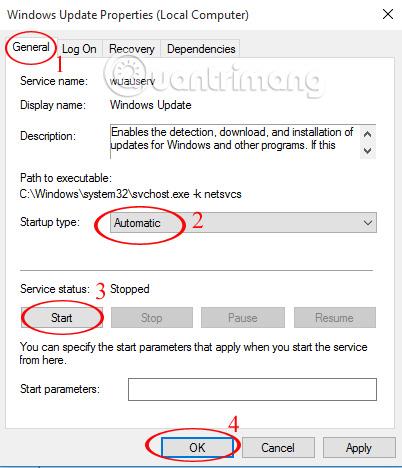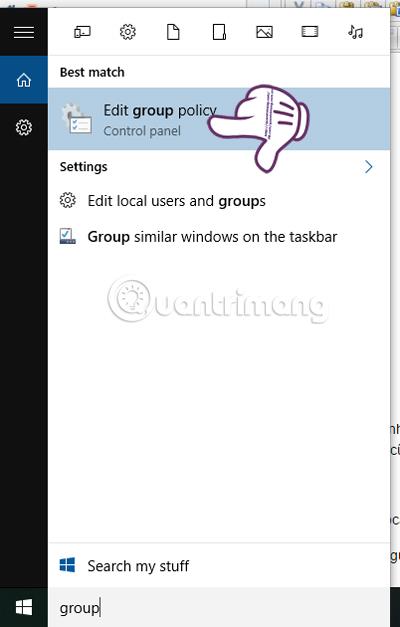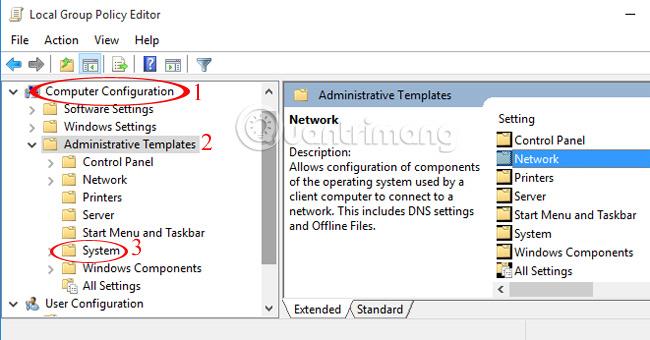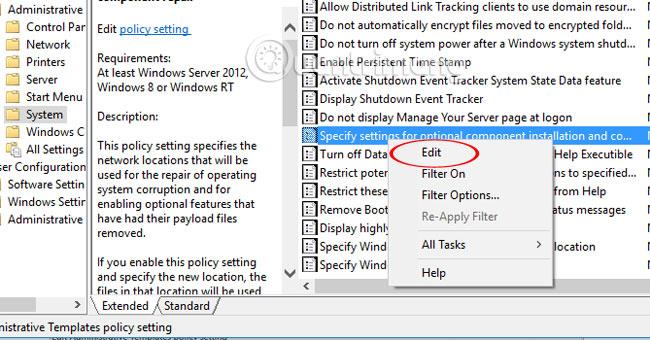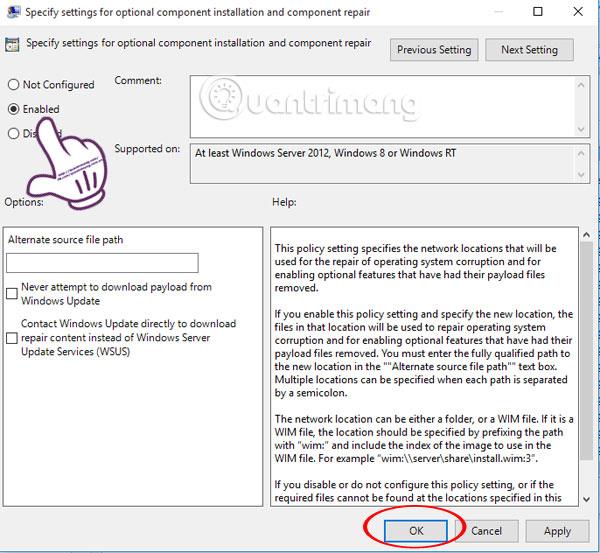Microsoft .NET Framework je programovacia platforma, ktorá zhromažďuje programovacie knižnice, ktoré je možné nainštalovať alebo sú už dostupné v operačných systémoch Windows. V závislosti od vašich potrieb musí váš počítač nainštalovať program .NET Framework. Počítače so systémom Windows 8 a vyšším, najmä Windows 10, však majú problémy s inštaláciou rozhrania .NET Framework 3.5.
V tomto článku vás Wiki.SpaceDesktop prevedie krok za krokom, aby ste odstránili chybu, že ste na svoj počítač nenainštalovali .NET Framework 3.5.
Prečo je .NET Framework 3.5 taký dôležitý?
Hoci je v systéme Windows predinštalovaná najnovšia verzia .NET Framework 4.5.2, používatelia budú vždy potrebovať predchádzajúcu verziu tohto rámca, aby mohli spúšťať aplikácie, ktoré špecificky vyžadujú verziu 3.5 alebo staršiu. Verziu 3.5 je možné nainštalovať aj spolu s verziou 4 alebo novšou. Preto je také dôležité nainštalovať .NET Framework 3.5 na systémy Windows, aby staršie aplikácie fungovali správne.
Opravte chybu, pri ktorej nie je možné nainštalovať .NET Framework 3.5 na Windows
Toto sú najčastejšie chyby, s ktorými sa stretnete pri inštalácii .NET Framework 3.5. Tu sú vysvetlenia oboch chybových kódov:
0x800F081F – The source files could not be found
0x800F0906 – The source files could not be downloaded
Ak ste pripojení na internet a tento problém stále pretrváva, je to preto, že máte nainštalované nasledujúce aktualizácie systému Windows:
- KB2966826
- KB2966827
- KB2966828
Toto sú bezpečnostné aktualizácie pre .NET Framework 3.5, ktoré je potrebné nainštalovať. Ale pretože spoločnosť Microsoft aplikuje tieto aktualizácie bez ohľadu na to, či je nainštalovaný rámec 3.5 alebo nie, nainštalujú sa, aj keď rámec nie je nainštalovaný.
Ak sa najskôr nainštalujú tieto aktualizácie a potom sa pokúsite nainštalovať rámec, zobrazia sa vyššie uvedené chyby. Budete musieť odinštalovať aktualizácie uvedené vyššie, nainštalovať .NET Framework 3.5 a nakoniec znova nainštalovať aktualizácie.
Podrobná metóda je nasledovná:
Krok 1:
Úplne ukončíte program v počítači. Potom do vyhľadávacieho panela systému Windows zadajte hľadané kľúčové slovo Služby a získajte prístup k nájdeným výsledkom.
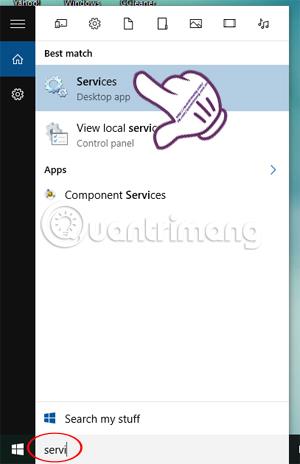
Krok 2:
V rozhraní služieb vyhľadajte a kliknite pravým tlačidlom myši na aktualizáciu systému Windows a vyberte položku Vlastnosti .
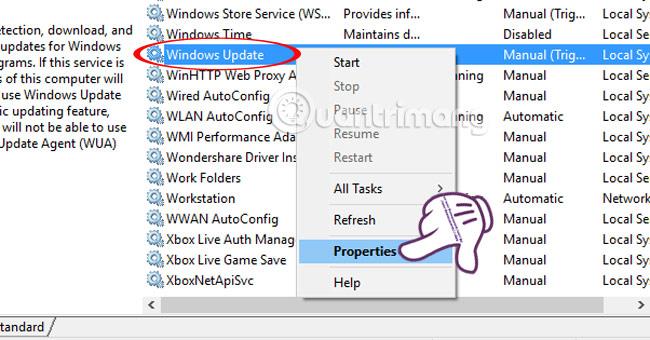
Krok 3:
Zobrazí sa nové rozhranie okna. Tu vyberieme kartu Všeobecné a vyberieme položku Typ spustenia na Automatický režim, potom klikneme na Štart a na dokončenie.
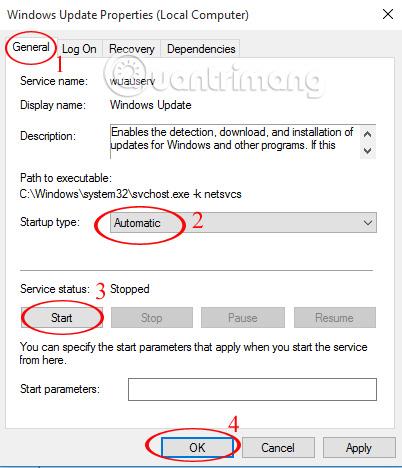
Krok 4:
Vráťte sa do vyhľadávacieho panela systému Windows, zadajte skupinu kľúčových slov a kliknite na výsledok vyššie. Alebo použite kľúčové slovo gpedit.msc a tiež kliknite na výsledok vyhľadávania.
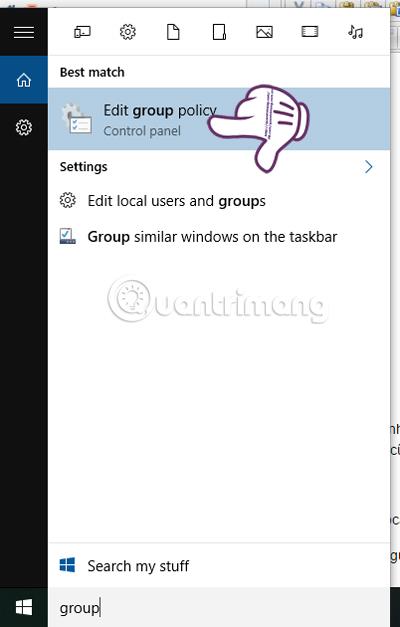
Krok 5:
V rozhraní Editora miestnej politiky skupiny hľadáme podľa nasledujúcej cesty k adresáru:
Konfigurácia počítača > Šablóny pre správu > Systém .
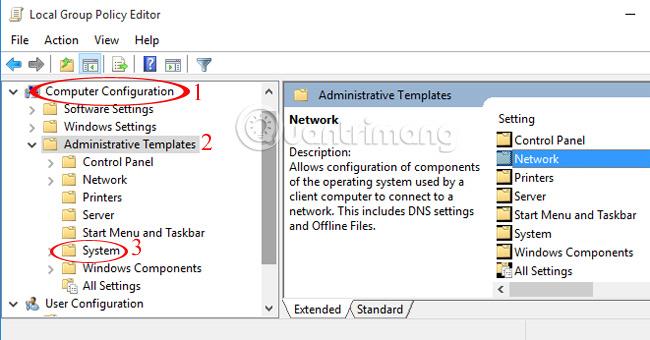
Krok 6:
Dvakrát kliknite na Systém. Potom v pravom rozhraní prejdite na položku Zadať nastavenia pre voliteľnú komplementárnu inštaláciu a opravu komponentov . Klikneme pravým tlačidlom myši a vyberieme Upraviť .
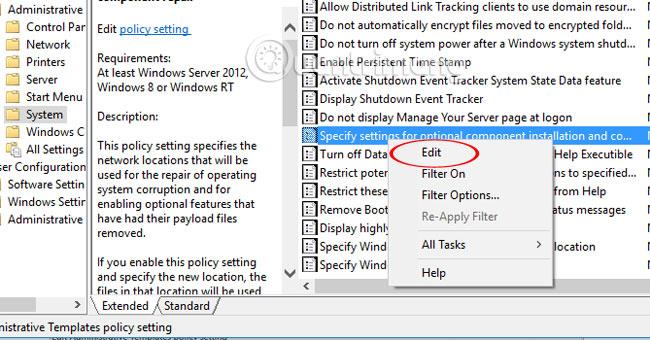
Krok 7:
Tu začiarknite políčko Povolené a kliknutím na tlačidlo OK uložte.
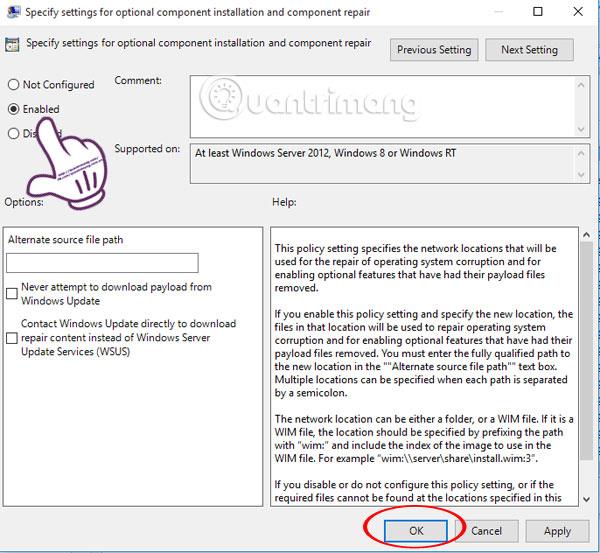
Nakoniec reštartujte počítač a skúste preinštalovať program, aby ste zistili, či funguje.
Prajem vám úspech!
Ďalšie informácie nájdete v nasledujúcich článkoch: