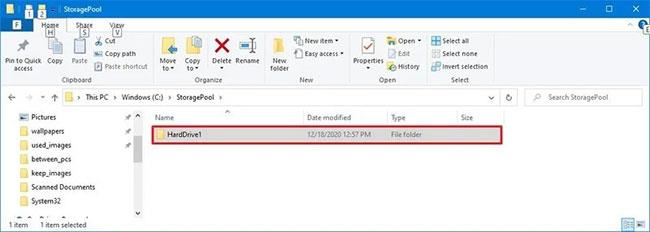Na komunikáciu s operačným systémom sa používajú ovládače hardvérových zariadení v počítači. Počas používania počítača sa však používatelia stretávajú s mnohými problémami spôsobenými chybami ovládača. Napríklad chyba „ Ovládač tohto zariadenia môže byť poškodený alebo váš systém môže mať nedostatok pamäte alebo iných zdrojov. (Kód 3) “, ....
V nižšie uvedenom článku vám Wiki.SpaceDesktop predstaví najbežnejšie typy chybových kódov ovládačov a ako opraviť každý chybový kód jeden po druhom.

1. Kód chyby 1 (kód 1)
Toto zariadenie nie je správne nakonfigurované. (Kód 1)
Príčina chyby:
Zariadenie nemá v počítači nainštalovaný ovládač alebo ovládač nie je správne nakonfigurovaný.
Riešenia:
Ak chcete túto chybu opraviť, najlepším spôsobom je aktualizovať ovládač.
V dialógovom okne Vlastnosti zariadenia kliknite na kartu Ovládač a potom kliknutím na položku Aktualizovať ovládač otvorte Sprievodcu aktualizáciou hardvéru. Aktualizujte ovládač podľa pokynov na obrazovke.
2. Kód chyby 3 (kód 3)
Ovládač tohto zariadenia môže byť poškodený alebo váš systém môže mať nedostatok pamäte alebo iných zdrojov. (Kód 3)
Riešenie na opravu chyby:
- Zatvorte otvorené aplikácie
Ak váš počítač nemá dostatok pamäte na spustenie zariadenia, môžete zavrieť aplikácie, ktoré zaberajú najviac pamäte, aby ste uvoľnili miesto v pamäti. Okrem toho môžete skontrolovať kapacitu pamäte a systémové prostriedky a nastaviť virtuálnu pamäť.
Ak chcete skontrolovať systémové zdroje a pamäť, stačí otvoriť Správcu úloh a skontrolovať. Ak to chcete urobiť, stlačte kombináciu klávesov Ctrl + Alt + Delete a potom kliknite na položku Správca úloh .
Ak chcete skontrolovať nastavenia virtuálnej pamäte, otvorte dialógové okno Vlastnosti systému, kliknite na kartu Rozšírené a potom v časti Výkon vyberte položku Nastavenia .
- Odinštalujte a znova nainštalujte ovládač:
V niektorých prípadoch môže byť príčinou chyby chybný ovládač zariadenia. Ak je ovládač poškodený, jednoducho ho odinštalujte zo Správcu zariadení, potom ho nájdite, stiahnite a znova nainštalujte:
1. V dialógovom okne Vlastnosti zariadenia kliknite na kartu Ovládač, potom kliknite na položku Odinštalovať a postupujte podľa pokynov na obrazovke.
2. Reštartujte počítač.
3. Otvorte Správcu zariadení. Tu kliknite na Akcia , potom na Vyhľadať zmeny hardvéru a potom postupujte podľa pokynov na obrazovke.
- Nainštalujte viac pamäte RAM
Okrem toho môžete nainštalovať viac pamäte RAM a opraviť túto chybu.
3. Kód chyby 10 (kód 10)
Toto zariadenie sa nedá spustiť. (Kód 10)
Riešenie na opravu chyby:
- Aktualizujte ovládače
V dialógovom okne Vlastnosti zariadenia kliknite na kartu Ovládač a potom kliknutím na položku Aktualizovať ovládač otvorte Sprievodcu aktualizáciou hardvéru. Aktualizujte ovládač podľa pokynov na obrazovke.
4. Kód chyby 12 (kód 12)

Toto zariadenie nemôže nájsť dostatok voľných zdrojov, ktoré by mohlo použiť. Ak chcete používať toto zariadenie, budete musieť deaktivovať jedno z ďalších zariadení v tomto systéme. (Kód 12)
Príčina chyby:
Táto chyba sa vyskytuje, keď sú dvom zariadeniam nainštalovaným vo vašom počítači priradené hodnoty na rovnakom I/O porte alebo rovnakom kanáli priameho prístupu do pamäte (alebo BIOS, operačný systém alebo oboje).
Okrem toho sa táto chyba môže zobraziť, ak systém BIOS nepridelí vášmu zariadeniu dostatok energie.
Riešenia:
Môžete použiť Sprievodcu odstraňovaním problémov v Správcovi zariadení na nájdenie konfliktu a potom vypnúť konfliktné zariadenia.
Na vypnutie konfliktných zariadení použite Sprievodcu riešením problémov:
1. V dialógovom okne Vlastnosti zariadenia kliknite na kartu Všeobecné .
2. Kliknutím na Troubleshoot (Riešenie problémov) otvoríte okno Troubleshooting Wizard (Sprievodca riešením problémov). Sprievodca vám položí niekoľko jednoduchých otázok a poskytne vám riešenia na základe odpovedí, ktoré poskytnete.
3. Postupujte podľa krokov v sprievodcovi riešením poskytnutým na odstránenie problému, ktorý máte.
5. Kód chyby 14 (kód 14)
Toto zariadenie nemôže správne fungovať, kým nereštartujete počítač. (Kód 14)
Riešenie: Reštartujte počítač
Kliknite na tlačidlo Štart a potom vyberte tlačidlo Vypnúť . V tomto okamihu sa na obrazovke zobrazí dialógové okno Vypnúť systém Windows, kde výberom možnosti Reštartovať reštartujete počítač.
6. Kód chyby 16 (kód 16)
Systém Windows nedokáže identifikovať všetky prostriedky, ktoré toto zariadenie používa. (Kód 16)
Príčina chyby:
Zariadenie je nakonfigurované len čiastočne.
Riešenie: Priraďte zariadeniu viac energie
Poznámka: Táto metóda platí len pre zariadenia Plug and Play.
1. V dialógovom okne Vlastnosti zariadenia kliknite na kartu Prostriedky .
2. Ak má uvedený zdroj vedľa seba otáznik, vyberte zdroj, ktorý chcete pridať do zariadenia.
Ak sa zdroj nedá zmeniť, kliknite na položku Zmeniť nastavenia .
Ak možnosť Zmeniť nastavenia nie je k dispozícii, skúste zrušiť začiarknutie políčka Použiť automatické nastavenia .

7. Kód chyby 18 (kód 18)
Preinštalujte ovládače pre toto zariadenie. (Kód 18)
Riešenia:
Aktualizujte ovládače. Ak to nefunguje, preinštalujte ovládač pomocou Správcu zariadení.
- Aktualizujte ovládače:
V dialógovom okne Vlastnosti zariadenia kliknite na kartu Ovládač a potom kliknutím na Aktualizovať ovládač otvorte Sprievodcu aktualizáciou hardvéru. Aktualizujte ovládač podľa pokynov na obrazovke.
Ak táto metóda nie je k dispozícii, mali by ste použiť riešenie spočívajúce v odstránení ovládača a jeho opätovnej inštalácii.
- Odinštalujte a znova nainštalujte ovládač:
Ak je ovládač poškodený, najlepším spôsobom je odstrániť ovládač zo Správcu zariadení, potom ho nájsť, stiahnuť a preinštalovať.
1. V dialógovom okne Vlastnosti zariadenia kliknite na kartu Ovládač , potom kliknite na položku Odinštalovať a postupujte podľa pokynov na obrazovke.
2. Reštartujte počítač.
3. Otvorte Správcu zariadení. Tu kliknite na Akcia , potom vyberte Vyhľadať zmeny hardvéru a postupujte podľa pokynov na obrazovke.
8. Kód chyby 19 (kód 19)
Chybový kód 19 je jedným z chybových kódov súvisiacich so Správcom zariadení . Táto chyba je spôsobená jedným alebo viacerými problémami s časťami databázy Registry systému Windows, ktoré obsahujú ovládače a ďalšie informácie o konkrétnych hardvérových zariadeniach.
Chybový kód 19 sa takmer vždy zobrazí jedným z dvoch spôsobov:

Systém Windows nemôže spustiť toto hardvérové zariadenie, pretože jeho konfiguračné informácie (v registri) sú neúplné alebo poškodené. Ak chcete tento problém vyriešiť, môžete najskôr skúsiť spustiť Sprievodcu riešením problémov. Ak to nefunguje, mali by ste hardvérové zariadenie odinštalovať a potom znova nainštalovať. (Kód 19)
Systém Windows nemôže spustiť toto hardvérové zariadenie, pretože jeho konfiguračné informácie (v registri) sú neúplné alebo poškodené. Ak chcete tento problém vyriešiť, mali by ste hardvérové zariadenie odinštalovať a potom znova nainštalovať. (Kód 19)
Podrobnosti o chybových kódoch Správcu zariadení, ako napríklad Kód 19, sú k dispozícii v oblasti Stav zariadenia (nachádza sa vo vlastnostiach zariadenia).
Dôležitá poznámka : Tento kód chyby je „exkluzívny“ pre Správcu zariadení. Ak niekde inde v systéme Windows uvidíte chybu Code 19, je to s najväčšou pravdepodobnosťou kód systémovej chyby a nemôžete ju opraviť ako problém súvisiaci so Správcom zariadení.
Chyby kódu 19 sa môžu vyskytnúť na akomkoľvek hardvérovom zariadení v Správcovi zariadení, ale väčšina chýb kódu 19 sa objaví na optických jednotkách, ako sú jednotky DVD a CD, zariadenia USB a klávesnice.
Chybový kód 19 možno nájsť aj v akomkoľvek operačnom systéme Microsoft, vrátane Windows 10, Windows 8, Windows 7, Windows Vista, Windows XP atď.
Príčina chyby:
Bola zistená chyba registra.
Riešenia:
Metóda 1 : Ak ste to ešte neurobili, reštartujte počítač. Je veľmi možné, že chyba kódu 19, ktorú vidíte, je spôsobená dočasným problémom. Ak áno, jednoduchý reštart môže opraviť chybu Code 19.
Metóda 2 : Nainštalovali ste zariadenie alebo vykonali nejaké zmeny v Správcovi zariadení tesne pred chybou kódu 19? Ak áno, je pravdepodobné, že zmena, ktorú ste vykonali, je príčinou chyby kódu 19. Ak je to možné, zrušte zmenu, reštartujte počítač a potom skontrolujte, či sa chyba kódu 19 stále zobrazuje.
V závislosti od zmien, ktoré ste vykonali, sú niektoré možné riešenia:
- Odstráňte alebo prekonfigurujte novo nainštalované zariadenie.
- Obnoví vykonané zmeny v registri.
- Vráťte ovládač späť na verziu pred aktualizáciou.
* Obnovte najnovšiu konfiguráciu registra:
Funkcia Posledná známa funkčná konfigurácia je možnosť obnovenia, ktorú môžete použiť na spustenie počítača pomocou naposledy aktívnych nastavení.
Funkcia Posledná známa funkčná konfigurácia obnoví všetky nastavenia informácií ovládača a databázy Registry, ktoré boli platné pri poslednom úspešnom spustení počítača.
Funkcia Posledná známa funkčná konfigurácia ukladá všetky informácie o registri a inštalácii ovládača pri poslednom úspešnom spustení počítača.
Metóda 3 : Odstráňte hodnoty databázy Registry UpperFilters a LowerFilters . Bežnou príčinou chyby Code 19 je, že tieto dve hodnoty registra majú problémy s kľúčom databázy Registry triedy jednotky DVD/CD-ROM .
Metóda 4 : Odstránenie podobných hodnôt v registri Windows môže byť tiež spôsob, ako opraviť chyby kódu 19, ktoré sa objavujú na iných hardvérových zariadeniach, okrem jednotiek DVD/CD.
Metóda 5 : Odinštalujte iTunes pomocou ovládacieho panela alebo pomocou programu na odinštalovanie. Aj keď sa toto opatrenie môže zdať trochu drastické, existuje dostatok dôvodov na zahrnutie iTunes do tohto sprievodcu riešením problémov s kódom 19.
Ak odinštalovanie iTunes fungovalo, môžete ho skúsiť znova nainštalovať od začiatku. Preinštalovanie iTunes nie vždy spôsobí, že sa problém znova objaví.
Metóda 6 : Preinštalujte ovládač pre zariadenie. Odinštalovanie a opätovná inštalácia ovládača pre zariadenie s chybou Code 19 je jedným z riešení na vyriešenie tohto problému.
* Odinštalujte a znova nainštalujte ovládač:
Odinštalujte ovládač v Správcovi zariadení, potom nájdite, stiahnite a preinštalujte ovládač.
1. V dialógovom okne Vlastnosti zariadenia kliknite na kartu Ovládač , potom kliknite na položku Odinštalovať a postupujte podľa pokynov na obrazovke.
2. Reštartujte počítač.
3. Otvorte Správcu zariadení. Tu kliknite na Akcia , potom vyberte Vyhľadať zmeny hardvéru a postupujte podľa pokynov na obrazovke.
Poznámka : Správna opätovná inštalácia ovládača, ako je uvedené v pokynoch uvedených vyššie, nie je to isté ako aktualizácia ovládača . Úplná preinštalovanie ovládača zahŕňa odstránenie aktuálne nainštalovaného ovládača a následné umožnenie systému Windows preinštalovať ovládač od začiatku.
Metóda 7 : Pomocou nástroja Obnovovanie systému vráťte ovládače zariadení a konfigurácie registra späť do stavu pred chybou Code 19. Nezabudnite vybrať bod obnovenia z dátumu a času, skôr ako budete vedieť alebo máte podozrenie, že sa chyba Code 19 objavila prvýkrát čas.
Metóda 8 : Zakážte akékoľvek hardvérové zabezpečenie zariadenia. Systém Windows môže hlásiť chybu kódu 19 na zariadení, ako je napríklad externý pevný disk, ak bol disk predtým zabezpečený heslom.
Metóda 9 : Výmena hardvéru. Ako posledná možnosť môže byť potrebné vymeniť hardvér s chybou Code 19.
Chyba môže byť spôsobená aj tým, že zariadenie nie je kompatibilné s touto verziou systému Windows. Pre istotu môžete skontrolovať zoznam Windows HCL.
Poznámka : Ak zistíte, že túto chybu Code 19 nespôsobuje hardvér, môžete nechať systém Windows automaticky opraviť problémy. Ak táto metóda nefunguje, skúste „čistú“ inštaláciu systému Windows. Pred výmenou hardvéru by ste sa nemali uchýliť k jednej z drastickejších možností, ale možno to budete musieť urobiť, ak neexistuje iný spôsob.
9. Kód chyby 21 (kód 21)
Systém Windows odstraňuje toto zariadenie. (Kód 21)
Riešenia:
Ak chcete túto chybu opraviť, postupujte podľa nasledujúcich krokov:
- Počkajte niekoľko sekúnd a potom stlačením klávesu F5 aktualizujte Správcu zariadení.
- Ak sa chyba stále nedá vyriešiť, reštartujte počítač.
Kliknite na tlačidlo Štart a potom vyberte tlačidlo Vypnúť. V tomto okamihu sa na obrazovke zobrazí dialógové okno Vypnúť systém Windows, kde výberom možnosti Reštartovať reštartujete počítač.
10. Kód chyby 22 (kód 22)
Toto zariadenie je vypnuté. (Kód 22)
Riešenia:
Znova aktivujte zariadenie pomocou Správcu zariadení.
V okne Správca zariadení kliknite na položku Akcie a potom kliknutím na položku Povoliť zariadenie otvorte sprievodcu povolením zariadenia. Ďalej postupujte podľa pokynov na obrazovke a opravte chybu.
11. Kód chyby 24 (kód 24)
Toto zariadenie nie je prítomné, nefunguje správne alebo nemá nainštalované všetky ovládače. (Kód 24)
Príčina chyby:
Príčinou chyby je, že zariadenie nie je správne nainštalované. Je možné, že počas inštalácie došlo k hardvérovej chybe alebo je potrebné nainštalovať nový ovládač.
Riešenia:
Odstráňte zariadenie, potom chyba zmizne.
12. Kód chyby 28 (kód 28)
Ovládače pre toto zariadenie nie sú nainštalované. (Kód 28)
Riešenie: Nainštalujte ovládač
V dialógovom okne Vlastnosti zariadenia kliknite na kartu Ovládač a potom výberom položky Aktualizovať ovládač otvorte Sprievodcu aktualizáciou hardvéru. Potom nainštalujte ovládač podľa pokynov na obrazovke.
13. Kód chyby 29 (kód 29)
Toto zariadenie je vypnuté, pretože firmvér zariadenia neposkytol požadované zdroje. (Kód 29)
Riešenia:
Aktivujte zariadenie v systéme BIOS.
14. Kód chyby 31 (kód 31)
Toto zariadenie nefunguje správne, pretože systém Windows nemôže načítať ovládače potrebné pre toto zariadenie. (Kód 31)
Riešenie: Aktualizujte ovládač
V dialógovom okne Vlastnosti zariadenia kliknite na kartu Ovládač a potom výberom položky Aktualizovať ovládač otvorte Sprievodcu aktualizáciou hardvéru. Potom nainštalujte ovládač podľa pokynov na obrazovke.
15. Kód chyby 32 (kód 32)
Ovládač (služba) pre toto zariadenie bol zakázaný. Túto funkciu môže poskytovať alternatívny ovládač. (Kód 32)
Príčina chyby:
Ovládač je v registri zakázaný.
Riešenia:
Preinštalujte ovládač zariadenia. Ak sa tým chyba stále neodstráni, môžete zmeniť formát parametrov zariadenia v databáze Registry.
- Odinštalujte a znova nainštalujte ovládač:
Odinštalujte ovládač v Správcovi zariadení, potom nájdite, stiahnite a preinštalujte ovládač.
1. V dialógovom okne Vlastnosti zariadenia kliknite na kartu Ovládač, potom kliknite na položku Odinštalovať a postupujte podľa pokynov na obrazovke.
2. Reštartujte počítač.
3. Otvorte Správcu zariadení. Tu kliknite na Akcia , potom vyberte Vyhľadať zmeny hardvéru a postupujte podľa pokynov na obrazovke.
- Zmeňte typ spustenia v registri:
Posledným spôsobom, ako opraviť túto chybu, je priamo upraviť register, ak to ovládač vyžaduje, alebo preinštalovať ovládač alebo aktualizovať ovládač. Na úpravu typu spustenia v databáze Registry môžete použiť Editor databázy Registry.
16. Kód chyby 33 (kód 33)
Systém Windows nedokáže určiť, ktoré prostriedky sú potrebné pre toto zariadenie. (Kód 33)
Príčina chyby :
Proces kompilácie určuje typ zdroja, ktorý vyžaduje chybné zariadenie.
Riešenia:
Hardvérová konfigurácia. Ak hardvérová konfigurácia nefunguje, mali by ste ju nahradiť novým hardvérom.
Nakonfigurujte alebo vymeňte hardvér:
Ak spustenie Sprievodcu odstraňovaním problémov stále neodstráni chybu, nakonfigurujte alebo vymeňte hardvér. Ďalšie informácie o konfigurácii alebo výmene hardvéru zariadenia získate od výrobcu hardvéru.
17. Kód chyby 34 (kód 34)
Systém Windows nedokáže určiť nastavenia tohto zariadenia. Pozrite si dokumentáciu dodanú s týmto zariadením a na nastavenie konfigurácie použite kartu Zdroj. (Kód 34)
Riešenie: Nakonfigurujte zariadenie manuálne
Zariadenie bude vyžadovať manuálnu konfiguráciu. Pokyny na ručnú konfiguráciu zariadenia nájdete u výrobcu hardvéru alebo v dokumentácii k hardvéru.
Po nakonfigurovaní zariadenia môžete použiť kartu Prostriedky v Správcovi zariadení na konfiguráciu nastavení prostriedkov v operačnom systéme Windows.
18. Kód chyby 35 (kód 35)
Firmvér systému vášho počítača neobsahuje dostatok informácií na správnu konfiguráciu a používanie tohto zariadenia. Ak chcete použiť toto zariadenie, obráťte sa na výrobcu počítača so žiadosťou o aktualizáciu firmvéru alebo systému BIOS. (Kód 35)
Príčina chyby:
Na porte vášho zariadenia chýba tabuľka MPS (Multiprocessor System), v ktorej sú uložené priradenia prostriedkov pre systém BIOS, a je potrebné ju aktualizovať.
Riešenia:
Ak chcete aktualizovať systém BIOS, kontaktujte výrobcu.
19. Kód chyby 36 (kód 36)
Toto zariadenie požaduje prerušenie PCI, ale je nakonfigurované na prerušenie ISA (alebo naopak). Na prekonfigurovanie prerušenia pre toto zariadenie použite program nastavenia systému počítača. (Kód 36)
Riešenie: Zmeňte nastavenia rezervácie IRQ
Na zmenu nastavení rezervácie IRQ (ak je to potrebné) môžete použiť nástroj na nastavenie systému BIOS. Systém BIOS má tiež možnosti na uloženie určitých IRQ pre zariadenia PCI (Peripheral Component Interconnect) alebo ISA.
20. Kód chyby 37 (kód 37)
Systém Windows nemôže inicializovať ovládač zariadenia pre tento hardvér. (Kód 37)
Riešenia:
Odinštalujte a znova nainštalujte ovládač:
Odinštalujte ovládač v Správcovi zariadení, potom nájdite, stiahnite a preinštalujte ovládač.
1. V dialógovom okne Vlastnosti zariadenia kliknite na kartu Ovládač, potom kliknite na položku Odinštalovať a postupujte podľa pokynov na obrazovke.
2. Reštartujte počítač.
3. Otvorte Správcu zariadení. Tu kliknite na Akcia , potom vyberte Vyhľadať zmeny hardvéru a postupujte podľa pokynov na obrazovke.
21. Kód chyby 38 (kód 38)
Systém Windows nemôže načítať ovládač zariadenia pre tento hardvér, pretože predchádzajúca inštancia ovládača zariadenia je stále v pamäti. (Kód 38)
Riešenia:
- Použite Sprievodcu riešením problémov:
1. V dialógovom okne Vlastnosti kliknite na kartu Všeobecné.
2. Kliknutím na Troubleshoot (Riešenie problémov) otvorte sprievodcu Troubleshooting Wizard. Sprievodca vám položí niekoľko jednoduchých otázok a poskytne vám riešenia na základe odpovedí, ktoré poskytnete.
3. Postupujte podľa krokov v sprievodcovi riešením poskytnutým na odstránenie problému, ktorý máte.
- Reštartujte počítač:
Kliknite na tlačidlo Štart a potom vyberte tlačidlo Vypnúť. V tomto okamihu sa na obrazovke zobrazí dialógové okno Vypnúť systém Windows, kde výberom možnosti Reštartovať reštartujete počítač.
22. Kód chyby 39 (kód 39)
Systém Windows nemôže načítať ovládač zariadenia pre tento hardvér. Ovládač môže byť poškodený alebo chýba. (Kód 39)
Príčina chyby:
Niektoré príčiny chybového kódu 39:
- Chýba ovládač požadovaný pre zariadenie.
- Chyba poškodeného binárneho súboru.
- Problémy súvisiace so súbormi v procese I/O....
Riešenie: Odinštalujte a znova nainštalujte ovládač
Odinštalujte ovládač v Správcovi zariadení, potom nájdite, stiahnite a preinštalujte ovládač.
1. V dialógovom okne Vlastnosti zariadenia kliknite na kartu Ovládač, potom kliknite na položku Odinštalovať a postupujte podľa pokynov na obrazovke.
2. Reštartujte počítač.
3. Otvorte Správcu zariadení. Tu kliknite na Akcia , potom vyberte Vyhľadať zmeny hardvéru a postupujte podľa pokynov na obrazovke.
23. Kód chyby 41 (kód 41)
Systém Windows úspešne načítal ovládač zariadenia pre tento hardvér, ale nemôže nájsť hardvérové zariadenie. (Kód 41)
Riešenia:
Táto chyba sa vyskytuje, keď inštalujete ovládač pre zariadenie, ktoré nie je typu Plug and Play, ale systém Windows nemôže nájsť zariadenie. Ak chcete túto chybu opraviť, postupujte podľa nasledujúcich krokov:
Ak pomocou Sprievodcu riešením problémov chybu neodstránite, môžete použiť jedno z riešení nižšie:
- Ak bolo zariadenie odstránené, odinštalujte ovládač, pripojte zariadenie a kliknutím na tlačidlo Vyhľadať zmeny hardvéru preinštalujte ovládač.
- Ak hardvér neodstránite, súbory ovládača budú poškodené. V takom prípade by ste mali aktualizovať ovládač zo Správcu zariadení.
V dialógovom okne Vlastnosti kliknite na kartu Ovládač a potom kliknutím na Aktualizovať ovládač otvorte Sprievodcu aktualizáciou hardvéru a podľa pokynov na obrazovke aktualizujte ovládač.
- Ak vaše zariadenie nepodporuje technológiu Plug and Play, musíte nainštalovať najnovšiu verziu ovládača. Ak chcete nainštalovať zariadenie bez technológie Plug and Play, použite Sprievodcu pridaním hardvéru. Kliknite na tlačidlo Štart , potom kliknite na položku Spustiť a do príkazového okna Spustiť zadajte hdwwiz.cpl .
24. Kód chyby 42 (kód 42)
Systém Windows nemôže načítať ovládač zariadenia pre tento hardvér, pretože v systéme je už spustené duplicitné zariadenie. (Kód 42)
Riešenie: Reštartujte počítač
Kliknite na tlačidlo Štart a potom vyberte tlačidlo Vypnúť. V tomto okamihu sa na obrazovke zobrazí dialógové okno Vypnúť systém Windows, kde výberom možnosti Reštartovať reštartujete počítač.
Pozrite si niekoľko ďalších článkov nižšie:
Veľa štastia!