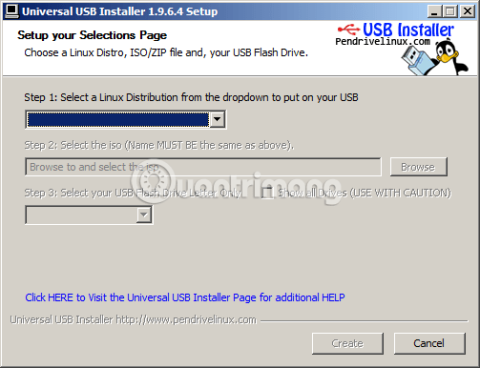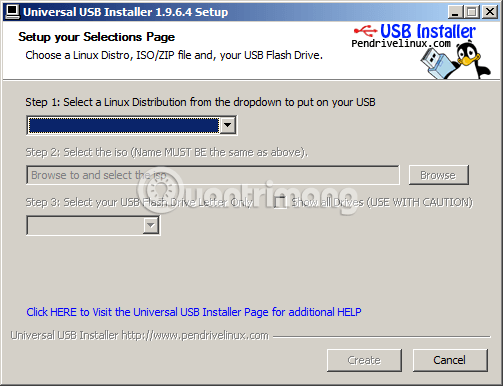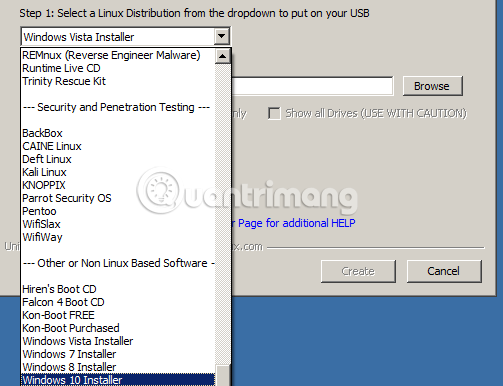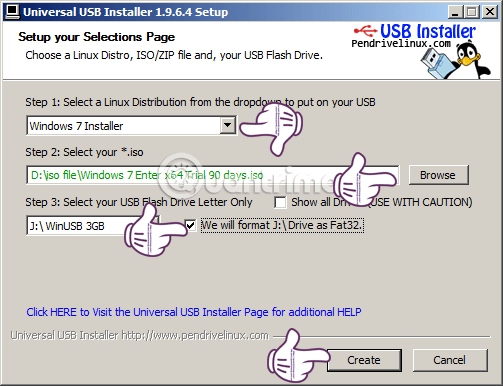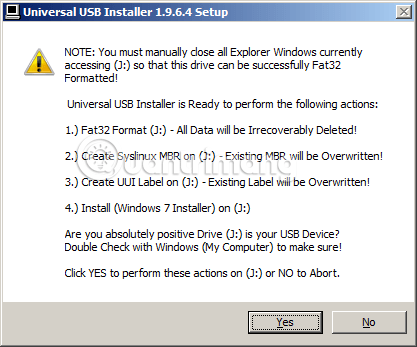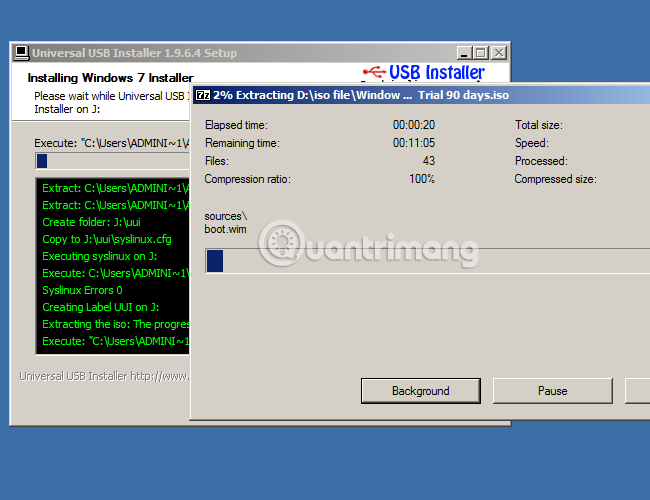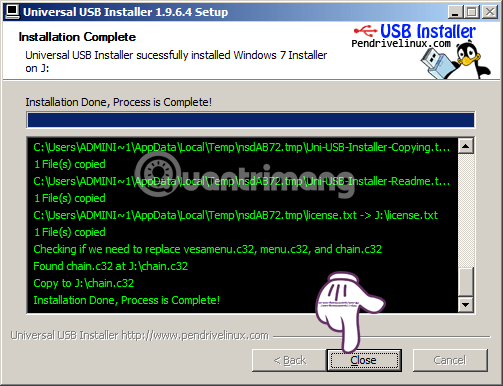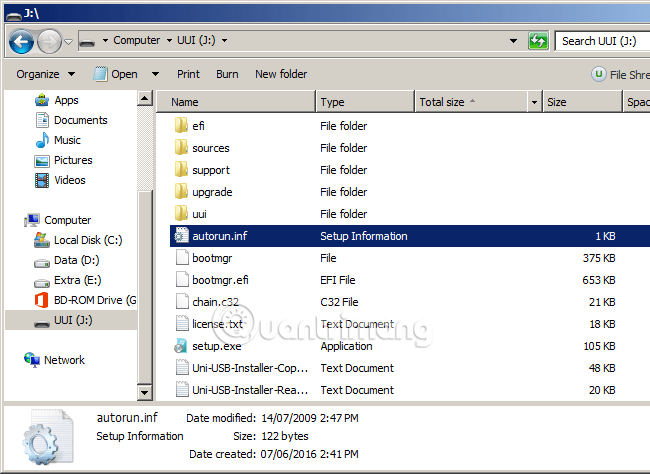Na vytvorenie USB bootovania alebo inštaláciu Windowsu v súčasnosti existuje mnoho spôsobov a softvérov, ktoré to podporujú, napríklad Windows 7 USB DVD Download Tool, Rufus... a v článku nižšie vám ho Wiki.SpaceDesktop ďalej predstaví. softvér, ktorý dokáže vytvoriť bootovacie USB a nainštalovať Wins. Je to univerzálny inštalátor USB.
Prečítajte si článok:
1. Stiahnite si Universal USB Installer:
Toto je nástroj, ktorý podporuje vytváranie bootovania z USB a inštaláciu systému Windows úplne zadarmo. Najnovšiu verziu Universal USB Installer si môžete prečítať a stiahnuť na domovskej stránke:
V čase tohto článku je Universal USB Installer vo verzii 1.9.6.4.
Poznámka: Universal USB Installer je softvér, ktorý podporuje vytváranie USB bootovania podľa štandardu Legacy, takže musíte skontrolovať, či je váš BIOS v režime Legacy alebo UEFI:
2. Ako používať Universal USB Installer:
Toto je prenosný softvér, stačí si ho stiahnuť a spustiť súbor EXE, spúšťací program bude mať nasledujúce rozhranie:
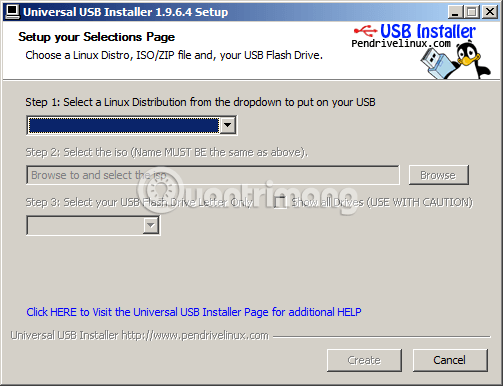
V kroku 1 si podľa toho vyberiete:
- Ak chcete nainštalovať systém Windows, vyberte príslušné verzie systému Windows, Vista, 7, 8, 10.
- Ak chcete vytvoriť USB Boot, vyberte HirenBoot.
- Nainštalujte Linux, Ubuntu... urobte to isté.
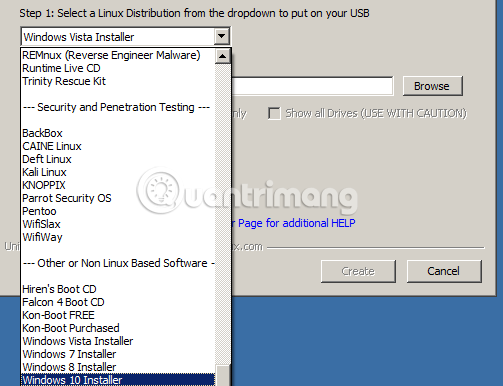
Ako príklad tu vytvorím USB na inštaláciu systému Windows 7, vyberte Inštalátor systému Windows 7 a potom prejdite na inštalačný súbor ISO systému Windows 7.
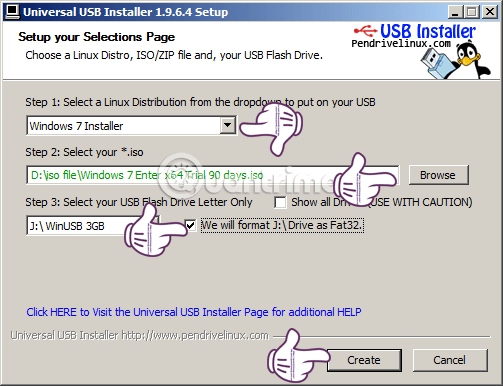
Všimnite si, že pred vytvorením USB Boot a inštaláciou systému Windows pomocou Universal USB Installer by ste mali dočasne vypnúť bezpečnostné a antivírusové programy... aby ste predišli tomu, že tento softvér zablokuje súbor Autorun súboru ISO.
Ak chcete pokračovať vo formátovaní USB, vyberte v kroku 3 možnosť USB a začiarknite políčko Budeme formátovať.... Potom kliknite na Vytvoriť a začnite vytvárať USB na inštaláciu systému Windows. Všimnite si, že v tomto kroku Universal USB Installer zobrazí správu, stačí kliknúť na Áno:
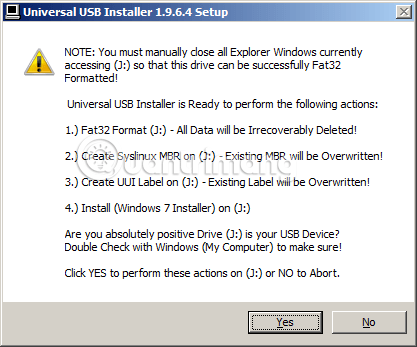
Program je spustený, pri testovaní sme zistili, že spustenie Universal USB Installer trvá pomerne dlho, v závislosti od veľkosti súboru ISO systému Windows a rýchlosti čítania a zápisu pevného disku v počítači:
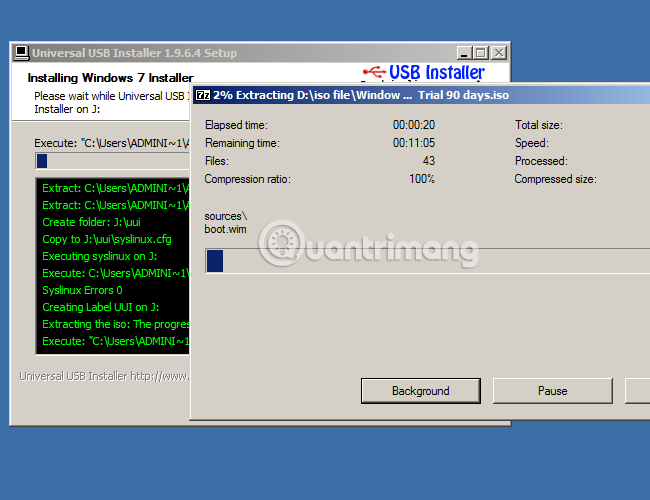
USB Universal Installer rozbalí súbor ISO do dočasného priečinka a potom prenesie údaje na USB, takže to bude pomalšie ako Rufus alebo xBoot.
Po dokončení vytvárania kliknite na tlačidlo Zavrieť:
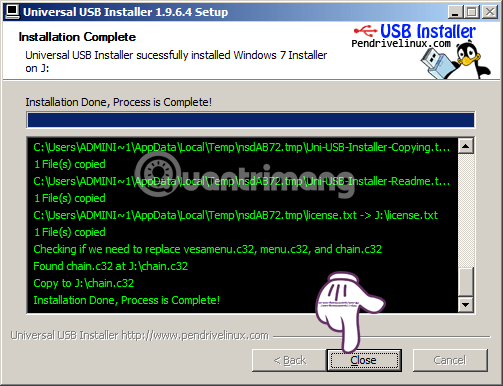
Rýchlym tipom, ako skontrolovať, či vytvorenie USB bootovania bolo úspešné alebo nie, je pozrieť sa na veľkosť súboru autorun.inf v USB. Ak je kapacita 1KB, znamená to, že vytvorenie USB bolo úspešné, a ak má 0KB, znamená to neúspešné a musíte to urobiť znova:
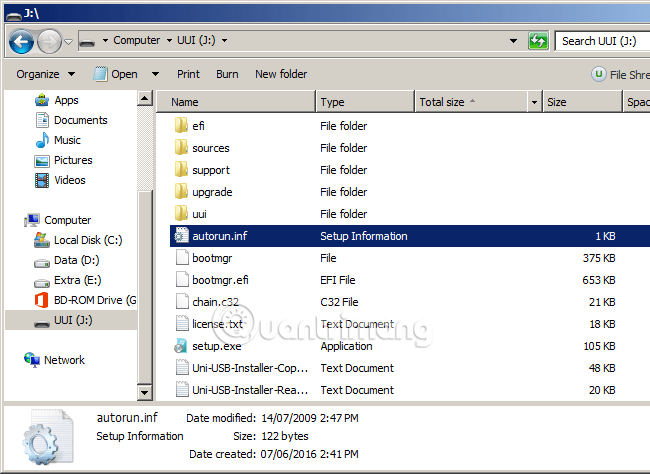
To je všetko, teraz ho môžete zapojiť do počítača a nainštalovať systém Windows ako zvyčajne. Veľa štastia!