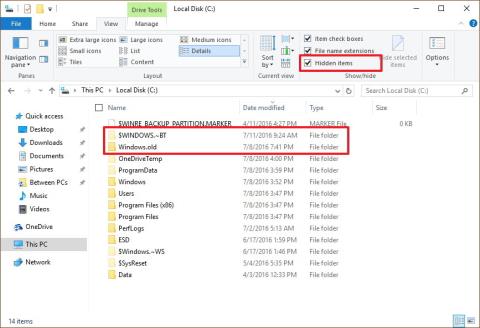Predpokladajme, že z nejakého dôvodu už nechcete používať operačný systém Windows 10, napríklad pri používaní Windows 10 sa často stretávate s určitými chybami atď. Môžete úplne prejsť z Windows 10 na Windows 7 alebo Windows 8.1.
Ak chcete prejsť z Windows 10 na Windows 7 alebo Windows 8.1, pozrite si kroky v článku Wiki.SpaceDesktop nižšie.
Poznámka:
Pred vykonaním procesu prechodu na staršiu verziu by ste mali vykonať zálohu systému, aby ste predišli zlým situáciám.
1. Nainštalujte do počítača systém Windows 7, Windows 8.1
Ak nemáte kľúč Windows, nie je potrebné vykonávať zložité kroky uvedené nižšie. Stačí si stiahnuť ISO Windows 7 alebo ISO Windows 8.1 , vytvoriť bootovacie USB s Hiren's Boot CD alebo Rufus , potom nainštalovať Win 7 alebo Win 8.1 do počítača a hotovo.
2. Na odinštalovanie Win 10 použite možnosť Recovery
Poznámka: Túto metódu je možné použiť len vtedy, ak ste práve inovovali z Windows 7/Windows 8.1 na Windows 10.
Počas inovácie na Windows 10 je všetko, čo potrebujete na konverziu späť na predchádzajúcu verziu, v priečinku Windows.old a $WINDOWS.~BT. Tieto priečinky sa nachádzajú na hlavnej inštalačnej jednotke (zvyčajne na jednotke C:).
Pred pokračovaním v krokoch na odinštalovanie operačného systému musíte skontrolovať, či tieto 2 priečinky existujú alebo nie? V Prieskumníkovi otvorte jednotku C:, kde nájdete priečinok Windows.old.
Najprv však v Prieskumníkovi súborov kliknite na kartu Zobraziť a potom začiarknite možnosť Skryté položky , aby sa zobrazil priečinok $WINDOWS.~BT.

Pri odinštalovaní systému Windows 10 postupujte podľa nasledujúcich krokov:
1. Stlačením kombinácie klávesov Windows + I otvorte aplikáciu Nastavenia.
2. V okne Nastavenia kliknite na Aktualizácia a zabezpečenie.
3. Ďalej kliknite na Recovery.
4. Ak ste nedávno inovovali na systém Windows 10, zobrazí sa možnosť Prejsť späť na Windows 7 alebo Prejsť späť na Windows 8.1.
Ak sa chcete vrátiť k používaniu systému Windows 7 alebo 8.1, kliknite na tlačidlo Začať.

5. Odpovedzte na otázku, prečo chcete prejsť na staršiu verziu a znova používať Windows 7 alebo Windows 8.1, potom kliknite na Ďalej.

6. Pred návratom do systému Windows 7/8.1 budete vyzvaní, aby ste si vybrali inštaláciu aktualizácií (ak sú k dispozícii), aby sa opravili prípadné chyby. Ak sa však chcete vrátiť k používaniu systému Windows 7/8.1, kliknite na tlačidlo Nie, ďakujem.

7. Pozorne si prečítajte všetky upozornenia o tom, čo sa stane s aplikáciami a nastaveniami počas procesu prechodu na nižšiu verziu a kliknite na Ďalej .

8. Ak ste na prihlásenie do svojho účtu v predchádzajúcich nainštalovaných verziách používali iné heslo, musíte toto heslo použiť na prihlásenie po prechode späť na Windows 7/8.1. Ďalej kliknite na Ďalej .

9. Ďalej kliknite na tlačidlo Prejsť späť na Windows 7 alebo Prejsť späť na Windows 8.1, aby ste dokončili proces.

Poznámka:
Upozorňujeme, že odinštalovaním systému Windows 10 sa odstránia všetky aplikácie a nastavenia z počítača. Ak chcete použiť tieto aplikácie alebo nastavenia, môžete ich znova nainštalovať a používať.
3. Odinštalujte Windows 10 pomocou možnosti Úplná záloha
Všetko, čo potrebujete, je opravný disk na spustenie počítača do prostredia na obnovenie systému Windows a obnovenie predchádzajúcej verzie. Postupujte podľa nasledujúcich krokov:
1. Kliknite pravým tlačidlom myši na tlačidlo Štart v ľavom dolnom rohu obrazovky a kliknite na položku Ovládací panel.
2. Ďalej v okne Ovládací panel kliknite na položku Systém a zabezpečenie.
3. Kliknite na Zálohovanie a obnovenie (Windows 7) .
4. Na ľavej table kliknite na položku Vytvoriť disk na opravu systému .
5. Podľa pokynov na obrazovke vytvorte opravný disk.
Po vytvorení opravného disku postupujte podľa nižšie uvedených krokov a prejdite na Windows 7/8.1:
- Pripojte k počítaču disk, ktorý obsahuje predchádzajúcu zálohu inštalácie.
- Reštartujte počítač pomocou opravného disku.
- Na obrazovke Nastaviť kliknite na Ďalej.
- Kliknite na odkaz Opraviť počítač .
- Kliknite na položku Riešenie problémov.
- Kliknutím vyberte položku Rozšírené možnosti.
- Kliknutím vyberte Obnovenie obrazu systému.

- Prihláste sa do svojho Používateľského účtu.
- Vyberte zálohu, ktorú chcete obnoviť, a kliknite na tlačidlo Ďalej.

- Ak je kompatibilný, postupujte podľa pokynov na obrazovke a kliknutím na tlačidlo Dokončiť dokončite proces.
Po dokončení procesu obnovy sa vrátite k predchádzajúcej verzii systému Windows, ktorú budete používať.
4. Na odstránenie systému Windows 10 použite možnosť Clean Uninstall
Ak v aplikácii Nastavenia nie je k dispozícii možnosť vrátiť sa k predchádzajúcej verzii systému Windows a nemôžete úplne zálohovať všetko, čo potrebujete na obnovenie, môžete použiť tretiu možnosť.
Treťou možnosťou odinštalovania systému Windows 10 je čistá inštalácia systému Windows 7 alebo Windows 8.1. Tento proces bude vyžadovať, aby ste poskytli kód Product Key na klonovanie operačného systému. Tento proces vymaže všetko vo vašom počítači vrátane nastavení, aplikácií a údajov. Môžete však preinštalovať všetky aplikácie a obnoviť osobné súbory zo zálohy.
Táto možnosť si vyžaduje veľa času a veľa krokov. Najmenej problémov to však spôsobilo po downgrade späť na predchádzajúcu verziu.
4.1. Inštalačné súbory systému Windows
Ak chcete preinštalovať systém Windows 7, navštívte domovskú stránku podpory spoločnosti Microsoft a stiahnite si súbor ISO systému Windows 7. Potom môžete použiť nástroj Windows USB/DVD Download Tool na vytvorenie zavádzacieho média.
4.2. Nakonfigurujte poradie spúšťania v počítači
Musíte sa uistiť, že váš počítač môže zaviesť systém z jednotky USB Flash alebo jednotky DVD. Tento proces vyžaduje zadanie jedného z funkčných klávesov (F1, F2, F3, F10 alebo F12), klávesu ESC alebo klávesu Delete .
Po vstupe do systému BIOS nájdite možnosť Boot Options a zmeňte ju na inštalačné médium systému Windows.
V počítačoch so systémom Windows 8.1 a novších môžete použiť systém UEFI BIOS. Prístup k systému UEFI BIOS však nie je taký jednoduchý ako prístup k tradičnému systému BIOS.
V tomto prípade prejdite do časti Nastavenia počítača => Aktualizácia a obnovenie => Obnovenie => Rozšírené spustenie a potom kliknite na položku Reštartovať teraz.
Operačný systém načíta boot menu, vašou úlohou je kliknúť na Troubleshoot => Advanced options => UEFI Firmware Settings => Reštartovať . Windows 8.1 sa zavedie do systému BIOS, čo vám poskytne možnosti prístupu a zmeny poradia spúšťania v systéme.
4.3. Nájdite svoj produktový kľúč
Na rozdiel od Windowsu 10 používa digitálnu licenciu na preinštalovanie operačného systému bez nutnosti použitia kódu Product Key. V systéme Windows 7 a Windows 8.1 musíte na preinštalovanie použiť pôvodný kód Product Key.
Ak vlastníte počítač so systémom Windows 7, nájdete kód Product Key označený ako Proof of License Certificate of Authenticity . Zvyčajne je tento štítok pripevnený na zadnej strane počítača.
Na prenosných počítačoch nájdete tento štítok na spodnej strane zariadenia, vnútri konektora náhradnej batérie,...
Ak ide o starý počítač, kód Product Key sa zvyčajne nachádza v balíku na obnovenie disku alebo v skutočnom disku.
Na novších zariadeniach so systémom Windows 8.1 nemôžete nájsť kód Product Key, dôvodom je to, že kód Product Key je zabudovaný v čipe systému BIOS na zariadení.
Okrem toho môžete na nájdenie kódu Product Key použiť vyhľadávací softvér.
4.4. Vykonajte čistú inštaláciu systému Windows
Keď máte inštalačné súbory, postupujte podľa nasledujúcich krokov a vykonajte čistú inštaláciu:
1. Reštartujte počítač pomocou inštalačného média systému Windows 7 alebo inštalačného média systému Windows 8.1.
2. Na obrazovke Nastavenie kliknite na Ďalej.
3. Kliknite na Inštalovať teraz .
4. Prijmite podmienky a kliknite na tlačidlo Ďalej.
5. Kliknite na možnosť Custom: Install Windows only (Advanced) .

6. Vyberte a odstráňte systémové oddiely. Normálne nájdete a odstránite disk 0, oddiel 1 a disk 0, oddiel 2.

7. Kliknite na tlačidlo Ďalej a dokončite proces inštalácie podľa pokynov na obrazovke.
Po dokončení procesu inštalácie prejdite na Ovládací panel => Systém a zabezpečenie => Windows Update a stiahnite si najnovšiu opravu operačného systému.
Potom môžete pokračovať v preinštalovaní aplikácií a obnovení súborov zo zálohy.
Pozrite si niekoľko ďalších článkov nižšie:
Veľa štastia!