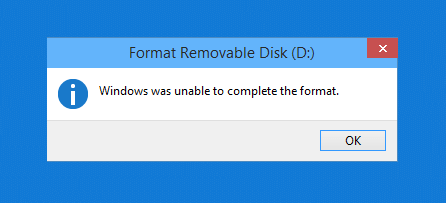Ak chcete naformátovať jednotku USB Flash na počítači so systémom Windows, používatelia zvyčajne musia kliknúť pravým tlačidlom myši na pripojenú jednotku USB v počítači a vybrať možnosť Formátovať, čím spustíte proces formátovania USB.
V niektorých prípadoch však pri formátovaní USB mnohí používatelia hlásili, že sa im nepodarilo naformátovať USB a na obrazovke sa počas procesu formátovania objavilo chybové hlásenie „Windows nedokázal dokončiť formátovanie“ .
V článku nižšie vás Wiki.SpaceDesktop prevedie 5 jednoduchými spôsobmi, ako opraviť túto chybu počas formátovania USB.

Chyba „Systém Windows nedokázal dokončiť formátovanie“
Oprava chyby „Systém Windows nedokázal dokončiť formátovanie“
1. Naformátujte jednotku USB Flash na iný formát súboru
Formátovanie jednotky USB Flash na iný formát súboru je najjednoduchší spôsob, ako opraviť chybu „Systém Windows nedokázal dokončiť formátovanie“. Formátovanie jednotky USB Flash
Prejdite na iný formát podľa nasledujúcich krokov:
Krok 1: Najprv pripojte jednotku USB k počítaču, potom kliknite pravým tlačidlom myši na pripojenú jednotku USB a vyberte možnosť Formátovať.
Krok 2: V ďalšom okne v časti Systém súborov zmeňte formát FAT 32 na NTFS alebo iný formát.

Zmeňte formát FAT 32 na NTFS alebo iný formát
Krok 3: Ďalej zrušte začiarknutie možnosti Rýchle formátovanie a výberom položky Štart spustite proces formátovania USB.

Zrušte začiarknutie možnosti Rýchle formátovanie a potom vyberte položku Štart
Nakoniec skontrolujte, či systém Windows nedokázal dokončiť chybu formátovania bola opravená alebo nie.
2. Na naformátovanie jednotky USB Flash použite príkazový riadok
Najprv zapojte USB flash disk alebo pero do počítača. Skontrolujte, či sa zobrazuje názov vašej jednotky USB.
Skontrolujte názov jednotky USB
Potom stlačením kombinácie klávesov Windows+ vyvolajte Rpríkazové okno Spustiť , zadajte cmda stlačte kláves Enter, čím otvoríte príkazový riadok .

Vyvolajte príkazové okno Spustiť a zadajte cmd
Alebo môžete tiež prejsť na Štart a zadať frázu cmddo vyhľadávacieho panela, rovnaký výsledok.

Prejdite na Štart a do vyhľadávacieho panela zadajte frázu cmd
V tomto okamihu sa na obrazovke zobrazí okno príkazového riadka , kde zadajte nasledujúci príkaz a stlačte kláves Enter:
format J: /fs:FAT32
V tomto prípade je Jjednotka USB, ktorú chcete naformátovať, FAT32vhodným systémom súborov. Tieto 2 hodnoty zmeníte podľa vášho počítača.

Zadajte príkaz vo formáte J: /fs:FAT32
Skontrolujte, či bolo USB naformátované podľa vašich predstáv.
3. Na naformátovanie jednotky USB Flash použite Správa diskov
V niektorých prípadoch môžu používatelia použiť nástroj Správa diskov na naformátovanie jednotky USB Flash a opraviť tak, že systém Windows nedokázal dokončiť chybu formátovania .
Najprv zapojte jednotku USB do počítača a potom kliknite pravým tlačidlom myši na ikonu Počítač a vyberte položku Spravovať .

Kliknite pravým tlačidlom myši na ikonu Počítač a vyberte položku Spravovať.
Na obrazovke sa zobrazí okno Správa počítača , prejdite na Úložisko > Správa diskov . Teraz na pravej table uvidíte zoznam jednotiek USB pripojených k počítaču a oddielov pevného disku.
Kliknite pravým tlačidlom myši na jednotku USB Flash a vyberte možnosť Formátovať.

Kliknite pravým tlačidlom myši na jednotku USB Flash a vyberte možnosť Formátovať
Na obrazovke sa zobrazí okno Format USB Flash Drive, tu zmeňte formát FAT 32 na NTFS alebo exFAT a zrušte začiarknutie možnosti Vykonať rýchle formátovanie a potom kliknite na tlačidlo OK na dokončenie.

Zmeňte formát FAT 32 na NTFS alebo exFAT
4. Naformátujte USB pomocou nástroja HP USB Disk Storage Format Tool
Ak ste použili vyššie uvedené riešenia a stále nemôžete chybu opraviť, môžete požiadať o pomoc tretiu stranu pomocou nástroja HP USB Disk Storage Format Tool na formátovanie jednotky USB Flash.
Najprv si stiahnite nástroj HP USB Disk Storage Format Tool . Tento nástroj nie je potrebné inštalovať na váš počítač. Nástroj otvoríte kliknutím pravým tlačidlom myši na stiahnutý súbor a výberom položky Spustiť ako správca .

Otvorte nástroj kliknutím pravým tlačidlom myši a výberom položky Spustiť ako správca.
Program automaticky rozpozná jednotku USB, ktorú pripájate, a zobrazí rozhranie formátu. Potvrďte informácie o USB, vyberte príslušný súborový systém a kliknutím na tlačidlo Štart spustite formátovanie.

Naformátujte USB pomocou nástroja HP USB Disk Storage Format Tool
5. Na naformátovanie jednotky USB Flash použite nástroj AOMEI Partition Assistant
Ďalším nástrojom na formátovanie USB, ktorý môžete použiť, je AOMEI Partition Assistant.
Najprv si stiahnite AOMEI Partition Assistant do svojho zariadenia a nainštalujte ho.
Po dokončení inštalácie otvorte nástroj, rozhranie programu zobrazí jednotky v počítači. Vyberte jednotku USB, ktorú chcete naformátovať, kliknite pravým tlačidlom myši a vyberte položku Formátovať oddiel .

Vyberte jednotku USB, ktorú chcete naformátovať, kliknite pravým tlačidlom myši a vyberte možnosť Formátovať oddiel
Zobrazí sa dialógové okno Formátovať oddiel , potvrďte informácie o USB, vyberte príslušný súborový systém a kliknite na tlačidlo OK.

Znova potvrďte informácie o USB, vyberte príslušný súborový systém
Pokračujte kliknutím na tlačidlo Použiť v ľavom hornom rohu a potom na spustenie procesu.

Vľavo hore vyberte Použiť...

... potom pokračujte v zobrazenom okne a spustite proces

Proces formátovania USB na AOMEI Partition Assistant
Na obrazovke sa zobrazí správa podobná tejto, že ste dokončili proces formátovania vášho USB.

Dokončite formátovanie USB pomocou AOMEI Partition Assistant
Ak všetky vyššie uvedené metódy stále nepomáhajú, musíte skontrolovať, či USB neobsahuje vírus a či je uzamknuté, aby sa zabránilo čítaniu/zápisu .
6. Odstráňte z jednotky funkciu ochrany proti zápisu
Ochrana proti zápisu, ako už názov napovedá, bráni akémukoľvek systému v pridávaní nových údajov na disk. Na samotnej jednotke bude zvyčajne fyzický spínač. Pozrite sa na jednotku a uistite sa, že žiadne posúvače alebo prepínače nie sú v uzamknutej polohe alebo v polohe len na čítanie.
Po skontrolovaní by ste mali odstrániť aj softvérovú ochranu proti zápisu na disku. Ak to chcete urobiť, stlačením tlačidla Win+ otvorte Rdialógové okno Spustiť a zadajte príkaz diskpart. Potvrďte výzvu UAC, ktorá sa zobrazí, potom uvidíte rozhranie príkazového riadka .
Tu zadajte disk zoznamu a stlačte Enter. Zobrazí sa zoznam jednotiek a vymeniteľnú jednotku môžete identifikovať podľa kapacity. Ak chcete vykonať zmeny na príslušnom zariadení, zadajte príkaz select disk X.
Keď sa zobrazí potvrdenie, že je vybratá správna jednotka, zadajte atribúty disku , aby ste o nej zobrazili informácie. Ak sa vedľa položky Aktuálny stav len na čítanie zobrazuje Áno , na disku je povolená ochrana proti zápisu .

Ak sa vedľa položky Aktuálny stav iba na čítanie zobrazuje Áno, na disku je povolená ochrana proti zápisu
Ak chcete túto funkciu odstrániť, zadajte atribúty disk clear only read only . Systém Windows potom zobrazí správu, že vlastnosti boli úspešne odstránené. Okno opustíte zadaním príkazu exit .
Teraz, keď už nie je ochrana proti zápisu, skúste disk preformátovať.
7. Skontrolujte, či na disku nie sú chyby
Niekedy sa stretnete s chybami formátovania v dôsledku chybných sektorov na disku alebo podobných problémov. V tomto bode by ste mali skontrolovať disk a zistiť, či s ním nie sú nejaké problémy.
Ak to chcete urobiť, otvorte tento počítač . Kliknite pravým tlačidlom myši na jednotku a vyberte položku Vlastnosti. Vo výslednej ponuke prepnite na kartu Nástroje a kliknite na tlačidlo Skontrolovať v časti Kontrola chýb. Ak chcete spustiť kontrolu disku , vyberte možnosť Opraviť jednotku, potom počkajte na dokončenie procesu a skúste to znova.

Skontrolujte, či disk neobsahuje chyby
8. Vyhľadajte malvér
Aj keď to s najväčšou pravdepodobnosťou nie je príčinou problému, mali by ste vyhľadať malvér, ak stále nemôžete naformátovať disk. Niektorý malvér môže narúšať normálnu činnosť systému súborov vrátane formátovania disku.
Mali by ste skenovať pomocou bezplatnej verzie Malwarebytes a zistiť, či sa nájdu nejaké infekcie. Potom skúste formátovanie znova.
9. Skúste formátovať v inom operačnom systéme

Skúste formátovať v inom operačnom systéme
Skôr než sa vzdáte jazdy, je tu ešte jedna vec, ktorú môžete skúsiť vyriešiť. Ak máte prístup k počítaču so systémom macOS alebo Linux, skúste disk naformátovať pomocou týchto operačných systémov.
Aj keď budete musieť preformátovať disk na použitie so systémom Windows, pomôže vám to zistiť, či problém spočíva v hardvéri alebo v systéme Windows. Ak sa disk na Macu naformátuje dobre, znamená to, že sa vyskytol nejaký problém so systémom Windows.
Preskúmajte viac:
Veľa štastia!