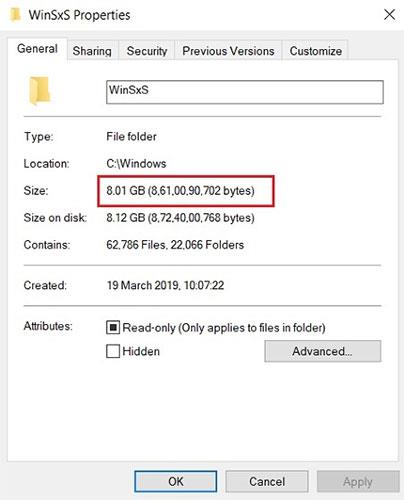Systém Windows používa systémový priečinok s názvom WinSxS na ukladanie inštalačných súborov systému Windows, ako aj záložných súborov alebo aktualizačných súborov. Tieto súbory však zaberajú veľa miesta na systémovej jednotke. Preto by ste mali odstrániť tieto priečinky a súbory, aby ste uvoľnili miesto v počítači so systémom Windows.
Čo presne je priečinok WinSxS?
Predtým, ako sa naučíte, ako odstrániť priečinok WinSxS, prejdime si niekoľko dôležitých bodov.
Po prvé, priečinok WinSxS nemôžete úplne odstrániť, ale určite môžete zmenšiť jeho veľkosť. Dôvodom je, že priečinok WinSxS obsahuje veľa dôležitých knižníc a komponentov operačného systému. Sú nevyhnutné pri riešení problémov súvisiacich s operačným systémom. Používatelia by sa teda svojim spôsobom nemali dotýkať priečinka WinSxS, pretože je tam na to, aby bol počítač bezpečný a stabilný.
Problém je však v tom, že priečinok WinSxS sa časom zväčšuje a ak ste stroj používali mnoho rokov, priečinok zaberie asi 40 % pevného disku operačného systému, čo je problém.
Čo sa teda v tom priečinku presne deje? V skutočnosti okrem komponentov operačného systému systém Windows uchováva aj aktualizačné súbory v priečinku WinSxS. Takže vždy, keď dostanete novú aktualizáciu, súbory sa stiahnu a uložia pre prípad, že by ste v budúcnosti narazili na problémy a chceli by ste sa vrátiť k predchádzajúcej zostave. V podstate vždy, keď dostanete aktualizáciu, súbory sa nahromadia v tomto priečinku, čo vedie k neuveriteľne vyššej kapacite pevného disku operačného systému.

Adresár WinSxS sa časom rozrastá
Bolo by nesprávne tvrdiť, že Microsoft sa nesnaží problém vyriešiť. V súčasnosti sa Windows 10 dodáva so službou automatickej údržby, ktorá po mesiaci vyčistí súbory, ktoré boli vymenené. Používatelia však hlásili, že to nefungovalo podľa predstáv.
Teraz už rozumiete problému a môžete podniknúť kroky na zmenšenie veľkosti priečinka, aby to nebránilo stabilite systému.
Pomocou nástroja Čistenie disku odstráňte staré aktualizácie z priečinka SxS
1. Najprv otvorte nástroj Čistenie disku zadaním výrazu čistenie disku do poľa Hľadať v ponuke Štart alebo na paneli úloh a potom stlačte kláves Enter. V zozname výsledkov vyhľadávania kliknite na položku Čistenie disku.

2. V okne nástroja Čistenie disku kliknite na tlačidlo Vyčistiť systémové súbory.

3. Skontrolujte Windows Update Cleanup.

4. Nakoniec kliknite na OK a máte hotovo.
Na odstránenie priečinka SxS použite príkazový riadok
Ak chcete vidieť, koľko voľného miesta zaberá priečinok SxS, môžete použiť príkazový riadok.
1. Otvorte príkazový riadok v časti Admin. Ak to chcete urobiť, zadajte cmd do poľa Hľadať v ponuke Štart alebo do poľa Hľadať na paneli úloh. V zozname výsledkov vyhľadávania kliknite pravým tlačidlom myši na Príkazový riadok a vyberte možnosť Spustiť ako správca.
Prípadne kliknite pravým tlačidlom myši na tlačidlo Štart v ľavom dolnom rohu obrazovky a vyberte príkazový riadok (správca).

2. V okne príkazového riadka zadajte príkaz uvedený nižšie a stlačte kláves Enter:
Dism.exe /online /Cleanup-Image /StartComponentCleanup

Počkajte niekoľko minút, kým nástroj DISM analyzuje priečinok. Po dokončení uvidíte podrobnosti o tom, koľko miesta zaberá priečinok SxS.
3. Ak chcete odstrániť priečinok SxS, zadajte nasledujúci príkaz do okna príkazového riadka:
Dism.exe /online /Cleanup-Image /StartComponentCleanup
Okrem toho môžete použiť iný príkaz na odinštalovanie aktualizácií systému Windows a balíkov Service Pack, aby ste uvoľnili miesto. Použite príkaz nižšie:
Dism.exe /online /Cleanup-Image /StartComponentCleanup
Proces vykonávania príkazu závisí od systému a veľkosti súboru, ktorý odstraňujete.
Odstráňte priečinok WinSxS pomocou úlohy StartComponentCleanup
Úloha StartComponentCleanup bola vytvorená v systéme Windows 8 na pravidelné automatické čistenie komponentov, keď sa systém nepoužíva. Táto úloha je nastavená na automatické spustenie pri spustení operačným systémom. Pri automatickom spustení úloha čaká najmenej 30 dní po inštalácii aktualizovaného komponentu, kým sa odinštalujú predchádzajúce verzie tohto komponentu.
Ak sa rozhodnete spustiť túto úlohu, úloha bude čakať 1 hodinu a nemusí úplne vyčistiť všetky súbory.
Úlohu StartComponentCleanup je možné spustiť aj z príkazového riadka s právami správcu:
schtasks.exe /Run /TN "\Microsoft\Windows\Servicing\StartComponentCleanup"
1. Stlačením klávesov Win+ Rotvorte Spustiť , zadajte taskchd.msc do Spustiť a stlačením OK otvorte Plánovač úloh .
2. Prejdite a otvorte priečinok nižšie v ľavom paneli Plánovača úloh:
Task Scheduler Library\Microsoft\Windows\Servicing
3. V časti Servis v strede vyberte úlohu StartComponentCleanup a kliknite na položku Spustiť vo vybratých položkách napravo.

Vyberte úlohu StartComponentCleanup a kliknite na položku Spustiť v časti Vybraté položky na pravej strane
4. Úloha StartComponentCleanup bude prebiehať až do dokončenia (môže to chvíľu trvať).

Úloha StartComponentCleanup bude spustená, kým sa nedokončí
Odstráňte priečinok WinSxS pomocou /StartComponentCleanup a /ResetBase s príkazom Dism
Použitím prepínača /ResetBase s parametrom /StartComponentCleanup súboru DISM.exe na spustenej inštancii Windowsu 10 sa odstránia všetky nahradené verzie všetkých komponentov v sklade komponentov.
Po dokončení tohto príkazu nie je možné odinštalovať všetky existujúce servisné balíky a aktualizácie. Nebude to blokovať odinštalovanie budúcich balíkov Service Pack alebo aktualizácií.
1. Otvorte príkazový riadok s právami správcu .
2. Zadajte nižšie uvedený príkaz do príkazového riadka a stlačte Enter.
Dism.exe /online /Cleanup-Image /StartComponentCleanup /ResetBase
3. Po dokončení môžete príkazový riadok zatvoriť , ak chcete. Dokončenie tohto vykonávania môže chvíľu trvať.

Odstráňte priečinok WinSxS pomocou /StartComponentCleanup a /ResetBase s príkazom Dism
Odstráňte priečinok WinSxS pomocou /SPSupersed s príkazom Dism
Ak chcete zmenšiť priestor, ktorý využíva balík Service Pack, použite parameter /SPSuperseded súboru Dism.exe na spustenej inštancii systému Windows 10 na odstránenie všetkých záložných komponentov potrebných na odinštalovanie balíka Service Pack. Balík service pack je kolekcia kumulatívnych aktualizácií pre konkrétne vydanie systému Windows.
Táto možnosť s najväčšou pravdepodobnosťou nebude nikdy potrebná pre Windows 10, pretože balíky Service Pack sa už pre Windows 10 nepoužívajú.
Po dokončení tohto príkazu nie je možné odinštalovať servisný balík.
1. Otvorte príkazový riadok s právami správcu.
2. Zadajte nižšie uvedený príkaz do príkazového riadka a stlačte Enter.
Dism.exe /online /Cleanup-Image /SPSuperseded
3. Po dokončení môžete príkazový riadok zatvoriť , ak chcete. Dokončenie tohto vykonávania môže chvíľu trvať.

Odstráňte priečinok WinSxS pomocou /SPSupersed s príkazom Dism
Pozrite si niekoľko ďalších článkov nižšie:
Veľa štastia!