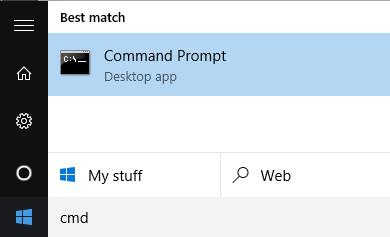Existuje mnoho príčin chýb konfliktu adries IP na počítačoch so systémom Windows. Počítač má napríklad priradenú statickú IP adresu, ale nachádza sa v rozsahu DHCP pre lokálnu sieť (Local Network) a rovnakú adresu priradí inému počítaču server DHCP. Alebo sa váš laptop prepne do režimu spánku a potom sa znova otvorí, pričom pri pripojení k sieti je priradená IP adresa inému počítaču atď.
Keď narazíte na chybu konfliktu IP adries, na obrazovke sa zobrazí chybové hlásenie, ako napríklad: „ Došlo ku konfliktu IP adresy s iným systémom v sieti “ alebo „ Táto adresa IP sa už v sieti používa. Zmeňte konfiguráciu inú IP adresu “.
Ako opraviť túto chybu, pozrite si článok nižšie od Wiki.SpaceDesktop.
1. Príčina chyby
Príčinou chyby konfliktu IP adries môže byť:
- 2 počítačom je priradená rovnaká statická IP adresa.
- Počítač má pridelenú statickú IP adresu, ale nachádza sa v rozsahu DHCP pre lokálnu sieť (Local Network) a rovnakú adresu prideľuje DHCP server inému počítaču.
- Prenosný počítač sa prepne do režimu spánku (režim spánku) a potom sa znova otvorí, pričom pri pripojení k sieti je priradená IP adresa inému počítaču.
- Ak je v počítači viacero sieťových kariet, môže to byť príčinou chyby konfliktu IP adries.
- Ak k sieti pripojíte viacero bezdrôtových smerovačov a na viacerých zariadeniach je povolený protokol DHCP.
2. Opravte chybu konfliktu IP adries
Ak chcete opraviť chyby konfliktu adries IP, môžete použiť niektoré z nižšie uvedených riešení:
2.1. Obnovte IP adresu
Ak chcete obnoviť adresu IP v počítači, môžete použiť príkazový riadok.
Najprv kliknite na Štart a potom do vyhľadávacieho poľa zadajte cmd . V zozname výsledkov vyhľadávania kliknite na položku Príkazový riadok .

V okne príkazového riadka zadajte príkaz uvedený nižšie a stlačením klávesu Enter uvoľnite adresu IP:
ipconfig /release
V závislosti od počtu adaptérov nainštalovaných vo vašom počítači uvidíte po vykonaní vyššie uvedeného príkazu rôzne výsledky. Pre ethernetové porty uvidíte Ethernet adaptér Ethernetx a pre bezdrôtové sieťové karty uvidíte Wireless LAN Adapter Wi-Fi alebo podobné položky.

Upozorňujeme , že ak je váš počítač nastavený so statickou IP adresou, zobrazí sa chybové hlásenie: „ Operácia zlyhala, pretože žiadny adaptér nie je v prípustnom stave pre túto operáciu “.

Po spustení príkazu na uvoľnenie adresy IP je ďalším krokom spustenie príkazu na obnovenie adresy IP, použite príkaz uvedený nižšie:
ipconfig /renew
Počkajte niekoľko sekúnd, v okne príkazového riadka sa zobrazia výsledky a vedľa časti Adresa IPv4 sa zobrazí adresa IP .

2.2. Prekonfigurujte statickú IP adresu (Statická IP adresa)
Ak váš počítač používa statickú IP adresu, môžete zvážiť zmenu na statickú IP adresu.
Aktuálna adresa IP môže byť v konflikte s nastaveniami adresy IP poskytnutými serverom DHCP.
Ak chcete zmeniť aktuálnu adresu IP, postupujte podľa nasledujúcich krokov. Okrem toho môžete získať IP adresu priamo zo servera DHCP pomocou príkazov release / renew v pokynoch vyššie.
Ak chcete zmeniť adresu IP, najprv otvorte Ovládací panel a potom v okne Ovládací panel nájdite a kliknite na Centrum sietí . Na ľavej table kliknite na položku Zmeniť nastavenia adaptéra .

Kliknite pravým tlačidlom myši na sieťovú kartu, ku ktorej sa pripájate, a vyberte položku Vlastnosti .

V okne Vlastnosti vyhľadajte a kliknite na Internetový protokol verzie 4 (TCP/IPv4) a potom kliknite na Vlastnosti .

Tu zaškrtnete Use the following IP address , potom zadajte statickú IP adresu, ktorú ste získali v kroku vyššie, zadajte IP adresu a masku podsiete.
2.3. Reštartujte smerovač
Ak ste použili vyššie uvedené riešenia a stále nemôžete opraviť chybu, ďalším riešením pre vás je reštartovanie smerovača. Po reštartovaní smerovača reštartujte počítač, aby ste chybu opravili.
V zriedkavých prípadoch môže skutočný server DHCP zlyhať a priradiť počítaču viac ako jednu adresu IP. V tomto prípade je najlepšie skúsiť aktualizovať firmvér na smerovači.
Pozrite si niekoľko ďalších článkov nižšie:
Veľa štastia!