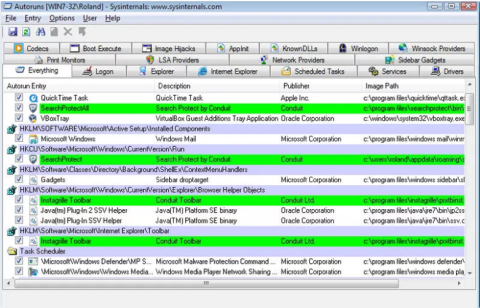Niekedy sú programy, ktoré začínajú so systémom Windows, jedným z dôvodov, ktoré zaberajú veľa počítačových zdrojov a spôsobujú postupné spomaľovanie počítača, čo spôsobuje prerušenia procesu používania počítača. Preto by ste mali zakázať programy, ktoré sa spúšťajú so systémom Windows, čo je tiež spôsob, ako zvýšiť rýchlosť spúšťania počítačov a prenosných počítačov so systémom Windows.

Časť 1: Spustenie programov v systéme Windows
1. Pridajte položky do priečinka Po spustení
Windows obsahuje priečinok s názvom Start, ktorý sa používa na spustenie akéhokoľvek formátu programov alebo spustiteľných súborov.
Všetky položky súboru alebo programu pridané do spúšťacieho priečinka sú nastavené na spustenie v systéme Windows. Ak teda chcete pri spustení počítača so systémom Windows spúšťať nejaké programy, dokumenty alebo automaticky otvárať obľúbené prehliadače, najjednoduchším spôsobom je presunúť skratky týchto programov do priečinka Po spustení.
Najrýchlejší spôsob, ako sa dostať do spúšťacieho priečinka, je stlačením kombinácie klávesov Windows + R otvoriť príkazové okno Spustiť, potom do okna Spustiť zadať „ shell:startu p“ a stlačiť Enter . V tomto okamihu sa na obrazovke zobrazí okno priečinka Po spustení.

Ďalším krokom je skopírovanie súborov alebo spustiteľných súborov do priečinka Po spustení stlačením kombinácie kláves Ctrl + C. Ide o vytvorenie kópií súborov, ktoré majú rovnakú veľkosť ako pôvodné súbory.
Vytváranie skratiek sa často zdá byť „v poriadku“. Ak chcete vytvoriť odkaz, kliknite pravým tlačidlom myši na spustiteľný súbor programu a vyberte možnosť „ Vytvoriť odkaz “.

Potom skratku vystrihnite a prilepte do spúšťacieho priečinka. Túto metódu možno použiť na všetky formáty súborov, priečinky, skripty alebo spustiteľné súbory programov.

Poznámka :
Táto metóda platí len pre aktuálny používateľský účet. Ak existuje viacero používateľských účtov a chcete použiť rovnaké nastavenia pre všetkých používateľov, budete musieť presunúť odkaz do iných spúšťacích priečinkov.
Do príkazového okna Spustiť zadajte príkaz uvedený nižšie:
shell:bežné startupy
2. Použite register systému Windows
Okrem vyššie uvedeného spôsobu môžete tiež prispôsobiť zoznam spúšťacích programov pomocou databázy Registry systému Windows.
Poznámka :
Editor databázy Registry je pomerne výkonný nástroj a má vplyv na systém. Preto by ste si mali zálohovať Editor databázy Registry, aby ste predišli nepriaznivým situáciám počas procesu úpravy Editora databázy Registry.
Stlačením kombinácie klávesov Windows + R otvorte príkazové okno Spustiť, potom tam zadajte príkaz regedit a stlačením klávesu Enter otvorte okno Editora databázy Registry.
V okne Editora databázy Registry prejdite na kľúč:
HKEY_CURRENT_USER\Software\Microsoft\Windows\CurrentVersion\Run
Tu nájdite a kliknite pravým tlačidlom myši na kláves Spustiť, potom vyberte Nový => Hodnota reťazca .

Teraz v pravom ráme sa vytvorí reťazec. Vašou úlohou je pomenovať tento reťazec znakov.

Ďalším krokom, ktorý musíte urobiť, je zadať presný adresár programu alebo súboru, ktorý chcete spustiť so systémom Windows ako hodnotu reťazca .

Prístup k presnému umiestneniu programu alebo súboru v Prieskumníkovi súborov a skopírujte cestu k priečinku do panela s adresou.
Dvakrát kliknite na nový reťazec, ktorý ste vytvorili v registri, a potom vložte adresár do hodnoty reťazca.
Potom pridajte symbol (\) a zadajte presný názov spustiteľného súboru programu alebo súboru vrátane názvu prípony (ak je k dispozícii).
Na dokončenie pridajte úvodzovky na začiatok a koniec reťazca.
Reťazec znakov bude vyzerať takto: „C:\Program Files\Opera\launcher“.

Nakoniec zatvorte okno Registry a pridaný program alebo súbor sa spustí so systémom Windows.
Časť 2: Zakázanie spúšťacích programov
Ak chcete zakázať programy, ktoré začínajú so systémom Windows, môžete použiť riešenia uvedené nižšie:
1. Použite Startup Manager v systéme Windows
Windows integruje Startup Manager do zoznamu všetkých programov nastavených na spustenie so systémom Windows.
V systéme Windows 8 a vyšších verziách nájdete Správcu spustenia v Správcovi úloh.
Na starších verziách systému Windows sa Startup Manager nachádza v možnosti „ Konfigurácia systému “, ku ktorej sa dostanete zadaním „ msconfig “ do príkazového okna Spustiť.
Ak chcete získať prístup k Správcovi úloh, stlačte kombináciu klávesov Ctrl + Shift + Esc . V okne Správca úloh kliknite na kartu Spustenie a uvidíte všetky programy, ktoré sa spúšťajú so systémom Windows, vrátane aplikácií, ktoré ste pridali, a aplikácií tretích strán.
Veľmi jednoduché, stačí kliknúť pravým tlačidlom myši na ľubovoľný program, ktorý chcete zakázať, a vybrať možnosť Zakázať .

A tento program alebo súbor sa prestane spúšťať so systémom Windows.
2. Použite aplikáciu Autoruns
Startup Manager je integrovaný do systému Windows a umožňuje používateľom zakázať programy, ktoré sa spúšťajú so systémom Windows. Ak však chcete viac prispôsobenia, môžete požiadať o podporu aplikácie tretej strany.
Treťou aplikáciou, ktorú tu chce Wiki.SpaceDesktop spomenúť, je Autoruns. Funkcia Autoruns vás môže upozorniť na programy alebo súbory, ktoré sú nastavené na spustenie v systéme Windows.
Stiahnite si program Autoruns do počítača a nainštalujte ho tu.
Po spustení funkcie Autorun sa na obrazovke zobrazia všetky programy, ktoré začínajú systémom Windows, ako aj súbory a hlavné umiestnenia programov v systéme alebo v registri systému Windows.

V ponuke Optinons môžete začiarknutím položiek skryť všetky položky Microsoft a Windows a zobraziť položky aplikácií tretích strán.

Pozrite si niekoľko ďalších článkov nižšie:
Veľa štastia!