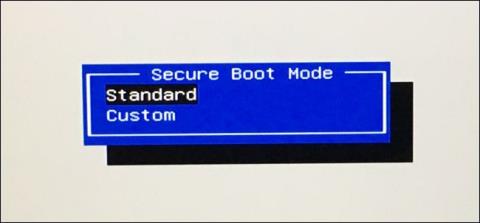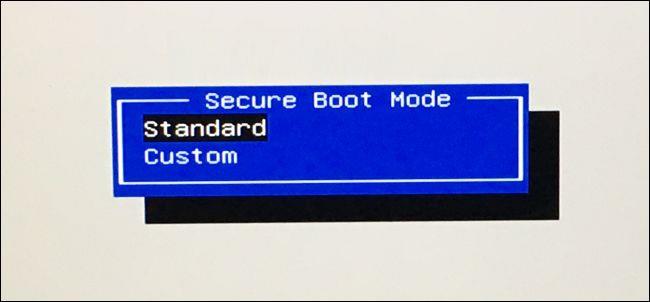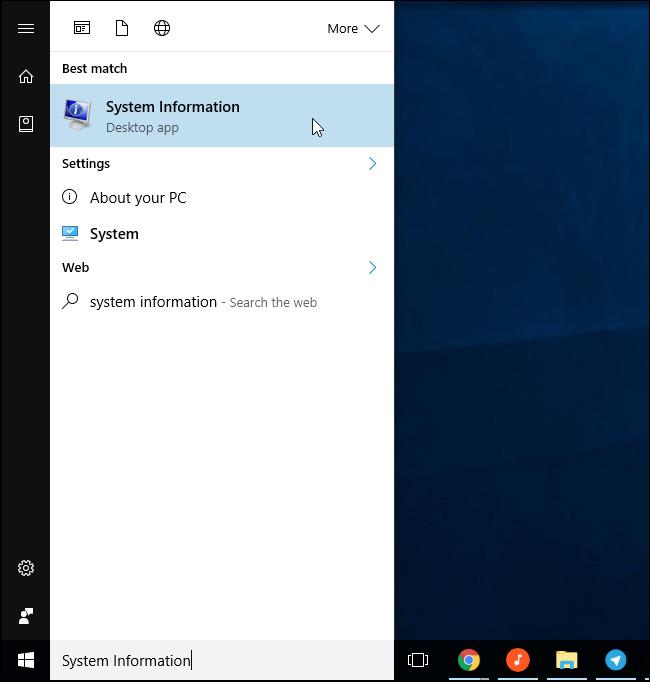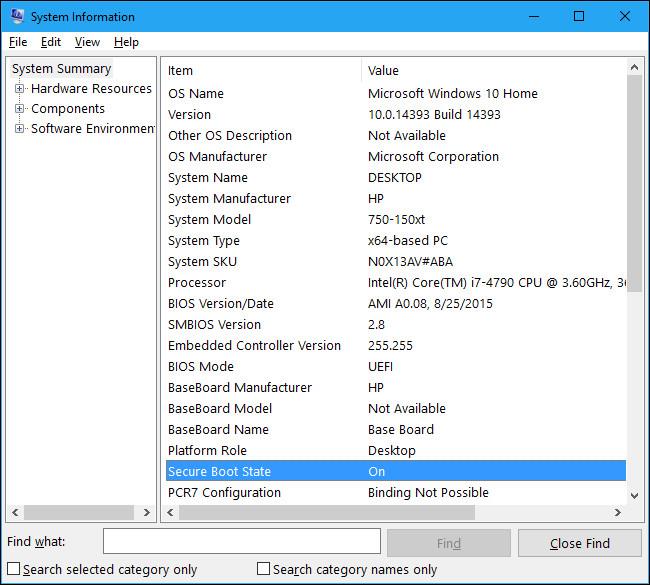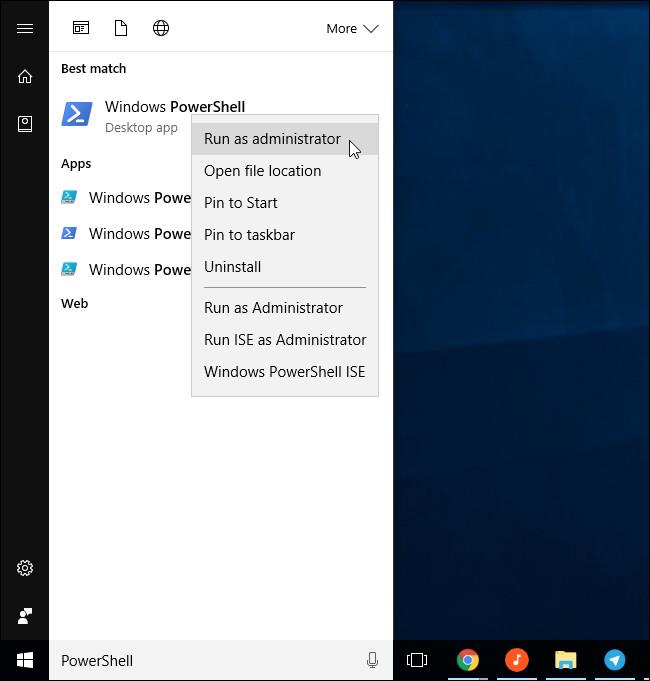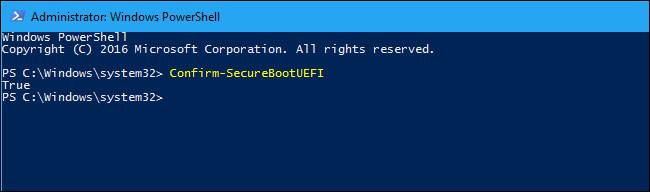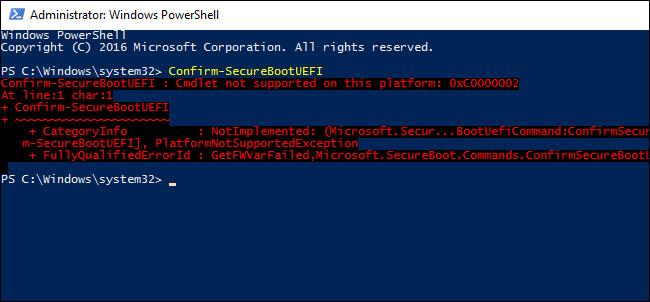Vo verziách Windows 8 a Windows 10 spoločnosť Microsoft integruje funkciu s názvom Secure Boot a predvolene je táto funkcia povolená. Funkcia Secure Boot podporuje zabezpečenie vášho systému, ale v niektorých prípadoch budete musieť túto funkciu vypnúť, aby ste mohli spustiť staršie verzie systému Windows alebo Linux.
Ako teda zistíte, či bola na vašom počítači so systémom Windows aktivovaná funkcia Secure Boot? Pozrite si nižšie uvedený článok od Wiki.SpaceDesktop.
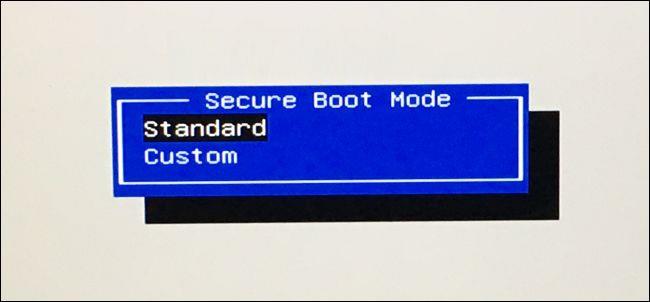
Namiesto reštartovania a vyhľadávania na obrazovke firmvéru UEFI alebo nastavení systému BIOS môžete tieto informácie vyhľadať priamo v systéme Windows.
1. Použite nástroj System Information Tool
Ak chcete skontrolovať, či je vo vašom systéme povolené bezpečné spustenie pomocou nástroja System Information Tool. Prvým krokom je otvorenie nástroja. Ak to chcete urobiť, otvorte ponuku Štart, do poľa Hľadať zadajte systémové informácie a stlačte kláves Enter .
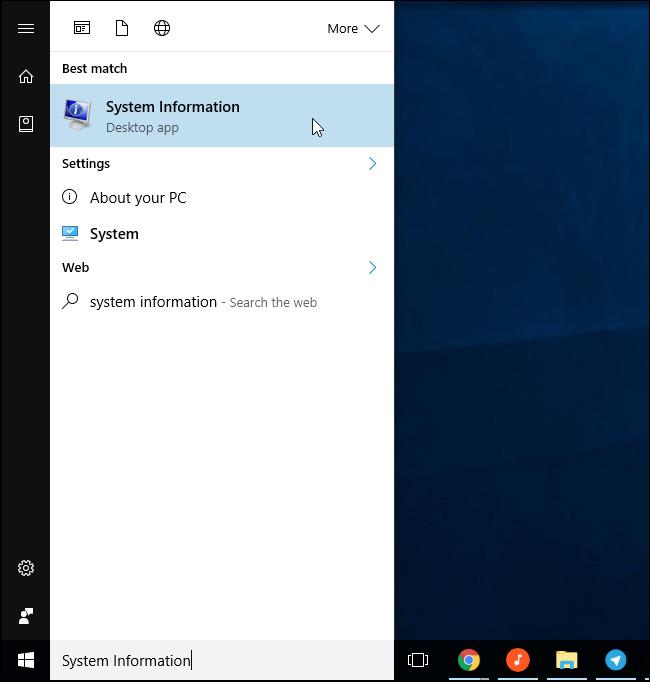
V okne Systémové informácie vyberte na ľavom paneli Súhrn systému a potom na pravom paneli nájdite Secure Boot State .
Ak vidíte hodnotu ON, znamená to, že Secure Boot bola povolená, ak je hodnota OFF , znamená to, že Secure Boot je vypnutá, a ak je hodnota Unsupported, znamená to, že hardvér vo vašom systéme nie je podporovaný.
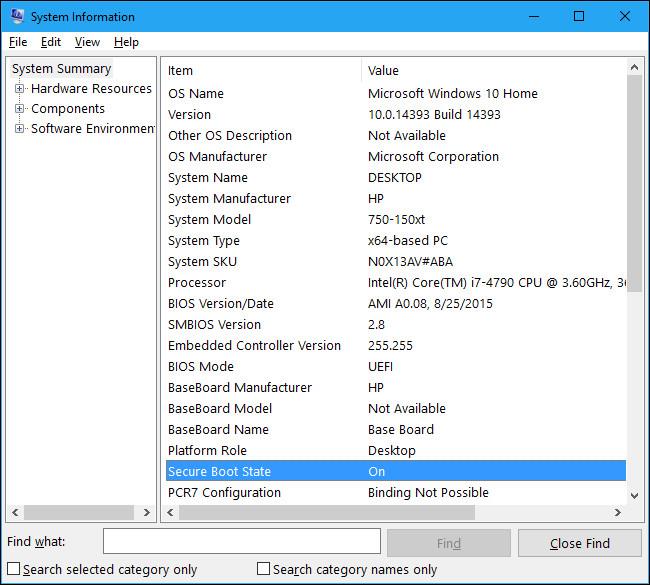
2. Použite rutiny cmdlet PowerShell
Okrem toho môžete skontrolovať Secure Boot priamo v prostredí PowerShell. Pomocou funkcie PowerShell Remoting môžete použiť rutiny cmdlet PowerShell na kontrolu, či je funkcia Secure Boot na vzdialenom počítači povolená alebo nie.
Tento proces vyžaduje, aby sa PowerShell spúšťal pod správcom. Najprv zadajte kľúčové slovo powershell do poľa Hľadať v ponuke Štart, potom v zozname výsledkov vyhľadávania kliknite pravým tlačidlom myši na skratku „ Windows PowerShell “ a vyberte možnosť Spustiť ako správca .
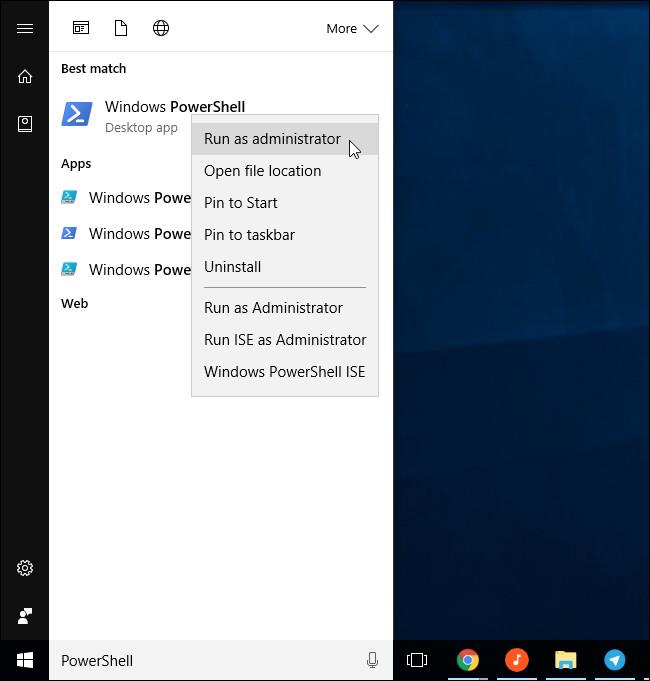
V okne PowerShell zadajte príkaz nižšie a stlačte Enter :
Confirm-SecureBootUEFI
Ak vidíte True, znamená to, že Secure Boot bola povolená, ak False, znamená to, že Secure Boot je vypnutá.
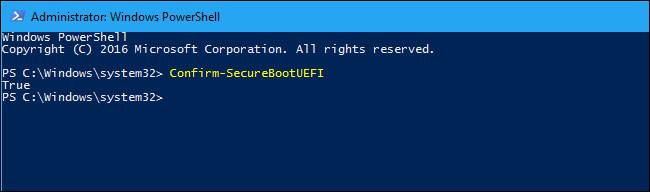
Ak hardvér vášho počítača nepodporuje Secure Boot, zobrazí sa chybové hlásenie „ Rutina cmdlet nie je podporovaná na tejto platforme “.
Ak sa zobrazí chybové hlásenie „ Prístup bol odmietnutý “, budete musieť zatvoriť okno PowerShell a znova otvoriť PowerShell v časti Správca.
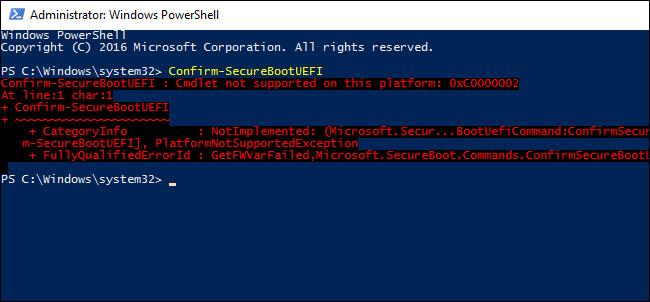
Na počítačoch, ktoré podporujú Secure Boot, môžete povoliť alebo zakázať Secure Boot v nastaveniach firmvéru UEFI alebo v okne potvrdenia systému BIOS. Na prístup k týmto oknám však budete musieť reštartovať počítač a stlačiť určený kláves počas procesu zavádzania.
Okrem toho si čitatelia môžu prečítať kroky na deaktiváciu Secure Boot v systéme BIOS tu.
Pozrite si niekoľko ďalších článkov nižšie:
- Nakonfigurujte si kód PIN „poškodzujúci mozog“ na prihlásenie do systému Windows 10
Veľa štastia!