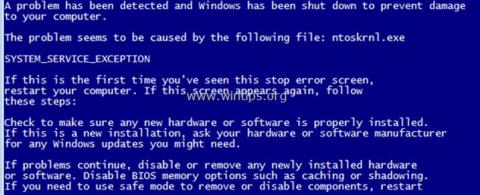Keď Windows zlyhá, na obrazovke sa zobrazí modrá obrazovka smrti - aka "BSOD" len na niekoľko sekúnd a potom sa počítač reštartuje o deň neskôr. Obrazovka BSOD obsahuje krátky popis chyby STOP a niekoľko všeobecných pokynov na vyriešenie chyby zmrazenia.
V rovnakom čase, keď sa vyskytne BSOD, systém Windows vytvorí malý súbor výpisu (známy aj ako „minidump“) v priečinku „ C:\Windows\Minidump\ “, ktorý obsahuje podrobnosti o chybe BSOD a niektoré možné riešenia. Pomôžte používateľom opraviť chyby BSOD. V nižšie uvedenom článku vám Wiki.SpaceDesktop ukáže, ako nájsť podrobné pokyny na nájdenie príčiny chyby zlyhania systému Windows.


1. Nájdite príčinu chyby modrej obrazovky smrti na obrazovke BSOD
Ak chcete nájsť príčinu chyby BSOD, môžete skontrolovať podrobnosti chyby zlyhania systému na modrej obrazovke smrti alebo analyzovať súbor minidump BSOD.
Krok 1: Zabráňte automatickému reštartu systému Windows po zamrznutí BSOD
Prvým krokom je zabrániť automatickému spusteniu systému Windows pri zlyhaní systému, aby bolo dostatok času na prečítanie chybovej správy BSOD zobrazenej na obrazovke. Ak chcete vypnúť automatický reštart:
1. Otvorte Windows Explorer av ľavom paneli kliknite pravým tlačidlom myši na ikonu Počítač (Tento počítač) a vyberte Vlastnosti .

2. Vyberte položku Rozšírené systémové nastavenia .

3. Otvorte nastavenia Startup and Recovery .

4. Zrušte začiarknutie políčka Automaticky reštartovať a potom kliknite na tlačidlo OK .

Krok 2: Skontrolujte modrú obrazovku chyby smrti
Po vypnutí funkcie "Automaticky reštartovať" budete mať dostatok času na prečítanie všetkých detailov chybového hlásenia modrej obrazovky smrti pri zlyhaní systému.
Ako nájsť príčinu zlyhania systému z modrej obrazovky smrti?
- V systéme Windows 7 alebo Windows Vista:
Najdôležitejšie informácie na modrej obrazovke smrti sú v hornej časti a obsahujú chyby spolu so súbormi aplikácií alebo ovládačmi, ktoré spôsobujú chyby BSOD (ak nejaké existujú).
Napr.:
Na snímke obrazovky nižšie je súbor, ktorý spôsobil problém zlyhania BSOD, " ntoskrnl.exe " a chybové hlásenie je " IRQL_NOT_LESS_OR_EQUAL "
Ďalšie užitočné informácie sa nachádzajú v spodnej časti obrazovky BSOD a obsahujú číslo chyby STOP ((aka "Kód kontroly chýb") vo forme " 0x " a potom úvodzovky obsahujúce parameter chyby.
Napríklad :
Stop kód na nižšie uvedenej snímke obrazovky bsod je: " 0x0000000a "
{Modrá obrazovka smrti (ukážka) v systéme Windows 7 alebo Windows Vista}

Po prečítaní a nájdení chyby na obrazovke BSOD môžete hľadať na Google a nájsť riešenie na opravu chyby BSOD.
Napríklad vyhľadajte online " ntoskrnl.exe IRQL_NOT_LESS_OR_EQUAL" alebo "IRQL_NOT_LESS_OR_EQUAL 0x0000000a ",....
- V systéme Windows 10, 8.1 a 8:
Modrá obrazovka smrti v systémoch Windows 10 a Windows 8 má mnoho nových funkcií. Obrazovka BSOD obsahuje iba chyby zlyhania (označené ikonou červeného rámčeka, ako je znázornené nižšie) a iba rady na vyhľadávanie chýb online.

2. Opravte modrú obrazovku chyby smrti zo súboru Memory Dump - Minidump
Druhým spôsobom, ako nájsť príčinu chyby BSOD Crash, je prečítať si podrobnosti uložené v súboroch minidump BSOD.
Na zobrazenie informácií o súbore minidump môžete použiť nástroj BlueScreenView (prehliadač modrej obrazovky) od spoločnosti NirSoft, ktorý prehľadá všetky súbory minidump vytvorené počas zlyhania „modrej obrazovky smrti“ a zobrazí podrobnosti o všetkých chybách, ktoré sú pozastavené v 1 tabuľke.
Ako zistiť príčinu chýb zlyhania systému zo súborov Minidumb BSOD?
1. Stiahnite si bezplatný nástroj BlueScreenView, ktorý zodpovedá verzii operačného systému, ktorý používate (32 alebo 64 bit).
2. Otvorte BlueScreenView a program automaticky vyhľadá a analyzuje súbor minidump vytvorený počas zlyhania BSOD.
- V hornej časti pomôcky BlueScreenView uvidíte zoznam minidump súborov vytvorených počas zlyhania systému, zobrazený podľa dátumu/času, pričom sa zobrazí chybové hlásenie Stop Error na modrej obrazovke smrti, príčinou sú podrobnosti o ovládači alebo module. chyby.
- V spodnej časti panela pomôcky BlueScreenView sa zobrazujú aplikácie alebo ovládače alebo moduly, ktoré môžu byť príčinou zlyhania, takže by ste mali venovať pozornosť .

3. Kliknite pravým tlačidlom myši na ľubovoľný riadok a vyberte „ Vyhľadávanie Google – Kontrola chýb + ovládač “ alebo „ Vyhľadávanie Google – Kontrola chýb “ alebo „ Vyhľadávanie Google – Kontrola chýb + Parameter 1 “ na vyhľadanie riešení na opravu chýb BSOD online.

Pridajte užitočnú funkciu BlueScreenView
1. BlueScreenView vám dáva možnosť zobraziť modrú obrazovku smrti zobrazenú systémom Windows počas zlyhania systému BIOS. Ak to chcete urobiť, z hlavnej ponuky prejdite na Možnosti a vyberte Režim spodnej časti => Modrá obrazovka v štýle XP .

2. Dvakrát kliknite na ľubovoľný riadok (v hornom alebo dolnom rohu tabuľky), aby ste videli podrobnosti o probléme BSOD.

3. Ak sa systém zrúti a nemôže načítať Windows, môžete previesť priečinok Minidump (C:\Windows\Minidump\) do iného priečinka, aby fungoval na vašom počítači a skontrolovať súbory minidump tu . Ak chcete urobiť túto vec:
1. Vyberte ikonu Rozšírené možnosti umiestnenú v ponuke Súbor alebo otvorte Možnosti => Rozšírené možnosti .

2. Potom kliknite na tlačidlo Prehľadávať a vyhľadajte súbor minidump, ktorý chcete skonvertovať do priečinka minidump.

Pozrite si niekoľko ďalších článkov nižšie:
Veľa štastia!