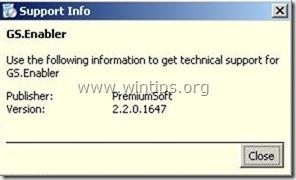Programy ako GS.Enabler (GS.Enabler.exe), SK.Enabler (SK.Enabler.exe), SK.Enhancer (SK.Enhancer.exe) a WS.Enabler (WS.Enabler.exe) od výrobcu PremiumSoft exporty sú považované za potenciálne nechcené programy (PUP). Tieto programy sa „skryjú“ v počítači používateľa a zmenia niektoré nastavenia, čím spôsobia nebezpečenstvo pre systém.
Potenciálne nechcené programy (PUP) môžu načítať malvér do infikovaných systémov, deaktivovať antivírusové programy a presmerovať prehliadače na reklamné stránky. Šteňatá sú zvyčajne súčasťou bezplatných programov a softvéru, ktoré si používatelia sťahujú a inštalujú z neznámych zdrojov.
Ako teda odstrániť škodlivé programy GS.Enabler, SK.Enabler, SK.Enhancer, WS.Enabler z vášho počítača, nájdete v článku nižšie od Wiki.SpaceDesktop.

Krok 1: Spustite počítač v režime „Núdzový režim so sieťou“.
Ak chcete spustiť počítač v núdzovom režime so službou Netowrking, postupujte podľa nasledujúcich krokov:
- V systéme Windows 7, Vista a Windows XP:
1. Zatvorte všetky programy a reštartujte počítač.
2. Kým sa počítač reštartuje, stlačte kláves F8 , kým sa nezobrazí logo Apple.
3. Teraz sa na obrazovke zobrazí ponuka „ Ponuka rozšírených možností systému Windows “ , pomocou klávesov so šípkami vyberte položku Núdzový režim so sieťou a potom stlačte kláves Enter .

- V systéme Windows 8 a 8.1:
1. Stlačením kombinácie klávesov Windows + R otvorte príkazové okno Spustiť .
2. V okne príkazu Run zadajte „ msconfig “ a stlačte kláves Enter .

3. Teraz sa na obrazovke zobrazí okno Konfigurácia systému , tu kliknite na kartu Boot a potom začiarknite políčko Bezpečné spustenie a sieť .

4. Kliknite na tlačidlo OK a potom reštartujte počítač.
Poznámka:
Ak chcete reštartovať systém Windows do normálneho režimu (normálny režim), postupujte podľa rovnakých krokov a potom zrušte začiarknutie políčka Bezpečné spustenie a máte hotovo.
Krok 2: Odstráňte škodlivé a nechcené programy z ovládacieho panela
1. Postup:
- V systéme Windows 8, 7 a Windows Vista: Prejdite na Štart => Ovládací panel .
- V systéme Windows XP: Prejdite na Štart => Nastavenia => Ovládací panel .
- V systéme Windows 8 a 8.1:
Stlačením kombinácie klávesov Windows + R otvorte príkazové okno Spustiť.
Potom vstúpte do ovládacieho panela a stlačte kláves Enter.

2. V príkazovom okne ovládacieho panela:
- V systéme Windows XP: dvakrát kliknite na položku Pridať alebo odstrániť programy .
- V systéme Windows Vista, 7 a Windows 8: dvakrát kliknite na položku Programy a súčasti alebo Odinštalovať program .

3. V okne programu sa zobrazí:
- Zoradiť zobrazené programy podľa dátumu inštalácie (kliknite na Inštalované).
- V zozname programov vyhľadajte a odstráňte škodlivé programy, medzi ktoré patria:
- GSEnabler, GS.Enabler, GS-Enabler, GS_Enabler (od „PremiumSoft“)
- SKEnabler, SK.Enabler, SK-Enabler, SK_Enabler (od „PremiumSoft“)
- SKEnhancer, SK.Enhancer, SK-Enhancer, SK_Enhancer (od „PremiumSoft“)
- WSEnabler, WS.Enabler, WS-Enabler, WS_Enabler (od „PremiumSoft“)
- Adobe Updater
- DDOWNLOAD kkeaepEr
- dowunLoaditokeeeep
- Stiahnite si správcu
- EZDownloader
- Prof.Suporter 1.80
- OptimizerPro
- Optimizer Pro v3.2
- Hľadať na novej karte
- ss_Helper
- ss u Podporovateľ
- surfovať a držať sa
- YoutubeAdblocker
- Tiež vyhľadajte a odstráňte neznáme programy nedávno nainštalované vo vašom systéme.
Krok 3: Odstráňte škodlivé priečinky a súbory
Poznámka:
Budete musieť povoliť skryté súbory a priečinky v systéme.
Ďalšie kroky na povolenie skrytých súborov a priečinkov v systéme Windows 10, 8 a 7 nájdete tu .
1. Prejdite na nižšie uvedené odkazy a pokračujte v odstránení týchto priečinkov:
C:\Program Files\GS-Enabler
C:\Program Files\EZDownloader
C:\Program Files\Optimizer Pro
C:\Program Files\SK-Enabler
C:\Program Files\SK-Enhancer
C:\Program Files\SurFNakeeap
C:\Program Files\YoutubeAdblocker
- V systéme Windows XP:
C:\Documents and Settings\All Users\Application Data\Quickset
C:\Documents and Settings\All Users\Application Data\SoftWarehouse
C:\Documents and Settings\All Users\Application Data\StarApp\GS-Enabler
- V systéme Windows 8, 7, Vista:
C:\Users\All Users\Quickset
C:\Users\All Users\SoftWarehouse
C:\Users\All Users\StarApp\GS-Enabler
C:\ProgramData\BetterSoft
C:\ProgramData\InstallMate
C:\ProgramData\SK-Enabler
C:\ProgramData\SoftWarehouse
C:\ProgramData\StarApp\GS-Enabler
Krok 4: Odstráňte nastavenia a priečinky reklamných programov (Adware) pomocou AdwCleaner
AdwCleaner je bezplatný nástroj, pomocou tohto nástroja môžete jednoducho odstrániť adware (adware softvér), nežiaduce programy (šteňatá - potenciálne nežiaduce programy), panely s nástrojmi, programových útočníkov, prehľadávať (únoscovia),....
1. Stiahnite si AdwCleaner do svojho zariadenia a nainštalujte.
Stiahnite si AdwCleaner do svojho zariadenia a nainštalujte ho tu.
2. Zatvorte všetky programy, ktoré máte otvorené, a potom dvakrát kliknite na AdwCleaner, aby ste otvorili program v počítači.
3. Prijmite podmienky a potom kliknite na tlačidlo Skenovať .

4. Po ukončení procesu kontroly kliknite na tlačidlo Vyčistiť , aby ste odstránili všetky škodlivé a nechcené programy.

5. V okne AdwCleaner – Information kliknite na tlačidlo OK a potom znova kliknite na tlačidlo OK , čím reštartujete počítač.

6. Po dokončení zavádzania počítača zatvorte okno s informáciami (readme) AdwCleaner a postupujte podľa nižšie uvedených krokov.
Krok 5: Pomocou nástroja Junkware Removal Tool odstráňte súbory Junkware
1. Stiahnite si Junkware Removal Tool do svojho počítača a nainštalujte.
Stiahnite si Junkware Removal Tool do svojho zariadenia a nainštalujte ho tu.
2. Po úspešnom stiahnutí a inštalácii Junkware Removal Tool otvorte program.
Stlačením ľubovoľného klávesu spustíte skenovanie počítača pomocou nástroja JRT – Junkware Removal Tool.

3. Počkajte, kým JRT naskenuje a vyčistí váš systém.

4. Zatvorte súbor denníka JRT a reštartujte počítač.

Krok 6: Odstráňte malvér pomocou Malwarebytes Anti-Malware Free
- Stiahnite si a nainštalujte Malwarebytes Anti-Malware Free:
Stiahnite si Malwarebytes Anti-Malware Premium do svojho zariadenia a nainštalujte.
Stiahnite si Malwarebytes Anti-Malware Premium do svojho zariadenia a nainštalujte ho tu.
Ak chcete nainštalovať bezplatnú verziu aplikácie, zrušte začiarknutie možnosti „Povoliť bezplatnú skúšobnú verziu Malwarebytes Anti-Malware Premium“ na záverečnej obrazovke inštalácie.

- Skenujte a vyčistite svoj počítač pomocou Malwarebytes Anti-Malware:
1. Spustite Malwarebytes Anti-Malware a nechajte program aktualizovať na najnovšiu verziu (ak je to potrebné).

2. Po dokončení procesu aktualizácie kliknite na tlačidlo Skenovať teraz , čím spustíte kontrolu systému, odstránenie škodlivého softvéru a nechcených programov.

3. Počkajte, kým sa neskončí kontrola systému.

4. Po dokončení kontroly kliknite na položku Karanténa všetkých , aby ste odstránili nájdené hrozby.

5. Po dokončení procesu reštartujte počítač, aby sa proces dokončil.

6. Po dokončení zavádzania počítača znova spustite Malwarebytes' Anti-Malware, aby ste sa uistili, že vo vašom systéme už nie sú žiadne „hrozby“.
Tip: Aby ste sa uistili, že váš počítač neobsahuje vírusy a je bezpečný, vykonajte úplnú kontrolu systému pomocou Malwarebytes' Anti-Malware v núdzovom režime.
Krok 7: Vyčistite nevyžiadané položky a súbory
Použite CCleaner na vyčistenie systému, odstránenie dočasných internetových súborov a súborov registra.
Stiahnite si CCleaner do svojho zariadenia a nainštalujte ho tu.
Krok 8: Znova naskenujte systém
Reštartujte počítač a potom pomocou antivírusového programu znova skontrolujte systém.
Tu nájdete niekoľko účinných antivírusových programov pre počítače so systémom Windows.
Krok 9: Obnovte svoj prehliadač do stavu predvoleného nastavenia
- V prehliadači Internet Explorer:
Ak chcete obnoviť predvolené nastavenie prehliadača Internet Explorer, postupujte podľa nasledujúcich krokov:
1. Otvorte Internet Explorer, potom kliknite na ikonu ozubeného kolieska v pravom hornom rohu obrazovky a vyberte Možnosti internetu.

2. Teraz sa na obrazovke zobrazí okno Možnosti siete Internet , tu kliknite na kartu Rozšírené .

3. Potom kliknite na Reset .

4. V okne „ Resetovať nastavenia programu Internet Explorer “ začiarknite políčko „ Vymazať osobné nastavenia “ a potom kliknite na tlačidlo Resetovať .

5. Po dokončení procesu resetovania kliknutím na tlačidlo Zavrieť zatvorte dialógové okno s potvrdením. Nakoniec reštartujte prehliadač Internet Explorer a máte hotovo.

6. Zatvorte všetky okná prehliadača Internet Explorer a potom prehliadač reštartujte.
- V prehliadači Chrome:
1. Kliknite na ikonu 3 prerušovaných čiar v hornom rohu obrazovky a vyberte položku Nastavenia.

2. Teraz sa na obrazovke zobrazí okno Nastavenia, kde prejdite nadol, nájdite a kliknite na položku Zobraziť rozšírené nastavenia (zobraziť rozšírené nastavenia).

3. Na obrazovke sa zobrazí okno rozšírených nastavení prehliadača Chrome, kde prejdite nadol a nájdite možnosť Obnoviť nastavenia prehliadača . Ďalej kliknite na tlačidlo Obnoviť prehliadač .

4. Na obrazovke sa objaví potvrdzovacie okno, vašou úlohou je kliknúť na tlačidlo Reset pre potvrdenie.

5. Reštartujte prehliadač Chrome.
- V prehliadači Firefox:
1. Kliknite na ikonu 3 prerušovaných čiar v pravom hornom rohu obrazovky a potom vyberte položku Pomocník.
2. V ponuke Pomocník kliknite na položku Informácie o riešení problémov .
Ak sa nemôžete dostať do ponuky Pomocník, zadajte about:support do panela s adresou a otvorte stránku s informáciami o riešení problémov.

3. Kliknite na tlačidlo „ Obnoviť Firefox “ v pravom hornom rohu stránky s informáciami o riešení problémov.

4. Pokračujte v klikaní na tlačidlo Refresh Firefox v potvrdzovacom okne.

5. Firefox automaticky zatvorí okno a vráti sa do pôvodného predvoleného stavu inštalácie. Po dokončení sa zobrazí okno s informáciami. Kliknite na tlačidlo Dokončiť .
Pozrite si niekoľko ďalších článkov nižšie:
Veľa štastia!