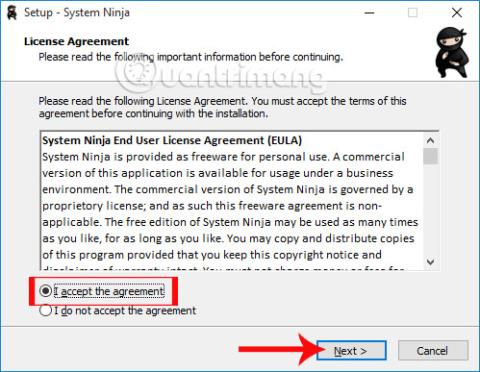Jedným zo spôsobov, ako pomôcť vášmu počítaču dobre fungovať, je použitie nástrojov na čistenie a optimalizáciu systému. Spomenúť musíme najznámejší názov CCleaner, ktorý Wiki.SpaceDesktop čitateľom predstavil v článku Ako efektívne využívať softvér CCleaner .
Okrem toho existujú aj niektoré rovnako účinné programy na čistenie systému, ako napríklad System Ninja, ktorý čitateľom predstavíme v článku nižšie. S hlavnou funkciou optimalizácie a čistenia systému System Ninja zistí súbory, ktoré predstavujú hrozbu pre výkon počítača. Pozrime sa, ako použiť System Ninja na optimalizáciu systému a zvýšenie výkonu.
Krok 1:
V prvom rade si stiahneme softvér System Ninja podľa nižšie uvedeného odkazu.
Krok 2:
Potom kliknete na súbor na stiahnutie System Ninja, aby ste spustili program na vašom počítači. Aby sme mohli softvér nainštalovať, musíme najprv zaškrtnúť Súhlasím s dohodou .

Krok 3:
Ďalej si používatelia môžu vybrať inštalačný adresár pre program System Ninja . Ak chcete, môžete to zmeniť kliknutím na tlačidlo Prehľadávať. Potom pokračujte kliknutím na tlačidlo Ďalej .

Krok 4:
Ďalšou úlohou je kliknúť na Ďalej... a Inštalovať v rozhraniach inštalačného dialógu.

Nakoniec, keď dokončíte inštaláciu System Ninja, kliknite na Finish pre dokončenie alebo môžete vybrať Launch System Ninja pre okamžité spustenie programu.

Krok 5:
Otvoríme System Ninja na počítači, uvidíte, že rozhranie System Ninja je pomerne jednoduché, ako je uvedené nižšie. Na pravej strane budú funkcie optimalizácie softvéru a čistenia systému.

Krok 6:
Najprv klikneme na kartu Nevyžiadaná kontrola , aby program skenoval a vyhľadal nevyžiadané údaje v systéme, aby sme sa mohli rozhodnúť tieto údaje odstrániť alebo nie.
Ďalej kliknite na položku Skenovať nevyžiadanú poštu . Čoskoro sa zobrazí malé dialógové okno so všetkými jednotkami dostupnými v počítači. Používateľ si vyberie oblasť, ktorú chce skontrolovať , a potom klikne na tlačidlo Pokračovať .

Krok 7:
Čakáte na dokončenie skenovania systému. Čoskoro budeme poznať počet, zoznam a celkovú kapacitu nevyžiadaných súborov existujúcich na našom počítači.
Skontrolujte všetky súbory v zozname a potom kliknite na Odstrániť všetko, aby ste odstránili všetky tieto nevyžiadané súbory .

Alebo ak chcete odstrániť jednotlivé súbory , kliknite na tento nevyžiadaný súbor a vyberte možnosť Odstrániť súbory .

Krok 8:
Kliknite na kartu Systémové nástroje . Rozhranie sa prepne na zoznam nástrojov na správu úloh, ktoré začínajú systémom Windows, softvér na odinštalovanie programov, správu úloh na pozadí a nájdenie alebo odstránenie duplicitných súborov.

Krok 9:
Skúste napríklad kliknúť na Vyhľadávač duplikátov , aby ste zistili, ktoré súbory sú vo vašom počítači duplikáty, aby ste sa mohli rozhodnúť, či ich chcete odstrániť alebo nie. Kliknite na tlačidlo Nájsť zodpovedajúce súbory a potom kliknite na tlačidlo Ďalej .

Ďalej budú mať používatelia možnosť skenovať súbory na jednotke a skenovať duplicitné súbory, ako sú obrázky, zvuky alebo všetky súbory. Potom kliknite na Vyhľadať duplikáty .

Krok 10:
Výsledky nám povedia, ktoré súbory sú duplikované. Tieto duplicitné súbory môžete otvoriť vo svojom počítači a skontrolovať ich kliknutím na položku Otvoriť obsahujúci priečinok . Potom vyberte Odstrániť súbor, ktorý chcete odstrániť .

Krok 11:
Keď kliknete na kartu Analýza počítača , dozviete sa podrobné informácie o hardvéri vášho počítača.

Krok 12:
Nakoniec na karte Možnosti budú mať používatelia k dispozícii ďalšie možnosti nastavenia programu System Ninja.

Vyššie je uvedené, ako používať základné funkcie softvéru System Ninja, čistiť a optimalizovať počítačový systém Windows. Pri používaní tohto softvéru budú používatelia poznať nevyžiadané súbory, čím tieto súbory odstránia, aby sa zlepšil výkon počítača.
Ďalšie informácie nájdete v nasledujúcich článkoch:
- 7 spôsobov a prispôsobení v článku pomôže vášmu Windowsu 10 „rýchlo ako vietor“
Prajem vám úspech!