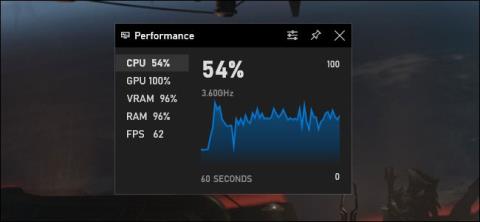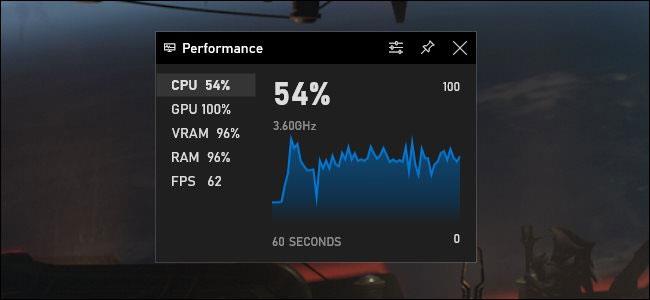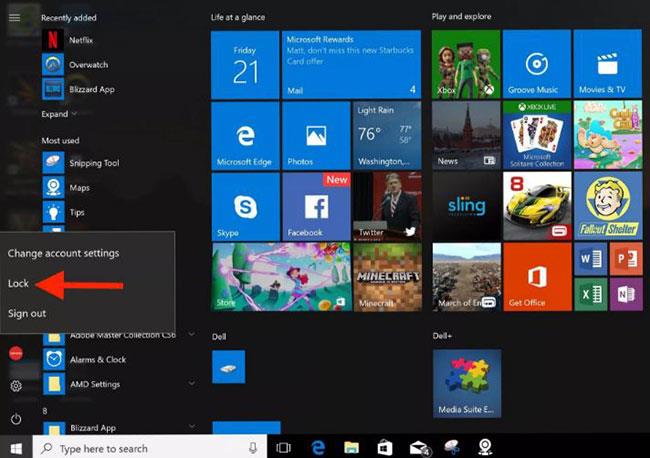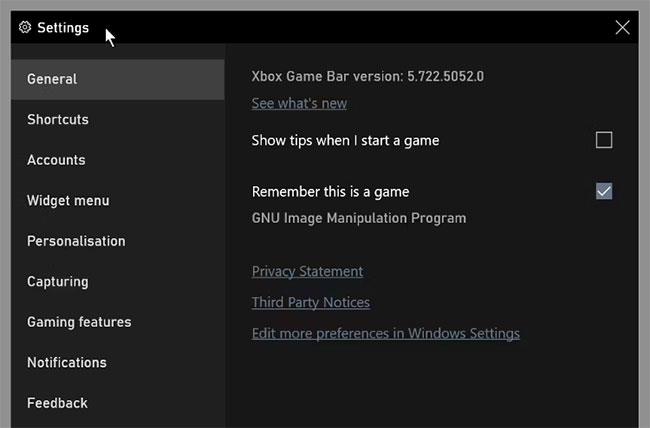Herný režim, zosilňovač výkonu systému Windows 10/11, dokáže viac než len pridať niekoľko snímok za sekundu na vaše obľúbené FPS. Niekoľkými kliknutiami v nastaveniach Game Bar sa dá použiť aj na zvýšenie výkonu iných aplikácií.
Ak máte záujem zvýšiť výkon svojich aplikácií, hier alebo niečoho iného, tu je návod, ako sa tam dostať pomocou herného režimu.
Čo je herný režim?
„Herný režim“, ktorý bol prvýkrát predstavený v aktualizácii Windows 10 Creators Update (vydanej v apríli 2017), je funkcia vyvinutá na zlepšenie výkonu hier pri ich spustení na počítačoch so systémom Windows 10.
Microsoft hovorí, že herný režim „pomáha dosiahnuť stabilnejšie snímkové frekvencie v závislosti od konkrétnej hry a konfigurácie systému“.
Technicky herný režim funguje tak, že identifikuje konkrétne hry a poskytuje im prioritný prístup k zdrojom vášho počítača. Vďaka tomu bude hra, na ktorú sa zameriavate, „napumpovaná“ väčším množstvom CPU a GPU zdrojov, zatiaľ čo ostatné aplikácie a procesy na pozadí dostanú menej zdrojov. To sa samozrejme deje len v prípade, že systém rozpozná, že hráte konkrétnu hru.
Pri vysvetľovaní obmedzení herného režimu spoločnosť Microsoft uviedla, že v tomto režime služba Windows Update automaticky nenainštaluje ovládače hardvéru ani vás neupozorní na reštartovanie počítača počas hrania hier. To by malo znížiť rušenie, aspoň teoreticky.
Pomáha herný režim zvýšiť výkon?
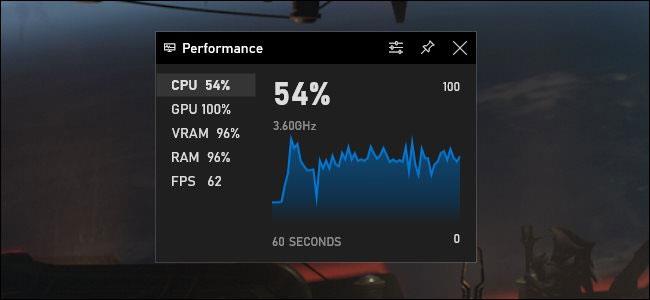
Herný režim môže alebo nemusí zvýšiť herný výkon na vašom počítači so systémom Windows 10. V závislosti od typu hry, hardvérovej konfigurácie počítača a úloh spustených na pozadí môžete zaznamenať výrazné zlepšenie, zanedbateľné zlepšenie alebo žiadny rozdiel.
Najväčší nárast výkonu uvidíte, keď hra bude súťažiť o systémové prostriedky s inými programami bežiacimi na pozadí. Ak má váš počítač dostatok zdrojov CPU a GPU, herný režim môže poskytnúť zanedbateľné zlepšenie.
Test od PC Gamer z roku 2017 ukázal, že Game Mode pomohol mierne zvýšiť herný výkon na PC systémoch s nie príliš vysokou konfiguráciou. Je to však za cenu úloh na pozadí – keď je herný režim povolený, nebude fungovať správne. Je to kompromis – počas hrania hry sa z hry odoberajú zdroje pre úlohy na pozadí.
Herný režim je navrhnutý tak, aby zlepšil herný výkon menej výkonných počítačov. To však neznamená, že z vášho 10-ročného notebooku s integrovaným grafickým čipom urobí „monštrum“ herný stroj. Ak máte výkonný počítač, zapnutie herného režimu nebude mať vplyv na zlepšenie fungovania hier.
Prečo je herný režim predvolene povolený?
Herný režim sa pokúsi automaticky zistiť, kedy hráte hru, a následne podniknúť kroky vhodné pre konkrétnu situáciu. Ak teda celý deň používate takmer výlučne webové prehliadače a kancelársky softvér, herný režim nebude mať vôbec žiadny vplyv.
Keď však spustíte hru, herný režim sa prejaví a okamžite uprednostní mobilizáciu systémových prostriedkov pre túto hru. Inými slovami, táto funkcia nemá absolútne žiadny účinok, pokiaľ systém nerozpozná, že máte spustenú hru.
Herný režim môže niekedy spôsobiť problémy
Niektorí používatelia systému Windows uviedli, že niektoré hry majú skutočne znížený výkon, keď je povolený herný režim. Môže to znieť čudne, ale nie je to neopodstatnené.
Napríklad v máji 2020 Guru 3D informoval o hernom režime, ktorý viedol k zaseknutiu, oneskoreniu a zamrznutiu obrazovky s nastaveniami grafického hardvéru NVIDIA aj AMD.
Prečo k tomuto javu dochádza? Oficiálny záver zatiaľ nepadol. Podľa odborníkov však v procese prideľovania väčšieho množstva hardvérových prostriedkov pre PC hru a odstraňovania úloh na pozadí môže herný režim teoreticky odoberať zdroje úlohám na pozadí dôležitá služba na pozadí. To môže spôsobiť systémové chyby alebo spomaliť hru. Windows je komplikovaný.
Či tak alebo onak, ak narazíte na podivné problémy – zamŕza, zamŕza alebo nízka FPS – pri hraní počítačových hier, skúste vypnúť Herný režim, aby ste zistili, či sa problém vyriešil.
Ako zapnúť a vypnúť herný režim v systéme Windows 10
Ak chcete ovládať herný režim v systéme Windows 10, otvorte okno Nastavenia z ponuky Štart alebo stlačením klávesov Windows + I . Prejdite do časti Nastavenia > Hranie > Herný režim .
Tu nájdete iba jednu možnosť nastavenia: Zapnúť alebo vypnúť herný režim.
Ako už bolo povedané, tento režim je predvolene povolený. Ak ho chcete vypnúť, stačí kliknúť na prepínač a prepnúť ho späť do polohy „ Vypnuté “.
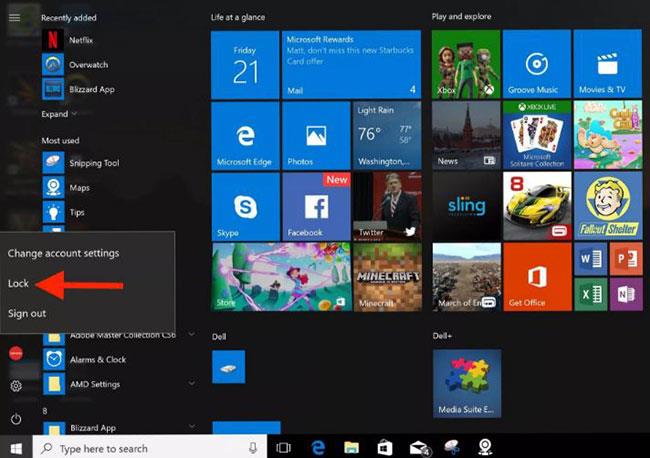
Zapnite a vypnite herný režim
Podobne ako v systéme Windows 10, aj systém Windows 11 je štandardne dodávaný s povoleným režimom hry. Ak chcete vypnúť herný režim v systéme Windows 11 , môžete postupovať podľa tohto návodu.
Ako použiť herný režim na akúkoľvek aplikáciu Windows
Herný režim môžete použiť na takmer akúkoľvek aplikáciu v systéme Windows. Zvýšenie výkonu sa bude líšiť medzi aplikáciami, ako aj medzi rôznymi počítačmi.
1. Otvorte aplikáciu, na ktorú chcete použiť Herný režim. Uistite sa, že je vybratá, ak máte otvorených viacero aplikácií.
2. Teraz otvorte Windows Game Bar z hlavnej ponuky aplikácie alebo stlačením klávesovej skratky Windows Key + G .
3. Niektoré miniaplikácie Game Bar budú aktívne. Kliknite na tlačidlo Nastavenia na paneli s nástrojmi v hornej časti.
4. Kliknite na kartu Všeobecné nastavenia a nájdite možnosť Zapamätať si toto je hra .
5. Začiarknite políčko vedľa tejto možnosti. Uistite sa, že pod ním je zobrazená aplikácia, na ktorú chcete herný režim použiť.
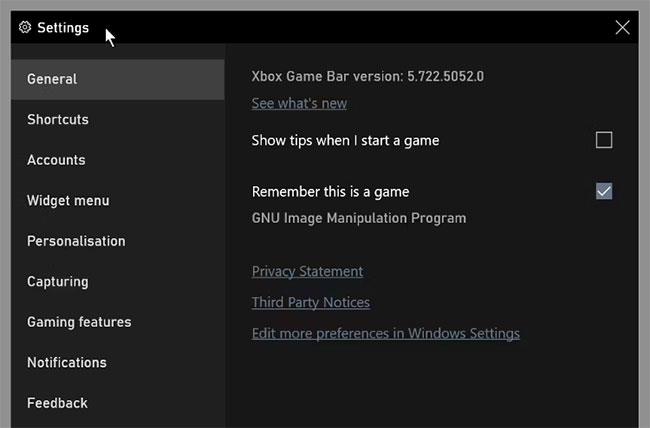
Nainštalujte v nástroji Windows Game Bar
Odteraz ju systém Windows pri každom spustení aplikácie rozpozná ako hru. Potom sa použijú možnosti zvyšovania zdrojov herného režimu, čo dúfajme, že zlepší výkon aplikácií.
Ako vypnúť herný režim pre aplikácie
Ako už bolo spomenuté, zvýšenie výkonu, ktoré uvidíte, bude závisieť od mnohých faktorov. Ak zaznamenáte pokles výkonu, môžete hernému režimu zabrániť, aby rozpoznal iné aplikácie ako hry.
Ak chcete vypnúť herný režim pre konkrétnu aplikáciu, zopakujte vyššie uvedené kroky. Potom zrušte začiarknutie políčka vedľa položky Zapamätať si toto je hra . Je dôležité, aby ste sa uistili, že aplikácia, na ktorú ste herný režim použili, je otvorená a vybratá. Ak ste herný režim použili na niekoľko aplikácií, otvorte postupne každú aplikáciu a zopakujte postup, aby ste herný režim vypli.
Herný režim môžete samozrejme jednoducho vypnúť v hlavných nastaveniach. Toto je jednoduchšia možnosť, ak nevidíte zlepšený výkon v hrách alebo iných aplikáciách. Upozorňujeme, že ak herný režim znova zapnete, systém Windows stále rozpozná každú aplikáciu, ktorej ste priradili herný režim, ako hru.