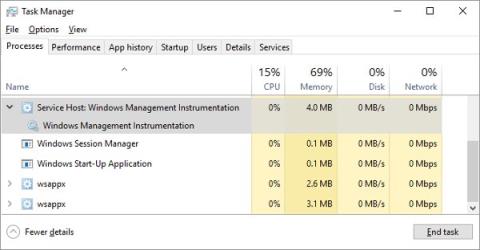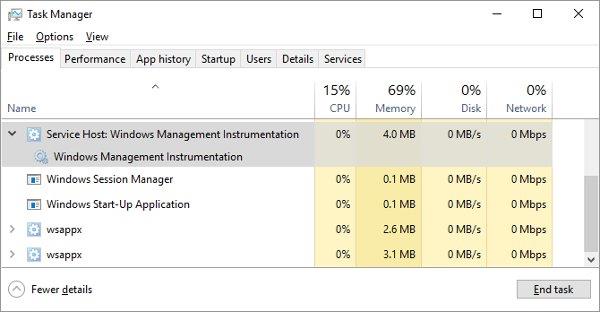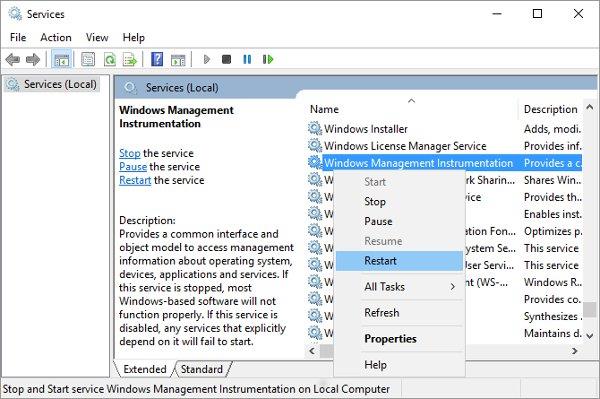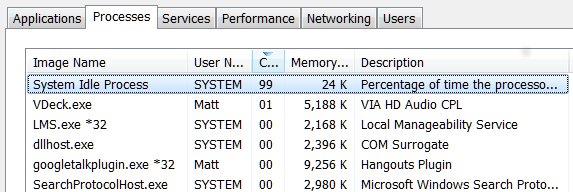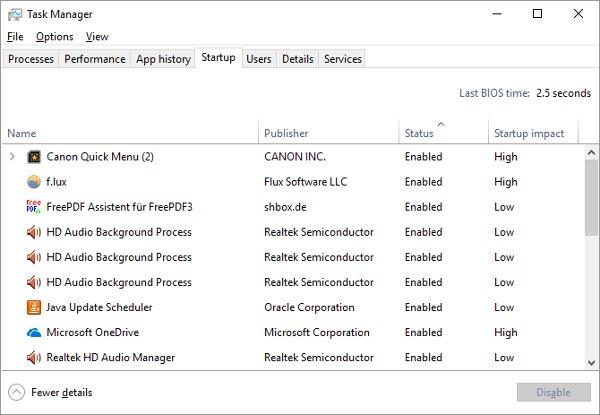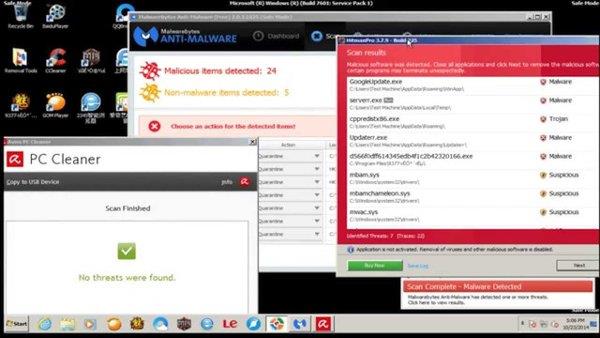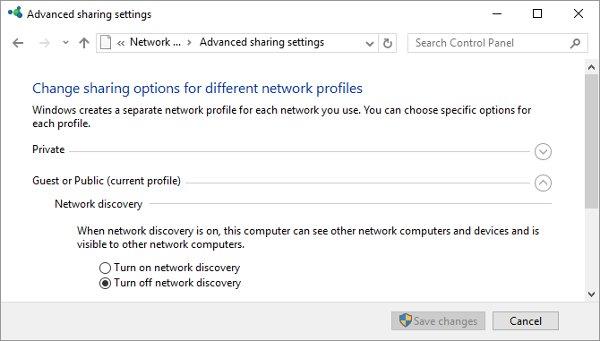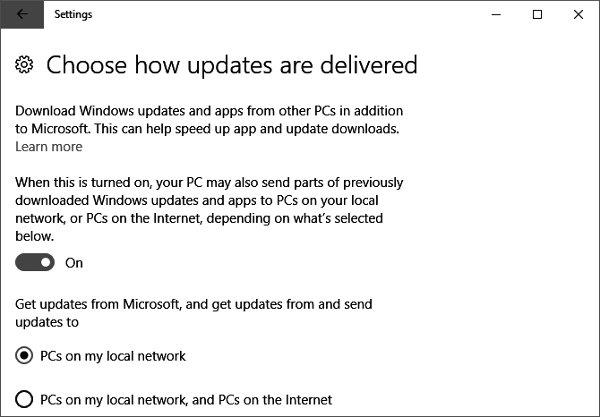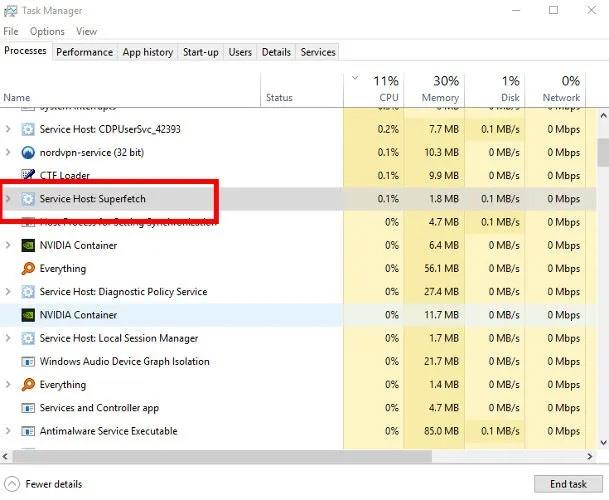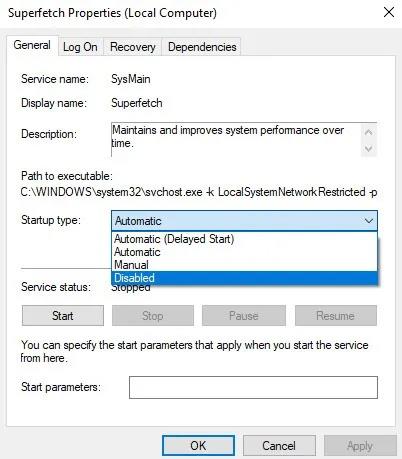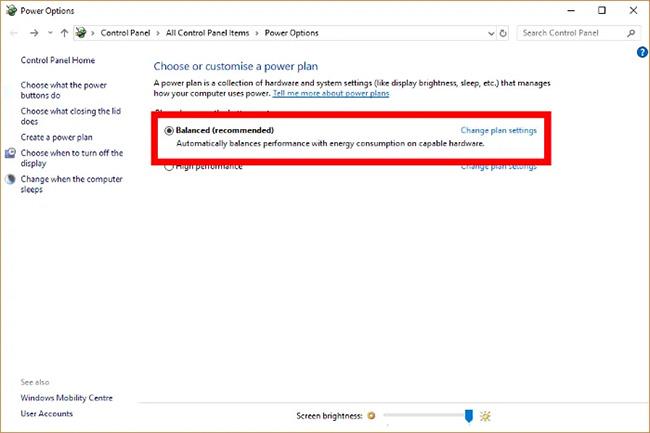Ak chladiaci ventilátor vášho počítača často beží vysokou rýchlosťou, znamená to, že váš procesor je preťažený. To znamená, že váš počítač sa spomalí. To je naozaj nepríjemné, ak to neopravíte.
CPU (skratka pre Central Processing Unit ) je známy ako procesor, kľúčová mozgová časť počítača. Rovnako ako náš mozog, keď musí spracovávať príliš veľa informácií alebo vykonávať ťažkú prácu, bude preťažený. Rovnako, ak musíte pri preťažení vykonávať rôzne úlohy, spomalí sa aj procesor, keď musí reagovať na veľa úloh súčasne.
Tejto situácii sa zvyčajne môžete vyhnúť vypnutím niekoľkých aktívnych aplikácií. Kapacita procesora sa však môže vymknúť kontrole kvôli chaosu niektorých procesov, ako je WmiPrvSE.exe. Existuje však jednoduchý spôsob, ako opraviť chybu vysokej spotreby CPU.
WmiPrvSE.exe
Úplný názov tohto procesu je Windows Management Instrumentation , integrovaná súčasť systému Windows, ktorá podporuje monitorovanie, správu a riešenie problémov niekoľkých počítačov v rovnakej sieti. Často sa to však vymkne kontrole.
Ak chcete skontrolovať, či je to príčina, otvorte Správcu úloh a vyhľadajte obslužný program WmiPrvSE.exe . Ak vidíte, že výkon procesora je vyšší ako niekoľko percent a nemôžete spustiť žiadne programy súvisiace s funkciou tohto procesu, potom je to príčina.
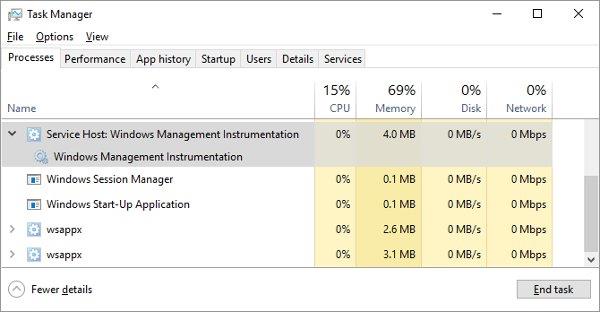
Spoločnosť Microsoft vydala oficiálnu opravu, ktorá dokáže tomuto problému pomerne efektívne predchádzať. Niekedy to však toto riešenie nedokáže úplne opraviť, nemôžete si ho stiahnuť a potom skúste proces reštartovať manuálne. Použite vstavaný vyhľadávací nástroj v tlačidle Štart systému Windows a hľadajte pomocou kľúčového slova Služby. V zobrazenom okne nájdite Windows Management Instrumentation , kliknite naň pravým tlačidlom myši a stlačte Reštartovať. Ak chcete, môžete celý tento proces zastaviť.
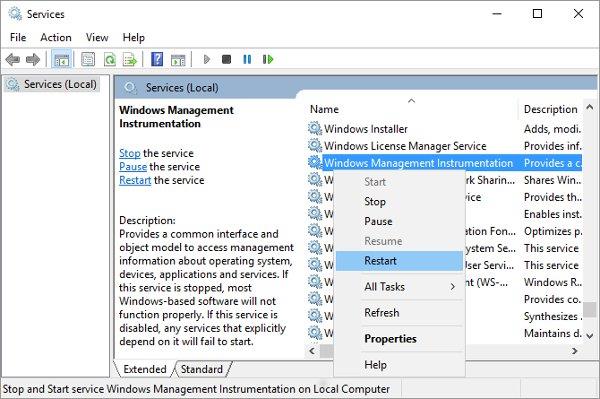
V horšom prípade môže byť váš počítač napadnutý vírusom, uvidíte spustené dva procesy WmiPrvSE.exe. V tomto bode musíte použiť antivírusový program na zabitie vinníka.
Proces nečinnosti systému
Používatelia systému Windows často zaznamenávajú vysokú spotrebu procesora prostredníctvom procesu nečinnosti systému. Zdá sa, že tento proces ukazuje celý výkon procesora.
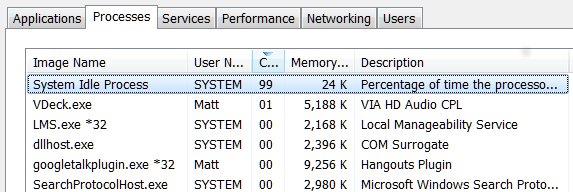
System Idle Process je proces, ktorý indikuje nečinnosť procesora. Tento proces sa používa kvôli veľmi komplexnej povahe kódovania procesora na vykonávanie niektorých operácií namiesto žiadnych, aby sa vytvorila väčšia efektivita a kompatibilita. Toto však nie je proces systému Windows, takže ak ho vidíte v Správcovi úloh a myslíte si, že zaberá zdroje počítača a spomaľuje váš počítač.
Ak je váš počítač normálny, uvidíte, že tento proces zaberá približne 95 % CPU, keď je počítač v nečinnom režime. Ak nie, dokazuje to, že existuje program, ktorý zaberá zdroje a spomaľuje váš počítač.
Mnoho procesov beží na pozadí
Proces na pozadí je program, ktorý je spustený na vašom počítači, aj keď nemáte otvorené okno tohto programu. Počítače budú mať často niekoľko procesov súčasne spustených na pozadí, ktoré obsluhujú procesor. Príčinou problému však je, že používatelia si v priebehu rokov často do svojich počítačov nainštalovali ďalšie programy.
Tieto procesy môžete skontrolovať tak, že ich vypnete v Správcovi úloh z Windows Search alebo taskmgr.exe. V predvolenom nastavení sa na karte Procesy zobrazia všetky procesy bežiace na pozadí. Aby ste predišli problémom, mali by ste pred vykonaním tejto operácie vypnúť všetky ostatné programy. Upozorňujeme, že tieto procesy zvyčajne zaberajú iba 10% procesora.
V systéme Windows 10 otvorte Spustenie v Správcovi úloh.
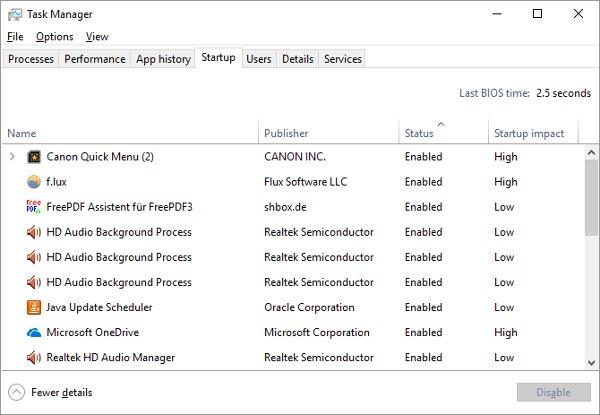
V systéme Windows 7 ukončite Správcu úloh a otvorte súbor msconfig.exe prostredníctvom vyhľadávania vo Windowse alebo poľa Spustiť. V okne Konfigurácia systému otvorte kartu Spustenie.
Teraz zrušte začiarknutie nepotrebných programov a kliknite na tlačidlo OK, potom reštartujte počítač. Tým sa zabráni spusteniu týchto programov.
Antivírusový program
Pri skenovaní pevného disku môže antivírusový program spotrebovať veľké množstvo kapacity procesora. Netýka sa to nových počítačov ani špičkových notebookov, no na staršie zariadenia to už bude priveľa.
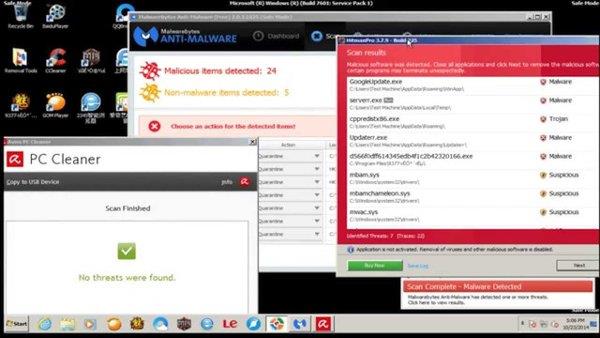
Oprava tejto chyby je pomerne jednoduchá. Takmer všetky antivírusové aplikácie majú funkciu, ktorá používateľom umožňuje naplánovať automatické kontroly. Preto stačí upraviť vhodný čas skenovania týchto programov, keď zariadenie nepoužívate a už vás to nebude obťažovať.
Alebo možno vírus
Na druhej strane môže byť príčinou tohto javu aj malvér. Infikovaný program môže bežať na pozadí alebo sa môže pokúsiť šíriť odoslaním škodlivého softvéru ostatným prostredníctvom e-mailu, internetu alebo iných zdrojov. Všetci potrebujú manipulátory, ktoré znižujú ich výkon.
Zistiť, či váš počítač obsahuje vírus alebo nie, však často nie je jednoduchá úloha a niekedy sa musíme spoľahnúť na...pocit. Ak váš počítač nemá nainštalované žiadne antivírusové programy, skúste si stiahnuť niektorý z vysoko hodnotených bezplatných antivírusových programov, ako je Avast! Free Antivirus , AVG , Microsoft Security Essentials 2014 ...vykonať úplnú kontrolu systému.
Ak budete mať šťastie, vírus bude odstránený a váš počítač sa vráti do normálneho stavu. Ak stále dochádza k preťaženiu procesora a pomalému výkonu počítača, mali by ste zvážiť preinštalovanie systému Windows.
Svchost.exe (netscvs)
Pri kontrole Správcu úloh by ste mali venovať pozornosť aj Svchost.exe (netscvs), čo je tiež jeden z procesov, ktorý môže byť faktorom, ktorý zaberá veľkú pamäť a preťažuje CPU. Sú legitímne spojené s malvérom, je to kritický systémový proces Windows. Ak si nie ste istí, či funguje správne, použite nástroj na vyhľadávanie. Ak nie je spojený s malvérom, znamená to, že je zaneprázdnený skenovaním zariadení typu plug-and-play.
Ak chcete túto príčinu odstrániť, prejdite do časti Ovládací panel > Centrum sietí a kliknite na položku Zmeniť rozšírené nastavenia zdieľania. Potom vyberte možnosť Vypnúť zisťovanie siete.
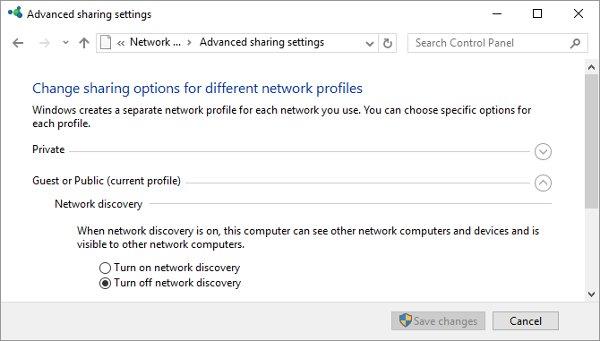
Svchost.exe tiež vykazuje zvýšenú aktivitu, keď systém Windows sťahuje aktualizácie. Po inštalácii systému Windows často uvidíte, že využíva 25 % alebo viac kapacity vášho procesora. V takom prípade nechajte službu Windows Update dokončiť úlohu.
V systéme Windows 10 nemôžete službu Windows Update jednoducho odložiť ani pozastaviť. V prípade potreby môžete jednoducho naplánovať inštaláciu nových aktualizácií. To neúmyselne spôsobí, že svchost.exe zaberie pamäť CPU. Čo však môžete zmeniť, je to, či váš počítač zdieľa stiahnuté aktualizácie s inými zariadeniami. Preto túto funkciu vypnite, aby ste ušetrili šírku pásma a výkon spracovania.
Prejdite do časti Nastavenia > Aktualizácia a zabezpečenie > Aktualizácia, kliknite na položku Rozšírené možnosti, potom kliknite na položku Vybrať spôsob doručovania aktualizácií a vypnite alebo obmedzte počítače na rovnakú sieť.
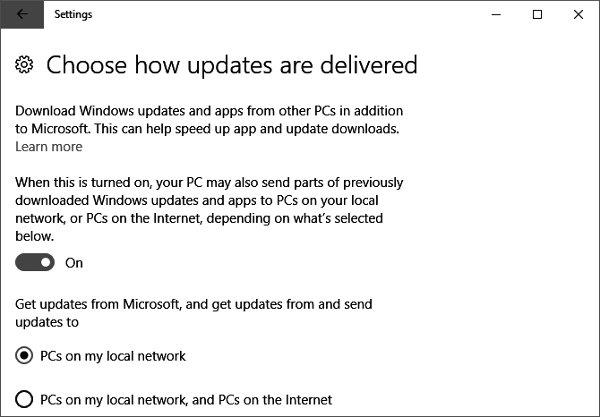
Ďalším riešením na vyriešenie tohto problému, ktorý zahŕňa sťahovanie aktualizácií, je dočasné zakázanie služby Windows Update . To zabráni systému Windows v sťahovaní aktualizácií. Toto riešenie však neodporúčame.
Napájanie je chybné
Toto je problém, ktorý sa môže týkať používateľov stolných aj prenosných počítačov so systémom Windows 10. Ak je napájací zdroj chybný (napájací kábel na prenosnom počítači, zdroj napájania na stolnom počítači), môže automaticky spustiť podpätie CPU , aby sa udržalo napájanie. Pri nedostatočnom napájaní môže procesor fungovať len na zlomok svojej plnej kapacity, čo sa prejavuje tak, že v systéme Windows 10 spôsobuje 100% využitie procesora.

Chybný zdroj napájania môže spôsobiť chybu preťaženia CPU
Ak chcete vyriešiť tento problém na prenosnom počítači, je to celkom jednoduché: Odpojte prenosný počítač od napájacieho kábla, potom kliknite na ikonu batérie v pravom dolnom rohu pracovnej plochy systému Windows 10, kliknite na položky Nastavenia batérie > Nastavenia napájania a spánku > Ďalšie nastavenia napájania a vyberte Vysoký výkon . Ak je problém s napájaním, využitie procesora by sa malo v Správcovi úloh vrátiť do normálu ( Ctrl + Shift + Esc ).
Na stolných počítačoch môžu byť veci trochu komplikovanejšie, pretože musíte z počítača vybrať zdroj PSU a otestovať iný zdroj. Skôr ako to vyskúšate, mali by ste sa pozrieť na ďalšie tipy uvedené v článku.
Superfetch (alebo Windows Search)
Superfetch je proces, pri ktorom sa Windows 10 učí, ktoré aplikácie používate najčastejšie, a potom ich za vás vopred načítava, aby sa pri každom použití načítali rýchlejšie. Ide o prebiehajúci proces na pozadí, ktorý zvyčajne nespôsobuje problémy, no nie vždy funguje dobre so staršími zariadeniami.
Ak chcete zistiť, či Superfetch (alebo iná služba) zahlcuje váš procesor, otvorte Správcu úloh ( Ctrl + Shift + Escape ), kliknite na Viac podrobností a potom vyberte CPU na zoradenie procesov podľa množstva. CPU, ktoré používajú.
Ak vidíte hostiteľa služby, ako je Superfetch alebo niečo iné, čo využíva veľa CPU, môžete naň skúsiť kliknúť pravým tlačidlom myši a vybrať možnosť Ukončiť proces .
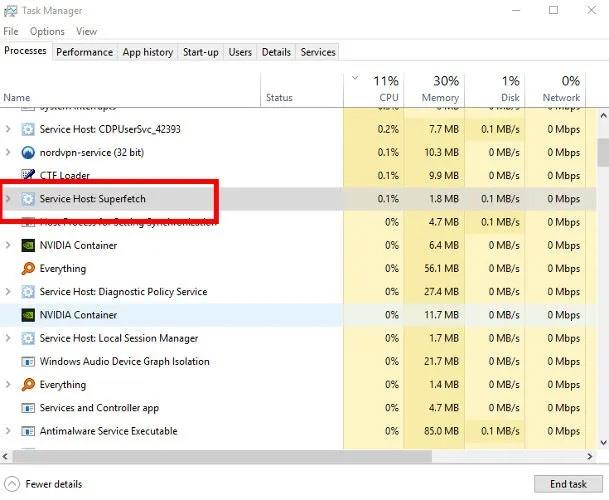
Zakázať Superfetch
Ak ju chcete natrvalo zakázať (alebo kým ju systém Windows znova nezapne, čo sa môže stať po aktualizácii operačného systému), stlačte kombináciu klávesov Win + R , napíšte services a potom v okne Služby prejdite nadol na položku Superfetch.
Kliknite pravým tlačidlom myši na položku Superfetch , vyberte položku Vlastnosti , potom v okne Vlastnosti kliknite na rozbaľovaciu ponuku vedľa položky Typ spustenia a vyberte možnosť Zakázané > OK .
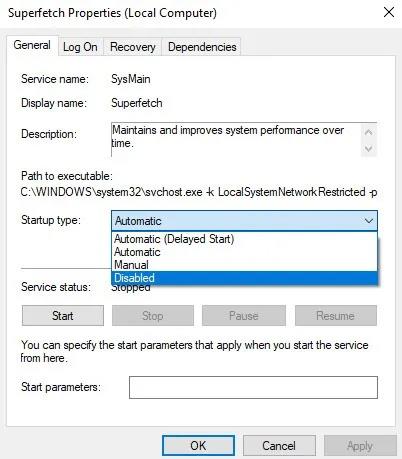
Zakázať Superfetch natrvalo
Ďalšie spôsoby nájdete v článku: Ako povoliť a zakázať SuperFetch v systéme Windows 10/8/7 .
Technicky to môžete urobiť pre akúkoľvek službu, ktorá zabíja CPU, ale niektoré služby sú pre systém veľmi dôležité, takže musíte byť opatrní. Ďalším vinníkom vysokého vyťaženia procesora je Windows Search, ktorý môžete tiež bezpečne zakázať.
Plán napájania nie je vhodný
Otočenie možností napájania systému Windows môže výrazne ovplyvniť výkon počítača. Ak je nastavený na „Vysoký výkon“ – najmä ak ste vykonali vylepšenia „nastavení plánu“ – pravdepodobne preťažujete svoj procesor (opäť platí, že staršie zariadenia sú náchylné na túto chybu).
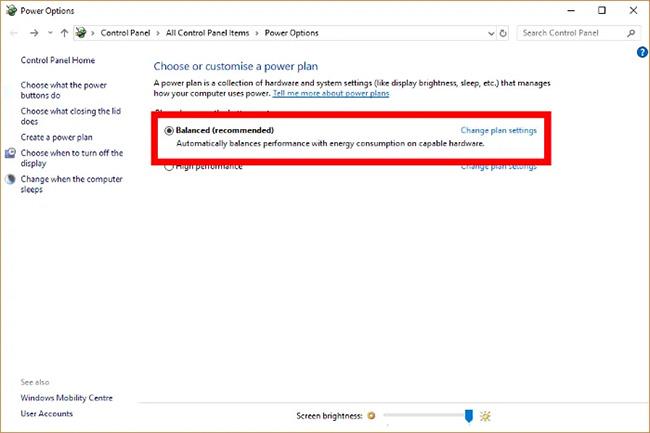
Plán napájania nastavený na „Vysoký výkon“ môže preťažiť CPU
Do vyhľadávacieho panela Štart zadajte plán napájania a potom kliknite na položku Vybrať plán napájania . Ak používate Vysoký výkon alebo Šetrič energie, prepnite na Vyvážené.
Pre istotu kliknite na Zmeniť nastavenia plánu a potom na novej obrazovke kliknite na Obnoviť predvolené nastavenia pre tento plán .
Preťaženie CPU je globálny problém
Je ťažké sledovať preťaženie procesora. Zatiaľ čo tu uvedené problémy sú niektoré z najbežnejších príčin, využitie procesora môže byť stále problémom, aj keď vyskúšate všetko uvedené vyššie.
Okrem toho môžete vidieť, ako opraviť túto chybu pomocou TiWorker.exe v systéme Windows 10/8.1/8 .