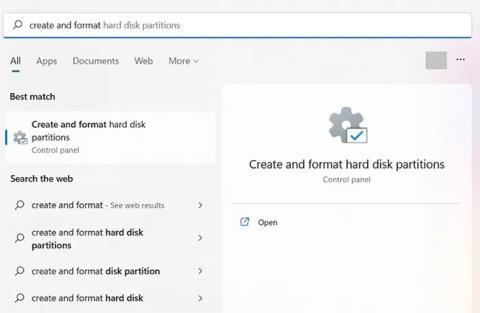Vytvorenie bootovacieho USB na inštaláciu systému Windows je jednou z metód, ktoré si mnohí ľudia zvolili, s vysokou rýchlosťou inštalácie systému Windows a kompaktným využitím zariadenia. V súčasnosti si môžete vybrať z mnohých programov na vytváranie zavádzania USB . A po vytvorení by používatelia mali tiež skontrolovať funkčnosť zavádzania USB, či už bol vytvorený úspešne alebo nie.
Namiesto toho, aby ste museli vypnúť počítač a potom pripojiť USB na kontrolu, používatelia môžu použiť nejaký softvér na kontrolu spustenia USB po vytvorení. Nasledujúci článok vás prevedie tým, ako skontrolovať spustenie USB v systéme Windows.
1. Skontrolujte bootovateľnosť USB zo správy diskov
Krok 1: Otvorte okno vyhľadávania v počítači a zadajte „správca diskov“.
Krok 2: Vyberte položku „Vytvoriť a naformátovať oblasti pevného disku“ .

Vyberte „Vytvoriť a naformátovať oblasti pevného disku“
Krok 3: Vyberte naformátovanú jednotku ( v príklade „disk 1“ ) a kliknutím pravým tlačidlom myši prejdite na položku „Vlastnosti“.
Krok 4: Prejdite na kartu „Zväzky“ a vyberte „Štýl oddielu“. Uvidíte ho označený nejakým typom spúšťacieho príznaku, ako napríklad Master Boot Record (MBR) alebo GUID Partition Table . Okrem toho vymeniteľné médium so zavádzacím ISO zobrazí „Stav“ ako „Žiadny zväzok/Žiadne médium“ alebo veľmi malý objem (len niekoľko MB).

Prejdite na kartu „Zväzky“ a vyberte „Štýl oddielu“
Krok 5: Ak sa vo vlastnostiach zariadenia USB nezobrazuje stav „No Media“ , znamená to, že nemôžete vytvoriť zavádzacie zariadenie.
2. Skontrolujte bootovateľnosť USB z príkazového riadka
Ďalším spôsobom, ako otestovať bootovateľnosť externého úložného disku, je spustiť niekoľko riadkov v príkazovom riadku .
Krok 1: Otvorte cmd z vyhľadávacieho poľa a uistite sa, že váš nástroj príkazového riadka je v režime správcu.
B2: Zadajte nasledujúce príkazy:
diskpart
list disk
Krok 3: Na vymeniteľnom médiu naformátovanom pomocou ISO sa zobrazí „No Media/No Volume“ alebo veľmi malý objem v MB.

Skontrolujte bootovateľnosť USB z príkazového riadka
3. Skontrolujte bootovateľnosť USB z prostredia Windows PowerShell
Dokonca aj prostredie Windows PowerShell môže poskytnúť rýchly prehľad o bootovateľnosti jednotky USB.
Krok 1: Nájdite PowerShell pomocou funkcie Hľadať v systéme Windows a spustite ho s právami správcu.
Krok 2: Zadajte get-disk na zhromažďovanie informácií o vašej jednotke USB.
Krok 3: Skontrolujte, či je zdravotný stav zariadenia „Zdravý“ a či zobrazuje prevádzkový stav „Žiadne médium“ a objem 0 bajtov (alebo veľmi nízka hlasitosť).

Otestujte bootovateľnosť USB z prostredia Windows PowerShell
4. Skontrolujte spustenie USB pomocou Ultimate Boot USB
Po stiahnutí nástroja ho používatelia spúšťajú aj pod Správcom, kliknú pravým tlačidlom myši na inštalačný súbor a vyberú Spustiť ako správca . V rozhraní UltimateBootUSB v časti Písmeno jednotky vyberte jednotku USB a kliknite na tlačidlo Test USB .

Výsledky testovacieho procesu sa zobrazia v rozhraní, ako je uvedené nižšie. Takže bootovanie z USB prebehlo úspešne.

QemuBootTester tiež vyžaduje, aby používatelia spustili s právami správcu. V rozhraní kliknite na Pevný disk a skontrolujte výkon zavádzacieho zariadenia USB alebo pevného disku. Nižšie vyberte názov jednotky USB a potom kliknite na položku Spustiť Qemu . Toto je prípad používateľov, ktorí zavádzajú starší štandard USB .

Výsledok testu USB bootovania Legacy bude taký, ako je uvedené nižšie.

Ak testujete štandardné USB bootovanie UEFI , vyberte EFI-x64 v poli Boot Mode a potom stlačte Run Qemu na testovanie USB Boot.

Výsledok funkčného zavádzania USB štandardu UEFI bude taký, ako je uvedené nižšie.

Toto je úplne bezplatný program poskytovaný ako komprimovaný súbor, všetko, čo musíte urobiť, je stiahnuť do počítača, rozbaliť a spustiť súbor Qsib.exe:

Hlavné rozhranie programu Qemu Simple Boot bude vyzerať ako na obrázku nižšie, stačí len venovať pozornosť niektorým informáciám nasledovne:
- V sekcii Bootable vyberieme HDD.
- Sekcia Ram Size je posunutá na maximum, 1024 MB, čo zodpovedá 1 GB pamäte RAM.
- V časti Vybrať fyzický disk vyberiete jednotku USB, napríklad tu je jednotka I.
- Nakoniec kliknite na tlačidlo Spustiť test Qemu.

Ak bude úspešný, obrazovka spustenia USB bude podobná ako pri zavádzaní zo skutočného počítača, s jedinou výnimkou, že spustenie cez program emulátora nebude také rýchle ako na skutočnom počítači.
7. Použite MobaLiveCD
Ďalším najjednoduchším spôsobom, ako skontrolovať, či bol USB Boot vytvorený úspešne alebo nie, je softvér MobaLiveCD. Ide o softvér, ktorý simuluje systém Qemu. Spustí ad-hoc virtuálny počítač a spustí sa z USB, takže je to skvelý spôsob, ako skontrolovať stav zavádzania USB.
Stiahnite si MobaLiveCD z webovej stránky vývojára podľa nižšie uvedeného odkazu.
Po dokončení sťahovania kliknite pravým tlačidlom myši na stiahnutý EXE a vyberte „Spustiť ako správca“ . Ak nespustíte program ako správca, zobrazí sa chyba „Inštalačný program nemôže skopírovať súbor kqemu.sys“ a nebudete môcť prejsť k piatemu kroku.

Kliknite na tlačidlo „Spustiť LiveUSB“ v dolnej polovici okna.

Z rozbaľovacej ponuky vyberte USB, ktoré chcete otestovať. Ak si nie ste istí písmenom jednotky, skontrolujte okno Prieskumníka a identifikujte jednotku na bočnom paneli.

Keď sa zobrazí výzva na vytvorenie pevného disku pre virtuálny počítač, kliknite na „ Nie “ vedľa červeného X.

Ďalej sa zobrazí príkazový riadok s riadkom s textom pri zavádzaní. To znamená, že virtuálny počítač sa pokúša zaviesť systém z jednotky, ktorú ste vybrali v predchádzajúcom kroku.

Ak vidíte logo Windows, znamená to, že disk je bootovateľný. Kliknutím na X v pravom hornom rohu zatvorte okno.

Ak tento proces zamrzne alebo sa zasekne v príkazovom okne, váš disk nemožno zaviesť.
8. Magic ISO Maker skontroluje súbor obrazu disku
Môžete tiež použiť bezplatný „starý“ softvér Magic ISO Maker, aby ste zistili, či je súbor s obrazom jednotky bootovateľný alebo nie. Je to dobrý spôsob, ako zabezpečiť, aby bol súbor s obrazom disku bootovateľný ešte pred jeho napálením na USB.
Stiahnite si Magic ISO Maker . Ak ste používali počítače od 19. storočia, bude vám to pripomínať starodávny celoobrazovkový inštalátor.
Po dokončení inštalácie otvorte Magic ISO Maker a z ponuky „ Súbor “ vyberte „Otvoriť...“ .

Vyberte súbor ISO z ponuky.

Vyhľadajte v paneli s ponukami. Ak vidíte " Bootable ", znamená to, že ISO sa spustí po napálení na CD alebo USB. Ak nemôžete nájsť „Bootable“, znamená to, že ste nevytvorili spúšťanie cez USB.

Najlepší spôsob, ako skontrolovať, či je jednotka bootovateľná, je spustiť počítač z jednotky. Ak však nechcete reštartovať počítač, na kontrolu disku môžete použiť Qemu Simple Boot alebo MobaLiveCD. Ak sa chcete uistiť, že súbor obrázka z jednotky (napríklad ISO alebo DMG) bude možné zaviesť pred napálením na USB alebo CD, Magic ISO Maker bude perfektnou voľbou.
Prajem vám úspech!