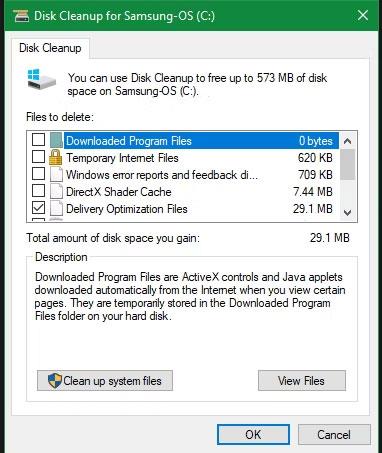Systém Windows obsahuje veľa nepotrebných súborov a priečinkov zo skrytých vyrovnávacích pamätí, staré súbory môžete odstrániť, aby ste uvoľnili miesto. Ale vedieť, či je bezpečné odstrániť tieto priečinky a súbory, sa zdá byť výzvou.
Pozrime sa na niekoľko súborov a priečinkov systému Windows, ktoré je skutočne bezpečné odstrániť, a prečo to môžeme urobiť. Niektoré súbory sú v chránených oblastiach, takže pred rozhodnutím o ich odstránení buďte opatrní.
Najlepší spôsob, ako vyčistiť priečinky Windows: Čistenie disku alebo Storage Sense

Vyčistite disk Windows 10
Skôr než sa pozriete na súbory a priečinky, ktoré môže systém Windows bezpečne odstrániť, mali by ste vedieť, že ich manuálne odstránenie zvyčajne nie je najlepším postupom.
Okrem toho, že by ste to robili sami, keď by ste mohli proces automatizovať, bola by to extrémna strata času. Používanie nástroja Čistenie disku na vykonávanie týchto čistiacich úloh bude bezpečnejšie. To vám pomôže vyhnúť sa bežným chybám údržby systému Windows, ako je napríklad náhodné odstránenie dôležitých súborov alebo odstránenie nesprávneho priečinka.
Nástroj Čistenie disku vám pomáha získať späť miesto na disku v počítači so systémom Windows a jeho používanie je veľmi jednoduché. Môžete ho otvoriť vyhľadaním položky Čistenie disku v ponuke Štart a výberom jednotky (vo väčšine prípadov C:). Nechajte nástroj skenovať a uvidíte niekoľko kategórií súborov, ktoré môžete odstrániť. Ak chcete získať ďalšie možnosti, pred prezeraním zoznamu vyberte položku Vyčistiť systémové súbory a poskytnite práva správcu.
Ak sa vám toto rozhranie zdá príliš ťažkopádne, môžete prejsť do časti Nastavenia > Systém > Úložisko a vyskúšať novší nástroj na čistenie pamäte v systéme Windows 10 a 11. V zozname možností kliknite na položku Dočasné súbory , potom sa vám zobrazí zoznam podobný čo ponúka Čistenie disku.

Dočasné súbory Windows 10 Storage Sense
Čo odstrániť z nástroja Čistenie disku?
Toto nie je úplný sprievodca nástrojom Čistenie disku, takže sa nepozrieme na každú položku v tejto ponuke. Tu sú niektoré z najvýznamnejších možností:
- Windows Update Cleanup : Týmto sa odstránia staré kópie súborov Windows Update. Vo väčšine prípadov ich môžete bezpečne odstrániť, ale ak máte problémy súvisiace s aktualizáciou, mali by ste si ich ponechať, aby ste problém vyriešili.
- Súbory denníka inovácie systému Windows : Podobne ako vyššie uvedené sú to dátové súbory, ktoré služba Windows Update ukladá, aby vám pomohla preskúmať problémy súvisiace s inováciou alebo inštaláciou. Môžete ich odstrániť, ak ste nenarazili na chyby súvisiace s inováciou systému Windows na novú verziu.
- Súbory jazykových prostriedkov : Ak ste si predtým stiahli iný jazyk alebo rozloženie klávesnice, ktoré nepoužívate, umožní vám to jednoducho odstrániť.
- Kôš : Hoci môžete kôš vysypať cez samostatné okno, môžete to jednoducho urobiť aj tu. Len sa uistite, že vo vnútri nie je nič dôležité, čo ste náhodou vynechali.
- Dočasné súbory : Ako už názov napovedá, dočasné súbory sa dlho nepoužívajú na žiadny účel, takže ich môžete bez obáv vymazať.
Teraz sa pozrime, čo môžete bezpečne odstrániť zo systému Windows 10 a Windows 11. Tieto súbory sa zvyčajne nachádzajú na jednotke C:, ale môžete ich nájsť inde, ak máte viacero ukladacích jednotiek a máte nainštalovaný systém Windows s možnosťami prispôsobenia.
1. Hibernačný súbor
Nachádza sa na mieste C:\hiberfil.sys
Režim hibernácie je podobný režimu spánku, rozdiel je však v tom, že systém pred vypnutím uloží všetku otvorenú prácu na pevný disk. Batériu môžete vybrať z počítača a nechať ho v tomto režime niekoľko týždňov, po spustení zálohovania a toho, čo ste robili predtým, zostane stále nedotknuté. Samozrejme, aj to zaberá miesto.
Súbor hibernácie zaberie niekoľko GB alebo viac v závislosti od veľkosti vášho pevného disku. Ak tieto funkcie nepoužívate a chcete ich zakázať, môžete to jednoducho urobiť aj prostredníctvom príkazového riadka . Nezabudnite, že súbor hiberfil.sys by ste nemali odstraňovať, pretože systém Windows ho automaticky znova vytvorí. Otvorte príkazový riadok (Admin) kliknutím pravým tlačidlom myši na Štart na pracovnej ploche. Ak chcete vypnúť režim hibernácie, zadajte nasledujúci príkaz :
powercfg.exe / hibernácia vypnutá
Toto video obsahuje všetky kroky na vypnutie funkcie hibernácie. Po dokončení operácií systém Windows automaticky odstráni súbor hiberfil.sys, môžete si vybrať, či ho odstránite alebo nie. Upozorňujeme, že zastavenie používania tohto režimu tiež znamená, že počítač prestane rýchlo zavádzať systém Windows 10, ale nebude to mať zásadný vplyv na zavádzanie.
2. Priečinok Temp
Nachádza sa na C:\Windows\Temp
Dočasné súbory v systéme Windows sú nevyžiadané súbory, ktorých použitie je len dočasné a po dokončení úlohy sa stanú nadbytočnými. Takéto dočasné súbory sa vytvárajú na dočasné uchovávanie údajov počas vytvárania alebo spracovania alebo používania súboru. Dočasné súbory systému Windows vytvára operačný systém počas normálneho chodu, keď nemusí byť pre úlohu pridelená dostatok pamäte.
Ako viete, dočasné súbory v systéme Windows už po prvom použití nie sú platné. Tieto súbory a priečinky obsahujú informácie, ktoré systém Windows používa iba raz. Všetky položky vo vnútri môžete odstrániť otvorením priečinka a stlačením kombinácie klávesov Ctrl + A vyberte všetky a potom stlačením klávesu Delete. Keď to robíte, systém Windows môže povedať chyby pre niekoľko položiek, ale ignorovať ich a pokračovať v čistení zvyšku. Priečinok C:\Windows\Temp\ obsahuje niektoré ďalšie súbory, ktoré už nemusíte uchovávať. Otvorte priečinok Temp a odstráňte všetko, čo v ňom nájdete.
Priečinok Temp nie je jediným miestom, kde sú na počítačoch so systémom Windows uložené dočasné súbory a iné nepotrebné skupiny súborov.
Aplikácia Nastavenia v systéme Windows 10 má celú časť venovanú odstraňovaniu dočasných súborov. Dostanete sa tam cez Nastavenia > Systém > Úložisko > Dočasné súbory . Zahŕňa veci, ako sú súbory na optimalizáciu doručenia, súbory denníka aktualizácie systému Windows, dočasné súbory, ktoré zostali po aplikáciách atď. Vyberte obsah, ktorý chcete odstrániť, a potom vyberte položku Odstrániť súbory .

Dočasné súbory v nastaveniach systému Windows 10
Podobné, ťažšie dostupné umiestnenia dočasných súborov sú dostupné aj v starších verziách systému Windows, ako je Windows 7, prostredníctvom nástroja Čistenie disku. Tento nástroj je súčasťou všetkých verzií systému Windows a môže za vás automaticky odstrániť obsah niektorých ďalších dočasných priečinkov. Môžete ho otvoriť v dialógovom okne Spustiť (WIN + R) pomocou príkazu cleanmgr.

Čistenie disku
3. Kôš
Nachádza sa v shell: RecycleBinFolder
Kôš v skutočnosti nie je priečinok a očividne o ňom už veľa ľudí vie, ale pre niektorých čitateľov, ktorí to nevedia, vám to môžeme vysvetliť takto: vždy, keď vymažete súbor v systéme, systém Windows ho presunie do koša. Bin. Toto je špeciálne miesto, kde sa zmazané súbory uchovávajú, kým ich používateľ natrvalo neodstráni alebo neobnoví. Ak kôš nevenujete pozornosť, môže v ňom byť stále veľa GB starých údajov.
Kôš môžete získať na pracovnej ploche. Ak sa nenájde, napíšte shell:RecycleBinFolder do ponuky Spustiť (stlačte tlačidlo Windows + R ) alebo do navigačnej lišty Prieskumníka . Tam uvidíte všetky nedávno odstránené položky. Kliknite na jednotlivé položky a vyberte možnosť Odstrániť , ak ich chcete natrvalo odstrániť, alebo Obnoviť , ak ich chcete vrátiť na pôvodné miesto. Na páse s nástrojmi uvidíte tlačidlá Vyprázdniť kôš alebo Obnoviť všetky položky .

Ak chcete doladiť fungovanie koša, kliknite na položku Vlastnosti koša na páse s nástrojmi. V tejto časti môžete obmedziť veľkosť koša alebo vybrať možnosť Nepresúvať súbory do koša (nepresúvať súbory do koša). Toto prispôsobenie natrvalo odstráni položky a úplne obíde kôš. Neodporúčame však používať túto možnosť, pretože pri náhodnom odstránení je Kôš miestom, kde ich môžete znova nájsť.
4. Priečinok Windows.old
Umiestnenie je C:\Windows.old
Pri inovácii verzie systému Windows váš systém uloží kópiu starých súborov systému Windows s názvom Windows.old. Tento priečinok v podstate obsahuje všetko, čo bolo vytvorené na vašom starom počítači, pre prípad, že by sa konverzia pokazila. V zlej situácii môžete tento priečinok použiť na obnovenie predchádzajúcej verzie systému Windows alebo môžete priečinok otvoriť a v prípade potreby obnoviť niekoľko stratených súborov.
Systém Windows automaticky odstráni priečinky po 10 dňoch, ale ak potrebujete viac miesta, môžete ich odstrániť manuálne. V Prieskumníkovi súborov sa neodstráni , takže do ponuky Štart zadajte Čistenie disku a spustite nástroj. Kliknite na položku Vyčistiť systémové súbory v spodnej časti okna a povoľte kontrolu systémových súborov. Po dokončení nájdite Predchádzajúcu inštaláciu systému Windows a odstráňte ju pomocou tohto nástroja.
Je zrejmé, že odstránenie týchto súborov je ťažšie ako ich obnovenie. S nadchádzajúcou aktualizáciou Windows 10 Creators Update vám odporúčame ponechať si tento priečinok, kým si nebudete istí, že všetko funguje správne.
5. Stiahnuté programové súbory
Nachádza sa v C:\Windows\Downloaded Program Files
Tento súbor v skutočnosti obsahuje súbory používané pre ovládacie prvky ActiveX a Java applety , takže ak použijete funkciu na tej istej stránke, nebudete ju musieť sťahovať dvakrát . Preto je tento priečinok úplne zbytočný, pretože ActiveX je extrémne vyspelá technológia, ale má veľa zraniteľností, aplety Java sú pomerne zriedkavé. ActiveX je exkluzívny pre Internet Explorer a pravdepodobne sa s ním stretnete len na starších firemných webových stránkach. Väčšina domácich používateľov už IE nepoužíva. Súbor Downloaded Program Files bude teda pravdepodobne prázdny, ale ak áno, môžeme stále vymazať celý jeho obsah.
6. LiveKernelReports

Priečinok LiveKernelReports
Nachádza sa na C:\Windows\LiveKernelReports
Priečinok LiveKernelReports je ďalší priečinok, ktorý sa môže zobraziť pri skenovaní veľkých súborov v počítači. V tomto priečinku sa ukladajú súbory výpisu (nepretržité záznamy informácií, ktoré systém Windows uchováva). Ak má váš počítač problémy, môžete analyzovať obsah týchto súborov a začať problém riešiť.
Akékoľvek veľké súbory končiace príponou súboru DMP v tomto priečinku je možné bezpečne odstrániť. Rovnako ako vyššie uvedené umiestnenia však článok odporúča, aby ste namiesto odstraňovania súborov sami použili Čistenie disku.
Keď Windows zlyhá alebo narazíte na iné závažné problémy s počítačom, neodstraňujte tieto súbory výpisu okamžite. Na získanie ďalších informácií môžete použiť program ako WhoCrashed .
7. Priečinok Rempl
Nachádza sa na C:\Program Files\rempl
Hoci priečinok Rempl nie je veľký, možno budete prekvapení, keď uvidíte, že sa objaví vo vašom systéme. Obsahuje niekoľko malých súborov a môžete si dokonca všimnúť niekoľko procesov Správcu úloh, ktoré sú k nemu pripojené.
Tento priečinok je pripojený k distribúcii aktualizácií systému Windows 10. Obsahuje „vylepšenia spoľahlivosti“, aby aktualizácie systému Windows 10 prebehli hladko a opravili problémy s kompatibilitou.
Môžete teda odstrániť priečinok Rempl? Zdá sa, že z toho nevznikajú žiadne vedľajšie účinky. Keďže však zaberá len niekoľko megabajtov a môže spôsobiť, že inovácia systému Windows bude menej frustrujúca, je najlepšie si ju ponechať.
Aký je najlepší spôsob, ako odstrániť tieto priečinky?
Práve sme spomenuli niekoľko položiek, ktoré môžete odstrániť, ale ich manuálne odstránenie nie je najlepší spôsob. Okrem toho by ste mali používať bezpečnejší nástroj na automatické čistenie. Tým sa zabráni náhodnému vymazaniu dôležitých súborov.

Čistenie disku systému Windows má množstvo funkcií a ľahko sa používa. Pre väčšiu kontrolu môžete tiež zvážiť čistiace nástroje tretích strán, ako je CCleaner , ktoré umožňujú čistenie viacerých miest a poskytujú niektoré ďalšie funkcie.
zhrnutie
Systém Windows obsahuje veľa nepotrebných súborov alebo priečinkov. Pamätajte, že váš počítač robí celkom dobrú prácu pri udržiavaní čistoty, takže nemusíte odstraňovať obsah týchto priečinkov, pokiaľ nemáte dostatok miesta. Spustite nástroj Čistenie disku raz alebo dvakrát za mesiac, aby bol počítač čistý.