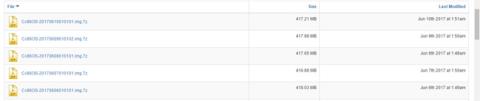Ak si chcete kúpiť Chromebook len preto, že chcete vyskúšať funkcie operačného systému Chrome OS od spoločnosti Google, naozaj to nepotrebujete. Na používanie tohto operačného systému v skutočnosti potrebujete iba stolný počítač a USB.
Až do tohto bodu Google oficiálne neponúkal skúšobnú verziu tohto operačného systému, ale vývojári našli spôsob, ako vám ho pomôcť zažiť s neoficiálnou verziou s otvoreným zdrojom s názvom Chromium. Táto metóda funguje dobre, či už používate Windows, MacOS alebo Linux. Okrem toho nebudete mať prepísaný váš aktuálny operačný systém.
Pred začatím práce je potrebné pripraviť nástroje
- Funkčný počítač s USB portom.
- USB s minimálnou kapacitou 4 GB.
- Dekompresný softvér 7-Zip pre Windows, Keka pre Mac a p7zip pre Linux.
- Napaľovačka obrázkov Etcher pre Windows, MacOS alebo Linux.
Poznámka: Dáta na USB sa počas procesu inštalácie úplne vymažú. Ak máte na USB nejaké dôležité dáta, uložte si ich niekde inde.
Krok 1: Stiahnite si najnovšiu verziu systému Chromium OS
Google zatiaľ nemá oficiálnu verziu Chromium OS, takže najlepším alternatívnym zdrojom na stiahnutie je Arnold The Bat.
Odkaz na stiahnutie najnovšej verzie Chromium OS.

Krok 2: Rozbaľte súbor zip
Je čas, aby ste použili súbor 7-Zip na pevnom disku. Rozbaľte tento súbor pomocou vyššie uvedenej aplikácie 7-Zip.

Krok 3: Naformátujte jednotku USB
Zapojte USB do počítača a naformátujte ho ako FAT32. Toto je najjednoduchší proces v systéme Windows, nie je ťažké ho urobiť pre MacOS a Linux.

Pomôcka Disk zabudovaná v systéme macOS dokáže naformátovať USB ako FAT32. Ak ho vidíte s názvom MS-DOS FAT, nebojte sa, tieto dva formáty sú podobné.

Ak vás metódy Windows alebo Mac mätú, môžete použiť oficiálnu aplikáciu Card Formater asociácie SD.
Stiahnite si aplikáciu SD Card Formater pre Windows alebo pre Mac (zadarmo).
Pre používateľov Linuxu odporúčame aplikáciu GParted.
Stiahnite si aplikáciu GParted pre Linux .
Pre väčšie pohodlie, keď budete požiadaní o pomenovanie nového disku, pomenujte ho „Chrome“.
Krok 4: Stiahnite si a nainštalujte Etcher
Existuje veľa softvérových nástrojov na inštaláciu súborov na externé disky, ale Etcher považujeme za najlepší zo všetkých. Toto je multiplatformné, čo znamená, že funguje rovnakým spôsobom v systéme Windows, MacOS alebo akejkoľvek distribúcii Linuxu. Najdôležitejšie je, že overí proces napaľovania, to znamená, že keď sa súbor vytvorí na USB, overí, či je všetko správne.
Stiahnite si Etcher pre Windows, Mac a Linux .

Krok 5: Spustite Etcher a nainštalujte súbor
Teraz by ste mali mať plne naformátovanú jednotku USB s názvom „Chrome“ pripojenú k portu počítača (ako v kroku 3). Budete mať tiež extrahovaný súbor obrázka najnovšieho systému Chromium OS (ako krok 1 a krok 2). Okrem toho máte na počítači nainštalovaný aj Etcher (ako je popísané v kroku 4). Začnite používať Etcher.
- Kliknite na položku Vybrať obrázok a prejdite do umiestnenia, kde sa nachádza súbor obrázka systému Chromium OS. Pridajte ho v Etcheri.
- Kliknite na položku Vybrať disk a vyberte jednotku USB Chrome, ktorú ste vytvorili.
- Kliknutím na Flash spustíte proces inštalácie obrazu a potvrdíte inštaláciu.

Po dokončení Etcher to bude jednotka USB, ktorá sa spustí s operačným systémom Chomium.
Krok 6: Reštartujte počítač a kliknite na možnosti zavádzania
"Boot" je proces výberu operačného systému. Každý počítač vám umožňuje vybrať si jednotku, z ktorej sa má spustiť operačný systém, či už ide o pevný disk, USB alebo dokonca DVD mechaniku.

S počítačmi so systémom Windows alebo Linux : Rôzne počítače majú rôzne nastavenia systému BIOS. Ponuka Boot options obsahuje klávesové skratky F5, F8 alebo F12. Ak si nie ste istí, môžete zadať nastavenia systému BIOS počítača.
Pre Mac : Hneď ako sa váš Mac vypne a reštartuje, podržte kláves Option . Držte tento kláves, kým neuvidíte zavádzaciu ponuku, ktorá vám umožní vybrať si medzi pevným diskom Macintosh a USB, ktoré ste pripojili (zvyčajne označené ako EFI).

Krok 7: Spustite Chrome OS
V ponuke zavádzania vyberte jednotku USB a stlačte kláves Enter. Váš počítač sa zavedie z disku. Zažívate podstatu systému Chrome OS bez toho, aby to ovplyvnilo váš pevný disk alebo hlavný operačný systém.

Toto nastavenie sa vyskytuje iba pri prvom spustení. Kedykoľvek budete chcieť spustiť tento operačný systém, priamo vás naviguje na prihlasovaciu obrazovku.
Záver
Myšlienka spustenia operačného systému z USB má mnoho výhod. Koniec koncov, môžete si ľubovoľný operačný systém prispôsobiť pomocou počítača a USB bez toho, aby ste to ovplyvnili.
Ak chcete na svojom počítači používať OS Chrome, okamžite postupujte podľa vyššie uvedených krokov!