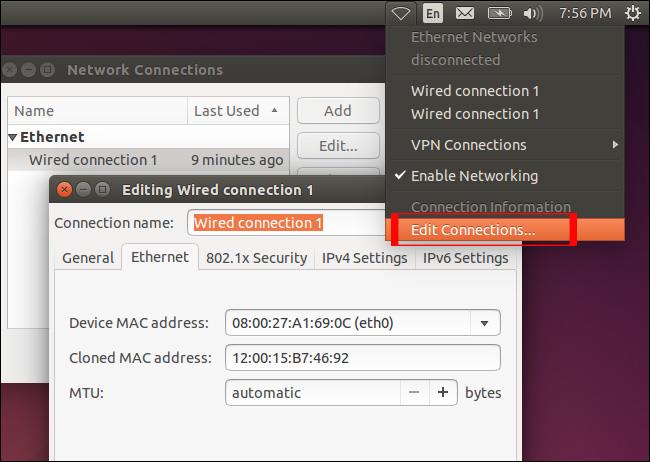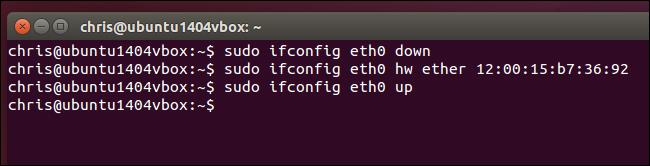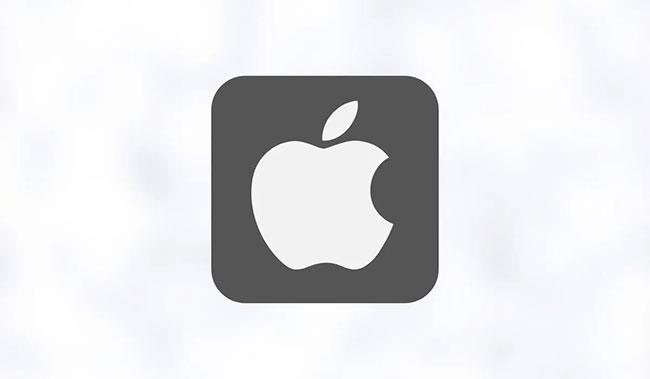Jedným z dôvodov, prečo počítače nedokážu zachytiť vlny WiFi, je, že MAC adresa sieťovej karty sa nezhoduje s MAC adresou WiFi siete. Riešením je teraz prispôsobenie MAC adresy sieťovej karty tak, aby sa zhodovala s MAC adresou WiFi siete.
V článku nižšie vás prevedieme, ako zmeniť MAC adresu na počítačoch so systémom Windows, Linux a macOS X.
1. Ako zmeniť MAC adresu v systéme Windows

Okrem použitia softvéru na zmenu MAC adresy v systéme Windows ju môžeme zmeniť priamo v nastaveniach počítača. Väčšina sieťových kariet umožňuje používateľom nastaviť voliteľné adresy MAC z konfiguračného panela v predvolenom správcovi zariadení Správcu zariadení systému Windows.
Existujú však karty, ktoré nemajú ovládače, ktoré túto funkciu podporujú.
V operačnom systéme Windows stlačte tlačidlo Štart , otvorte Správcu zariadení a spustite ho. Vyhľadajte a rozbaľte položku Sieťové adaptéry , potom kliknite pravým tlačidlom myši na adaptér a vyberte položku Vlastnosti. Prejdite na kartu Rozšírené a nájdite Lokálne spravovaná adresa v zozname Vlastníctvo . Vaša MAC adresa sa zobrazí v časti Hodnota. Všetko, čo musíte urobiť, je zadať nový a reštartovať počítač.
V niektorých verziách systému Windows to nemusí fungovať, ale stále môžete zmeniť svoju adresu MAC pomocou softvéru tretej strany. Technitium je bezplatný nástroj, ktorý vám to umožňuje. Stiahnite si a nainštalujte softvér a potom ho spustite. V Technitium kliknite na kartu Náhodná adresa MAC , potom kliknite na tlačidlo Zmeniť teraz a reštartujte počítač.
2. Ako zmeniť MAC adresu na Linuxe
Krok 1:
V prvom rade na paneli v spodnej časti obrazovky nájdeme ikonu siete a klikneme na Upraviť pripojenia . Vyberte sieťové pripojenie, ktoré chcete prispôsobiť, a potom kliknite na tlačidlo Upraviť .
Krok 2:
V rozhraní úpravy sieťového pripojenia nájdite kartu káblový Ethernet . Nakoniec zadajte novú MAC adresu v časti Klonovaná MAC adresa . Kliknutím na tlačidlo Uložiť uložte zmeny.
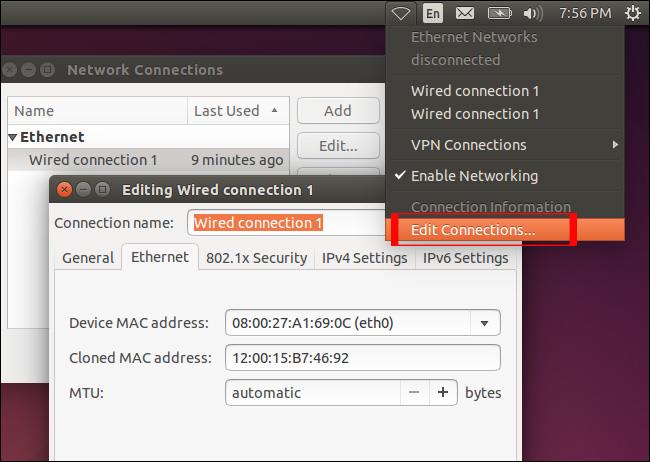
V prípade, že sa používateľ pripojí k bezdrôtovej sieti, kliknite na kartu WiFi . Novú adresu MAC zadajte aj v časti Klonovaná adresa MAC, ako je uvedené nižšie. Uložte kliknutím na tlačidlo Uložiť.
V Linuxe môžeme MAC adresu zmeniť aj príkazovým riadkom cez okno Terminál.
Najprv otvorte okno Terminál pomocou klávesových skratiek Ctrl a Alt-T alebo otvorte ponuku Dash v pravom ľavom rohu a zadajte kľúčové slovo Terminál.
V okne Terminál zadajte príkaz:
- sudo ifconfig eth0 dole
- sudo ifconfig eth0 hw ether xx:xx:xx:xx:xx:xx
- sudo ifconfig eth0 up
Prvý príkazový riadok vypne sieťové rozhranie, druhý príkazový riadok zmení MAC adresu a posledný riadok znovu otvorí pripojenie. Sekcia eth0 zadá názov sieťového rozhrania, ktoré chcete upraviť. Znaky xx predstavujú adresu MAC používateľa.
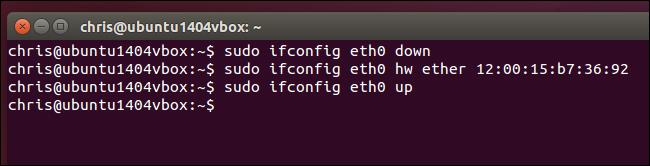
V prípade, že si nie ste istí názvom siete, môžete spustiť ifonfig a otvoriť zoznam káblových a bezdrôtových sieťových pripojení.
Nové MAC adresy sa vynulujú po reštartovaní počítača. Ak chcete, aby tieto zmeny boli predvolené, používatelia musia upraviť príslušný konfiguračný súbor v /etc/network/interfaces.d/ alebo /etc/network/interfaces.
3. Ako zmeniť MAC adresu v systéme macOS X
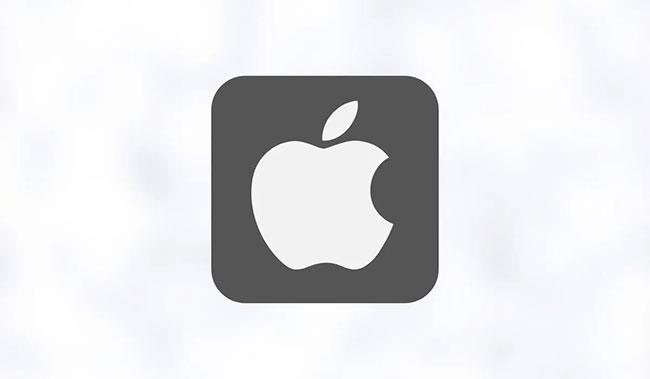
Najjednoduchší spôsob, ako zmeniť adresu MAC v systéme MacOS, je prostredníctvom aplikácie Terminál. Dostanete sa k nemu otvorením Findera a prechodom na Aplikácie > Pomôcky > Terminál .
Po spustení aplikácie Terminal zadajte tento príkaz:
openssl rand -hex 6 | sed 's/\(..\)/\1:/g; s/.$//'
Odpojte svoj Mac od internetu a zadajte nasledovné (nahraďte „MUO“ náhodnou MAC adresou):
sudo ifconfig en0 ether MUO
Upozorňujeme, že vaša MAC adresa sa po reštartovaní počítača vráti na predvolenú hodnotu, takže musíte spustiť rovnaké príkazy zakaždým, keď chcete skryť svoju MAC adresu.
4. Skontrolujte novo zmenenú MAC adresu
Po zmene novej MAC adresy môžeme pristúpiť ku kontrole.
V prípade počítačov so systémom Windows otvoríme príkazový riadok a potom zadáme príkazový riadok ipconfig /all. V systéme Linux a macOS X otvorte Terminál a zadajte príkazový riadok ifconfig.
Zmena MAC adresy môže pomôcť zabrániť tomu, aby vás niekto sledoval. Dúfame, že vyššie uvedené pokyny na zmenu MAC adresy na zariadeniach Windows, Linux a macOS sú pre vás užitočné!
Prajem vám skutočný úspech!