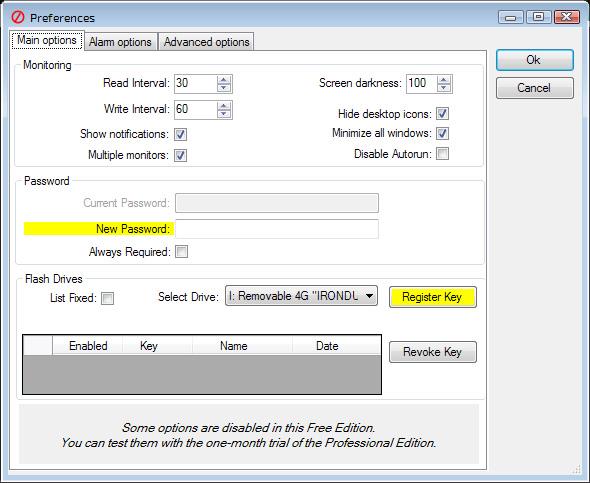Nové počítače so systémom Windows 8 nepoužívajú tradičný systém BIOS, ale namiesto toho používajú firmvér UEFI, ako to mali počítače Mac pred rokmi. Spôsob, akým môžete vykonávať bežné systémové úlohy, sa zmenil.
Ak vás zaujíma, prečo bol BIOS nahradený UEFI, pozrite si prehľad UEFI a porovnajte rozdiely medzi UEFI a tradičným BIOSom.
Prístup k možnostiam priamo v systéme Windows
S modernými počítačmi môžete namiesto toho, aby ste museli čakať niekoľko sekúnd na stlačenie klávesu a spomaliť proces zavádzania, prístup k ponuke zavádzania po spustení systému Windows.
Ak chcete získať prístup k tejto ponuke, otvorte panel Nastavenia – buď potiahnite sprava a kliknite na Nastavenia alebo stlačte kláves Windows + I. Vyberte tlačidlo Napájanie pod panelom Nastavenia, stlačte a podržte kláves Shift a kliknite na Reštartovať. Počítač sa reštartuje v ponuke zavádzania.
Poznámka: Ak používate Windows 10, môžete prejsť na možnosť Napájanie z ponuky Štart. Stačí podržať kláves SHIFT a kliknúť na Reštartovať.

Prístup k nastaveniam UEFI nízkej úrovne
Ak chcete získať prístup k nastaveniam UEFI, kliknite na pole Troubleshoot (Riešenie problémov ) , vyberte položku Advanced Options (Rozšírené možnosti) a kliknite na položku UEFI Firmware Settings (Nastavenia firmvéru UEFI ).

Potom kliknite na možnosť Reštartovať a váš počítač sa reštartuje na obrazovke nastavení firmvéru UEFI.
Na rôznych počítačoch nájdete rôzne možnosti. Napríklad počítač Surface Pro od Microsoftu má len niekoľko možností, no na tradičnom stolnom počítači môže byť možností viac.

UEFI sa používa pre nové počítače. Nastavenia firmvéru UEFI neuvidíte, ak váš starý počítač s nainštalovaným systémom Windows 8 alebo 10 používa systém BIOS namiesto UEFI – do systému BIOS budete musieť pristupovať rovnakým spôsobom, ako zvyčajne.
Upozorňujeme, že táto ponuka zavádzania nemusí byť dostupná na všetkých osobných počítačoch s UEFI. Na niektorých počítačoch UEFI možno budete musieť pristupovať k obrazovke nastavení UEFI iným spôsobom – ak tu nevidíte tlačidlo inštalácie, pozrite si dokumentáciu vášho počítača.
Obrazovka nastavení UEFI vám umožňuje vypnúť Secure Boot, užitočnú bezpečnostnú funkciu, ktorá zabraňuje malvéru útočiť na Windows alebo iné nainštalované operačné systémy. Zabraňuje však aj iným operačným systémom – vrátane distribúcií Linuxu a starších verzií Windowsu, ako je Windows 7 – v zavádzaní a inštalácii.
Secure Boot je možné deaktivovať na obrazovke nastavení UEFI na akomkoľvek počítači so systémom Windows 8 alebo 10. Možno sa budete musieť vzdať bezpečnostných výhod Secure Boot, ale na oplátku môžete spustiť akýkoľvek operačný systém, ktorý chcete.

Spustite systém z externého úložného zariadenia
Ak chcete spustiť počítač z USB na platforme Linux, musíte vstúpiť do ponuky zavádzania. Vyberte Boot Device a vyberte zariadenie, ktoré chcete spustiť. V závislosti od hardvéru počítača uvidíte veľa možností, ako je jednotka USB, jednotka CD/DVD, karta SD, zavádzanie siete atď.

Režim BIOS
Mnoho počítačov s firmvérom UEFI vám umožní povoliť režim kompatibility systému BIOS. V tomto režime funguje firmvér UEFI ako štandardný BIOS. To zlepšuje kompatibilitu so staršími operačnými systémami, ktoré neboli navrhnuté s ohľadom na UEFI – ako napríklad Windows 7.
Ak má váš počítač túto možnosť, nájdite ju na obrazovke nastavení UEFI a v prípade potreby ju povoľte.
Zmeňte systémový čas
Systém BIOS má vo všeobecnosti zabudované hodiny, ktoré zobrazujú čas a umožňujú používateľovi zmeniť ho na obrazovke nastavení systému BIOS. Počítače s UEFI majú tiež vstavané hodiny, ktoré fungujú podobne, ale na obrazovke nastavení UEFI neposkytujú možnosti na zmenu času. Toto nie je naozaj dôležité, pretože zmena času v operačnom systéme zmení aj čas v systéme.

Prístup k informáciám o hardvéri
Na obrazovke nastavení UEFI sa môžu alebo nemusia zobraziť informácie o internom hardvéri a teplote počítača. Ak sa tieto informácie nezobrazia, stále ich môžete zobraziť pomocou aplikácií na prezeranie systémových informácií tretích strán, ako je napríklad Speccy.

Zmeňte nastavenia hardvéru
BIOS zvyčajne poskytuje rôzne nastavenia na zmenu systémového hardvéru – pretaktovanie CPU zmenou nastavení multiplikátora a napätia, úpravou časovania RAM, konfiguráciou video pamäte a úpravou nastavení súvisiacich s Iným hardvérom. Tieto možnosti môžu alebo nemusia byť prítomné vo firmvéri UEFI hardvéru. Napríklad na tabletoch, konvertibilných počítačoch (počítačoch, ktoré môžu odstrániť obrazovku a použiť ich ako tablety) a prenosných počítačoch žiadne takéto nastavenia nenájdete. Na základných doskách stolných počítačov určených pre regulátory nájdete tieto nastavenia na obrazovke nastavení UEFI.
Aj keď sa spôsoby prístupu k UEFI a zavádzania z externých úložných zariadení UEFI a BIOS líšia, veľa sa nezmenilo. Rovnako ako systém BIOS, ktorý sa dodáva s typickým prenosným počítačom, má menej možností ako systém BIOS, ktorý sa dodáva so základnou doskou, nastavenia firmvéru UEFI na tabletoch a konvertibilných zariadeniach ponúkajú menej možností ako na počítačoch s podporou UEFI.