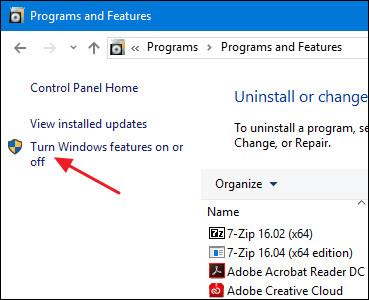Moderné procesory majú funkcie virtualizácie hardvéru, ktoré pomáhajú zrýchliť virtuálne stroje vytvorené v aplikáciách VirtualBox, VMware, Hyper-V a ďalších. Tieto funkcie však nie sú predvolene vždy povolené.
Skvelou inováciou sú virtuálne stroje. S virtualizovanými aplikáciami môžete spustiť plne virtuálny stroj na oknách v rámci aktuálneho systému. S týmto virtuálnym desktopom môžete bez obáv spúšťať rôzne operačné systémy, testovať aplikácie v prostredí sandbox a testovať funkcie. Aby aplikácie virtuálnych strojov fungovali, potrebujú hardvérovú akceleráciu zabudovanú do moderných CPU. To znamená hardvérovú akceleráciu Intel VT-x pre procesory Intel a hardvérovú akceleráciu AMD-V pre procesory AMD.
Niekedy sa v aplikáciách virtuálnych počítačov môžu vyskytnúť chybové hlásenia, ako napríklad:
- Hardvérová akcelerácia VT-x/AMD-V nie je vo vašom systéme dostupná
- Tento server podporuje Intel VT-x, ale nepovoľuje Intel VT-x
- Procesor v tomto počítači nie je kompatibilný s Hyper-V
Existuje mnoho rôznych príčin týchto chýb. Prvým je, že hardvérová akcelerácia nie je povolená. Na systémoch s procesormi Intel možno funkciu Intel VT-x deaktivovať prostredníctvom nastavení systému BIOS alebo firmvéru UEFI. V skutočnosti je na nových počítačoch často predvolene vypnutá. Na systémoch s procesormi AMD sa takáto chyba nevyskytne, pretože funkcia AMD-V je vždy povolená, takže nastavenia systému BIOS alebo UEFI sa nezmenia.
Ďalším dôvodom je použitie virtualizačnej aplikácie , ako je VMWare alebo VirtualBox, keď má počítač nainštalovaný Hyper-V od spoločnosti Microsoft. Hyper-V sa stará o funkcie hardvérovej akcelerácie a zabraňuje iným virtuálnym aplikáciám v prístupe.
Poďme sa teda pozrieť, ako tieto problémy vyriešiť.
Odinštalujte Hyper-V
Ak máte nainštalovaný Hyper-V , stane sa „nežravým“ a nedovolí iným virtualizačným aplikáciám prístup k funkciám hardvérovej akcelerácie. To sa zvyčajne stáva s hardvérom Intel VT-x, ale môže sa to stať aj s AMD-V. V tomto prípade sa zobrazí chybové hlásenie Intel VT-x (alebo AMD-V) nenájdené, aj keď je na vašom počítači povolená.
Ak chcete tento problém vyriešiť, jednoducho odinštalujte Hyper-V. Hyper-V je voliteľná funkcia systému Windows, takže sa trochu líši od bežnej odinštalovania aplikácií . Prejdite na Ovládací panel > Odinštalovať program. V okne „ Programy a funkcie “ vyberte „ Zapnúť alebo vypnúť funkcie systému Windows “.

V okne „Funkcie systému Windows“ zrušte začiarknutie políčka „Hyper-V“ a potom kliknite na „ OK “
Po dokončení odinštalovania Hyper-V reštartujte počítač a skúste znova použiť VirtualBox alebo VMware.
Povoľte Intel VT-x v systéme BIOS alebo UEFI
Ak máte procesor Intel a odinštalovanie Hyper-V problém nevyrieši – alebo virtuálna aplikácia stále posiela správu, že Intel VT-x je vypnutý – musíte prejsť do nastavení BIOS alebo UEFI v počítači. Systémy BIOS sa bežne nachádzali v osobných počítačoch vyrobených pred vydaním systému Windows 8 a dnes ich môže nahradiť UEFI. Schopnosť používať UEFI čoraz viac zvyšuje modernosť osobných počítačov.
V systéme založenom na systéme BIOS získate prístup k nastaveniu systému BIOS reštartovaním počítača a stlačením príslušného klávesu pri prvom spustení. Kláves, ktorý musíte stlačiť, závisí od výrobcu počítača, ale zvyčajne ide o kláves „Delete“ alebo „F2“. Počas spúšťania sa vám môže zobraziť aj správa, ktorá hovorí niečo ako „Pre prístup k nastaveniu stlačte {Key}“. Ak nemôžete nájsť presný kľúč na prístup k nastaveniam systému BIOS, vyhľadajte na webe niečo ako „{Computer} {číslo_modelu} prístup k systému BIOS“.

V prípade počítačov s rozhraním UEFI nemôžete pri zavádzaní počítača jednoducho stlačiť kláves. Namiesto toho musíte postupovať podľa týchto pokynov, aby ste získali prístup k nastaveniam UEFI z rozšírených možností zavádzania systému Windows. Po kliknutí na tlačidlo Reštartovať v systéme Windows podržte stlačený kláves Shift, aby sa ponuka reštartovala.
Či už váš počítač používa systém BIOS alebo UEFI, keď ste v ponuke nastavení, môžete začať hľadať možnosti označené ako "Intel VT-x", "Intel Virtualization Technology", "Virtualization Extensions", "Vanderpool" alebo podobne.
Túto možnosť zvyčajne nájdete v podponuke „Procesor“. Táto podponuka sa môže nachádzať niekde pod ponukou „Chipset“, „Northbridge“, „Advanced Chipset Control“ alebo „Advanced CPU Configuration“
Povoľte túto možnosť a potom vyberte možnosť „Uložiť a ukončiť“ alebo podobnú funkciu, aby ste uložili zmeny nastavení a reštartovali počítač.

Po reštartovaní počítača skúste znova použiť VirtualBox alebo VMware.
Čo robiť, ak v systéme BIOS alebo UEFI nevidíte možnosť Intel VT-x
Bohužiaľ, niektorí výrobcovia notebookov a výrobcovia základných dosiek nemajú možnosť povoliť Intel VT-x v nastaveniach BIOSu alebo UEFI. Ak túto možnosť nevidíte, vyhľadajte na webe číslo modelu, ak ide o prenosný počítač, alebo základnú dosku, ak ide o stolný počítač, a „ povoľte Intel VT-x“.
V niektorých prípadoch môžu výrobcovia vydať aktualizácie firmvéru systému BIOS alebo UEFI, ktoré obsahujú túto možnosť. Aktualizácia firmvéru BIOS alebo UEFI môže byť užitočná.