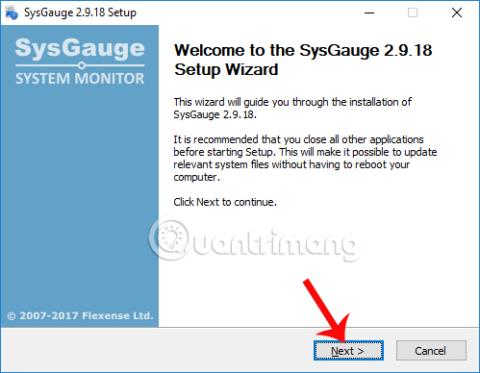Pravidelné sledovanie stavu komponentov v počítačoch so systémom Windows , ako aj parametrov komponentov v PC, pomôže používateľom pochopiť stav stroja a predchádzať zbytočným rizikám pre systém. Preto je používateľom vždy poskytnutý softvér, ktorý monitoruje a zobrazuje informácie o každej časti počítača, spolu s užitočnými aktualizáciami.
V nižšie uvedenom článku vám predstavíme softvér na monitorovanie počítača so systémom Windows s názvom SysGauge. Tento nástroj má schopnosť monitorovať aktivitu CPU, pamäť, prenosovú rýchlosť siete, výkon operačného systému, rýchlosť čítania a zápisu na disk atď.
Krok 1:
Kliknutím na odkaz nižšie stiahnete softvér do svojho počítača. SysGauge sa poskytuje úplne zadarmo.
- http://www.sysgauge.com/downloads.html
Krok 2:
Potom kliknite na súbor .exe a nainštalujte softvér SysGauge do počítača. V prvom rozhraní kliknite na Ďalej .

Krok 3:
Prepnutím na nové rozhranie klikneme na I Agree , aby sme vyjadrili súhlas s podmienkami inštalácie a používania SysGauge.

Krok 4:
Prepnite sa do nového inštalačného rozhrania, kliknite na Browse, aby ste v prípade potreby zmenili inštalačný adresár SysGauge. Potom kliknutím na tlačidlo Inštalovať nižšie nainštalujte SysGauge.

Krok 5:
Po dokončení procesu inštalácie kliknite na Ďalej .

Nakoniec kliknite na Finish pre zatvorenie okna inštalácie SysGauge a spustenie softvéru na počítači.

Krok 6:
Hlavné rozhranie SysGauge je pomerne jednoduché. Prevádzkový stav CPU v reálnom čase sa bude zobrazovať prostredníctvom 2 typov grafov: graf digitálnych hodín a čiarový graf. Nižšie budú uvedené podrobné informácie o sieťových parametroch, pevnom disku, RAM, GPU,...

Krok 7:
Ak chce používateľ pridať možnosť sledovania prevádzkového stavu určitého hardvéru v hlavnom rozhraní, klikneme na tlačidlo Pridať v lište ponuky.

Zobrazí sa rozhranie panela Pridať počítadlo s možnosťami monitorovania systému. V tomto dialógovom okne môžete vidieť, že SysGauge poskytuje možnosti monitorovania hardvéru, monitorovania stavu systému pri spustení jedného alebo viacerých softvérov na počítači. Odtiaľ môžu používatelia vedieť, ako softvér ovplyvňuje systém.
V časti Stav procesu vyberte softvér, ktorý chcete vyhodnotiť, a potom kliknite na tlačidlo Pridať . Napríklad tu pridám prehliadač Chrome do sekcie monitorovania na SysGauge.

Potom uvidíte, že SysGauge monitoruje aktivitu prehliadača Chrome v systéme.

Krok 8:
Ďalej kliknite na Analyzovať , aby ste dostali všeobecnú správu o zdravotnom stave monitorovaných komponentov v systéme. Počkáme niekoľko sekúnd, kým softvér zhrnie.

Potom získate celkový stav komponentov sledovania.

Krok 9:
Ak chce používateľ uložiť informácie o monitorovaní systému na SysGauge ako súbor PDF alebo Word, klikneme na tlačidlo Uložiť vyššie.

Poznáme teda zdravotný stav a fungovanie komponentov na počítačoch so systémom Windows. SysGauge vás upozorní, ak má váš počítač nejaké problémy, monitorovaním systému, aj keď používate určitý softvér alebo aplikácie. Vytvorenie stopy do súboru Word alebo PDF vám navyše pomôže v prípade, že potrebujete radu od technikov.
Prajem vám úspech!