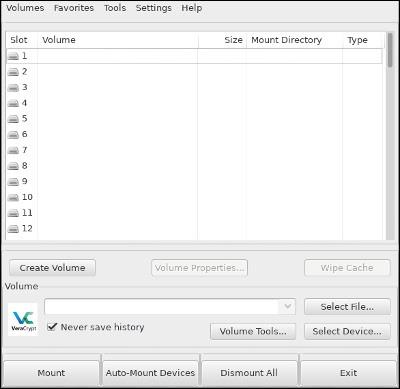USB (vymeniteľný disk) je miesto, kde sú uložené vaše dôležité súbory. Čo sa stane, ak ho stratíte? Ak ste si nevytvorili zálohu, všetky vaše dôležité dáta sa stratia, v horšom prípade nebudete vedieť, kto ju použije.
Je lepšie chrániť sa šifrovaním USB. Ak použijete túto metódu, ak osoba, ktorá dostane USB, nemá dostatok prostriedkov na prelomenie pokročilého šifrovania alebo ak ste nenastavili dostatočné zabezpečenie, môžete si byť istí, že vaše dáta sú v dobrom stave.
Stiahnite si a nainštalujte VeraCrypt
VeraCrypt je jednoduchý a bezpečný spôsob šifrovania USB a iných úložných zariadení. Okrem toho je to veľmi spoľahlivá aplikácia
V tomto článku vám ukážem, ako používať VeraCrypt v Linuxe a Windowse, ale aplikácia je dostupná aj pre Mac.
Používatelia Windows a Mac si môžu stiahnuť inštalačný program zo stránky sťahovania projektu , zatiaľ čo používatelia Linuxu môžu nájsť VeraCrypt vo svojich distribučných archívoch. Alebo si môžete stiahnuť aj pomocou odkazu nižšie:
Ak máte obavy o bezpečnosť, môžete použiť podpisy uvedené na stránke sťahovania na overenie inštalačného programu pred jeho spustením.
VeraCrypt poskytuje pomerne jednoduchý inštalačný program, stačí kliknúť a postupovať podľa pokynov. Kľúčové slovo „Ďalej“ bude vo väčšine prípadov fungovať.
USB šifrovanie
Po nainštalovaní VeraCrypt ho môžete otvoriť a začať nastavovať USB.
Pred spustením nezabudnite skopírovať všetko z tohto USB, pretože tento proces naformátuje USB a stratíte na ňom všetky súbory.
Vytvoriť zväzok

Keď prvýkrát otvoríte VeraCrypt, uvidíte okno so zoznamom dostupných jednotiek. Nie sú to však všetky skutočné pohony. Zobrazia sa tam, kde pripojíte šifrovaný disk, takže sa príliš netrápte!
Hneď nižšie uvidíte tlačidlo Vytvoriť zväzok , kliknutím ho vyberte.

Potom sa zobrazí okno Sprievodca vytvorením zväzku. Na výber budú 2 možnosti. Mali by ste však zvoliť druhú možnosť, pretože na USB vytvoríte šifrovaný zväzok a potom kliknite na Ďalej.
Štandardné a skryté

VeraCrypt podporuje dva rôzne typy šifrovaných zväzkov. Najprv máte štandardný objem. Sú to len základné šifrované zväzky, ktoré sú voľne viditeľné. Skrytú hlasitosť nie je možné vidieť. Pre väčšinu programov vyzerajú ako náhodné dáta alebo ako nenaformátovaná jednotka. Tieto skryté zväzky poskytnú dodatočnú úroveň zabezpečenia vášho USB.
Vyberte možnosť USB
Nasledujúca obrazovka vám umožňuje vybrať zväzok, ktorý chcete šifrovať. Tu je tiež potrebné vybrať zariadenie USB zo zoznamu dostupných jednotiek. Uistite sa, že ste si vybrali ten správny, pretože ak náhodou naformátuje a zašifruje dôležitý pevný disk, nastanú problémy.
Okrem toho máte na výber medzi šifrovaním celého zariadenia alebo jedného oddielu na tomto zariadení. Ak chcete zašifrovať celé zariadenie, vyberte zariadenie v ponuke a nie ľubovoľný oddiel.
Vyberte šifrovanie

Toto je veľmi dôležitý krok. Typ šifrovania, ktorý si vyberiete, ochráni vaše súbory. Ak sa nevyznáte v šifrovaní, vyberte AES ako „ Encryption Algorithm “ a SHA512 ako „ Hash Algorithm “.
Môžete tiež použiť možnosti zoskupovania šifrovania, ak sa necítite dostatočne bezpečne. Tie však vašu jazdu spomalia.
Vytvoriť heslo

Nasledujúce okno vám umožní nastaviť heslo. Na otvorenie zašifrovaného USB potrebujete heslo a musíte nájsť rovnováhu medzi bezpečnosťou a jednoduchosťou zapamätania hesla. Najlepšie je heslo obsahujúce približne 15 znakov.
Ak zabudnete heslo, vaše údaje sa stratia a nie je možné ich získať späť.
Naformátujte a dokončite
Posledné dve okná vám pomôžu vytvoriť šifrovanie, vybrať formát jednotky a naformátovať ju.

Inštalátor sa vás opýta, či potrebujete uložiť súbory väčšie ako 4 GB. Predvolene sa vytvorí oblasť FAT32, ak sa tak nerozhodnete, pretože je to najbežnejšia voľba. Mali by ste si však vybrať oblasť NTFS pre Windows alebo oblasť EXT4 pre Linux.
Pri generovaní šifrovacieho šifrovania náhodným pohybom myši v okne nastavení pomôžete VeraCrypt vygenerovať čo najbezpečnejší šifrovací kľúč.
Nakoniec vyberte Dokončiť a nechajte VeraCrypt vytvoriť šifrovaný zväzok.
Použite USB
Vráťte sa na hlavnú obrazovku a vložte USB do počítača. Kliknite na položku Vybrať zariadenie , potom vyberte svoje šifrované USB a kliknite na tlačidlo Otvoriť.
Vráťte sa do hlavnej ponuky a kliknite na položku Pripojiť v spodnej časti okna.
VeraCrypt pripojí váš disk tam, kde určíte. Potom ho môžete používať ako akýkoľvek iný USB disk.
Použitím VeraCrypt bude vaše USB zašifrované a vy sa budete môcť cítiť úplne bezpečne!