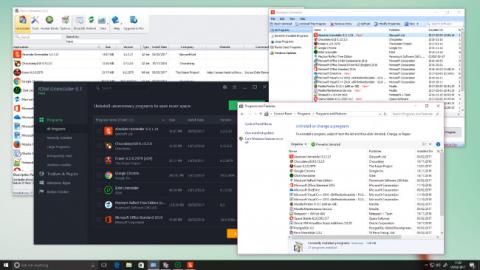Udržiavanie počítača v čistote a poriadku je nevyhnutné z dvoch dôležitých dôvodov: vaše zdravie a zdravie vášho počítača. Množstvo nechceného softvéru môže spôsobiť, že váš počítač bude pomalý a neprehľadný. Upratovanie však nie je vždy jednoduché. Aplikácie niekedy zanechajú nežiaduce stopy, niekedy sa stanú tvrdohlavými a odmietnu sa odinštalovať a niekedy sú to veci, ktoré sa vám Microsoftu určite budú páčiť natoľko, že nie, možno úplne odstrániť.
Vyskúšajte týchto 10 spôsobov, ako čisto odinštalovať aplikácie, hromadne odstrániť starý softvér, odinštalovať položky a dokonca odstrániť predinštalované programy Windows.

1. Tradičný spôsob

Ak používate Windows akokoľvek dlho, budete oboznámení s bežnými metódami odstránenia softvéru. Nástroj na odinštalovanie môžete použiť v priečinku ponuky Štart programu , v tomto priečinku na disku alebo ako odkaz na pracovnej ploche.
Za normálnych okolností prejdete na Ovládací panel a odstránite softvér v časti Programy a funkcie , vyberiete aplikáciu, ktorú chcete odstrániť, kliknete pravým tlačidlom myši a vyberiete možnosť Odinštalovať, čím aktivujete odinštalačný program. Tu uvidíte nainštalované programy a zoradené podľa frekvencie používania alebo času inštalácie. Ak existuje program, ktorý nemožno odinštalovať z ovládacieho panela, prejdite na krok 9 a zistite, ako ho odstrániť.
V systéme Windows 10 môžete programy odstrániť aj kliknutím pravým tlačidlom myši na nepoužívané položky v ponuke Štart a výberom položky Odinštalovať zo zobrazenej kontextovej ponuky.
2. Odstráňte predinštalované položky pomocou prostredia Windows Powershell

Microsoft vám rád ponúka „pochybne“ užitočný softvér. Aby ste sa uistili, že sa vám softvér páči, zanedbáva možnosť odinštalovania a snaží sa použiť pravé tlačidlo myši na odinštalovanie, napríklad 3D Builder alebo Groove Music, ale zlyhá. Na vykonanie tejto úlohy však môžete použiť PowerShell. Nájdite ho v ponuke Štart , do vyhľadávacieho poľa napíšte „ Windows Powershell“ , kliknite naň pravým tlačidlom myši a vyberte „Spustiť ako správca“ a potom zadajte nasledujúci príkaz na odstránenie, v tomto príklade 3D Builder:
ppxPackage *3dbuilder* | Remove-AppxPackage
Get-AppxPackage vyhľadá príslušný program, potom ikona zvislého pruhu (|) vloží svoj výstup do Remove-AppxPackage, frázu v hviezdičkách možno nahradiť konkrétnym názvom balíka pre sériu Iné aplikácie:
- 3D Builder: 3dBuilder
- Budíky a hodiny: okenné budíky
- Kalendár a pošta: aplikácie windowscommunications
- Kamera: windowscamera
- Hudba Groove: zunemusic
- Mapy: mapy okien
- Filmy a TV: zunevideo
- OneNote: OneNote
- Ľudia: ľudia
- Fotografie: fotografie
- Predajňa: Windowsstore
- Hlasový záznamník: záznam zvuku
- Xbox: aplikácia xbox
Ak chcete obnoviť tieto aplikácie, stačí spustiť nasledujúci príkaz powershell:
Get-AppXPackage | Foreach {Add-AppxPackage -DisableDevelopmentMode -Register "$($_.InstallLocation)\AppXManifest.xml"}
3. Použite aplikáciu 10AppManager

Existuje jednoduchší spôsob, ako odstrániť základné súčasti systému Windows. 10AppsManager je bezplatný praktický nástroj na organizáciu rôznych aplikácií systému Windows 10. Tento správca súborov, ktorý vyvinul Lavish Thakkar, vám umožňuje jednoducho odinštalovať a znova nainštalovať všetky predvolené, vstavané, predinštalované aplikácie Windows Store na vašej pracovnej ploche.
V predvolenom nastavení nemáte možnosť odstrániť predinštalované aplikácie Store v systéme Windows 10. Prostredníctvom tejto užitočnej pomôcky to však teraz môžete jednoducho urobiť. Stačí vybrať konkrétnu aplikáciu, ktorú chcete odstrániť, a potom kliknúť na tlačidlo Odinštalovať.
10AppsManager je dokonalé riešenie, dokáže z jedného bodu odstrániť predinštalované aplikácie, ktoré sa nedajú odinštalovať. Môže tiež odinštalovať aplikácie Windows Store bez toho, aby ste museli používať Windows Store, a potom znova nainštalovať aplikácie, ak chcete.
Celý proces odinštalovania je rýchly. Okrem toho vás o úspechu upozorní prostredníctvom dialógového okna. Proces obnovy aplikácií Obchodu v systéme Windows 10 je podobne rýchly. Ako obvykle, stačí vybrať program, ktorý chcete preinštalovať, a stlačiť príslušné tlačidlo. Ak chcete vidieť zmeny, požiada vás o reštartovanie systému.
Okrem toho je možné toto softvérové riešenie používať bez inštalácie. Jediná vec, ktorú musíte urobiť, je rozbaliť priečinok a okamžite budete môcť spustiť pomôcku programu. Pamätajte však, že tento nástroj je len testovacia verzia, takže pred jeho použitím by ste si mali vytvoriť zálohu.
4. Použite aplikáciu Unlocker

Systém Windows uzamkne určité súbory, ktoré sa používajú. Ak sa pokúsite odstrániť spustený program, zobrazí sa chybové hlásenie o používanom súbore. Môžete tiež vidieť „nepriateľské“ a neužitočné správy ako „Prístup je odmietnutý“.
Unlocker je praktické riešenie pre zamknuté súbory - nainštalujte ho (preskočte automatické panely nástrojov v inštalátore), nájdite súbor, ktorý chcete odstrániť, kliknite naň pravým tlačidlom a v kontextovej ponuke nájdite Unlocker . Povie vám, ktoré programy práve pristupujú k tomuto súboru a umožní vám buď „zabiť“ problematické procesy (nebezpečné), alebo odstrániť uzamknuté procesy (menej nebezpečné).
Unlocker má prenosnú verziu, ktorá vám umožňuje prechádzať aktuálnymi zámkami súborov v systéme, ale majte na pamäti, že vynútené vymazania, ako sú tieto, môžu ovplyvniť stabilitu systému, takže tieto aplikácie ako Unlocker používajte iba ako poslednú možnosť.
5. Núdzový režim (Núdzový režim)

Programy, ktoré uzamknú váš systém, sú zvyčajne programy, ktoré sa spúšťajú na počítači a bežia na pozadí. Môžete použiť núdzový režim systému Windows, ktorý znižuje počet spustených programov a ak zvolíte vhodnú možnosť, zabráni vášmu počítaču (alebo problematickým aplikáciám) „četovať“ s internetom, odstráňte ich bez týchto nepríjemných zámkov.
Ak používate Windows 10, stačí podržať kláves Shift a v ponuke Štart ako zvyčajne vyberte možnosť Reštartovať . V predchádzajúcich verziách systému Windows môžete prejsť do núdzového režimu stlačením klávesu F8 pri spustení počítača a výberom príslušnej možnosti. Keď sa nachádzate v núdzovom režime, skúste softvér odinštalovať pomocou ovládacieho panela alebo odinštalačného programu.
6. Obnovte systém

Obnovovanie systému je dôležitou súčasťou systému Windows a je to nevyhnutný nástroj, keď sa vyskytnú problémy. Ak ste nastavili bod obnovenia a omylom ste nainštalovali nechcený alebo problematický program, je možné obnoviť systém do predchádzajúceho bodu pomocou nástroja Obnovovanie systému, ale iba ak ste nastavili bod predchádzajúce obnovenie.
7. Obnoviť zo zálohy

Obnovenie systému je užitočné iba vtedy, keď máte prístup k počítaču a povoľte ho. Ak je Windows 10 „mŕtvy“, tak je nám ľúto, Obnovovanie systému nie je v tomto prípade vhodnou zálohou. Vtedy potrebujete úplnú zálohu.
Macrium Reflect je dokonalý nástroj na klonovanie jedného disku na druhý (takže budete potrebovať veľkú externú jednotku ako spúšťaciu jednotku) a má bootovateľný nástroj na obnovu založený na Windows PE cez USB, ktorý vám pomôže získať disk späť.
Majte však na pamäti, že ide o časovo náročný proces, vytvorenie úplne novej zálohy zaberie niekoľko hodín a váš počítač bude nútený počas zálohovania vypnúť.
8. Používajte profesionálne nástroje

Niekedy programy zanechajú niečo, aj keď boli úspešne odstránené. Revo Uninstaller je skvelý bezplatný nástroj na odinštalovanie a čistenie zvyškov. Zapnite ho v režime Hunter a „prehrabe sa“ hlboko vo vašich priečinkoch a vyhľadá súbory súvisiace so softvérom, ktoré už nie sú na pevnom disku, a vyčistí ich.
Na palube je tiež niekoľko nástrojov na odstránenie softvéru, od priamej odinštalovania až po nútené vymazanie súborov. Revo Uninstaller môžete použiť aj na „zabíjanie“ programov bežiacich na pozadí alebo na zastavenie spúšťania softvéru pri štarte.
9. Vyčistite ovládací panel

Súvisiacu dokumentáciu o softvéri, ktorý ste odinštalovali, nájdete v ovládacom paneli. Na odstránenie týchto súvisiacich dokumentov zvyčajne stačí jednoduché odinštalovanie, ale niekedy je to zložitejšie. Môžete vyhľadávať v registri Windows - HKEY_LOCAL_MACHINE\SOFTWARE\Microsoft\Windows\CurrentVersion\Uninstall obsahuje položky súvisiace s nainštalovaným softvérom. A ak viete, ktorý program ste odstránili, môžete bezpečne odstrániť jeho kľúč, aby si systém Windows nemyslel, že je stále spustený. Na odstránenie týchto súvisiacich dokumentov však môžete použiť spoľahlivý softvér: Absolute Uninstaller .
10. Odstráňte problémy s aktualizáciou

Windows dúfa, že bude podporovať širšiu škálu hardvérových komponentov v širšom rozsahu konfigurácií, takže nie je prekvapením, že aktualizácia spôsobuje problémy, ako napríklad bránenie počítaču v prechode do režimu dlhodobého spánku, alebo je niečo pokazené.
Odstránenie aktualizácií je ďalšou úlohou, ktorú môžete vykonať cez sekciu Programy a funkcie ovládacieho panela, ale bude jednoduchšie, ak použijete služby IObit Uninstaller , ktoré tiež dokážu vyriešiť tieto problémy.Spravujte body obnovenia systému.