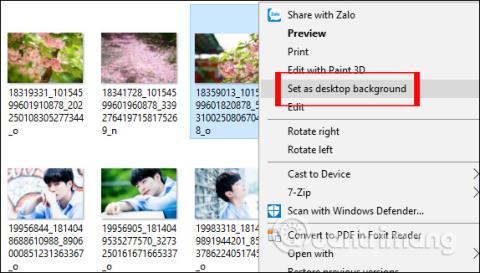Zmena tapety počítača je mimoriadne jednoduchá a jednoduchá s takmer rovnakými operáciami vo verziách operačného systému Windows, v systéme Windows 8 alebo zmenou tapety vo Win 7 . Ak chcete nastaviť tapetu pre váš počítač, môžete to urobiť priamo na obrázku pomocou možnosti Nastaviť ako pozadie pracovnej plochy alebo to môžete urobiť v rozhraní Nastavenia s niekoľkými ďalšími nastaveniami zmeny tapety. Článok nižšie prevedie čitateľov, ako zmeniť tapetu počítačov a notebookov so systémom Windows 10 4 rôznymi, jednoduchými a rýchlymi spôsobmi.
Metóda 1: Nastavte tapetu systému Windows 10 priamo z fotografie
Toto je najjednoduchší a najrýchlejší spôsob zmeny tapety systému Windows 10 na počítačoch a prenosných počítačoch. Stačí kliknúť pravým tlačidlom myši na obrázok, ktorý chceme nastaviť ako tapetu, a dokončiť výberom položky Nastaviť ako pozadie pracovnej plochy .
Čoskoro sa tapeta v počítači so systémom Windows 10 zmení.

Ak chcete nastaviť viacero obrázkov ako tapetu v systéme Windows 10 a nechať ich zobrazovať striedavo, zvýraznením vyberte všetky tieto tapety, kliknite pravým tlačidlom myši a tiež vyberte možnosť Nastaviť ako pozadie pracovnej plochy , ako je uvedené vyššie. Potom, ak chcete upraviť čas zmeny obrázka na pozadí, pokračujte metódou 2 nižšie.
Metóda 2: Zmeňte tapetu systému Windows 10 v Nastaveniach
V rozhraní Nastavenia budete mať okrem výberu obrázka, ktorý chcete nastaviť ako tapetu, ďalšie možnosti, ako je nastavenie režimu zobrazenia tapety, výber farby ako tapety alebo zmena tapety v priebehu času.
Krok 1:
V rozhraní obrazovky počítača so systémom Windows 10 kliknite pravým tlačidlom myši a vyberte možnosť Prispôsobiť .

Krok 2:
V rozhraní Nastavenia systému Windows v časti Nastavenia pozadia budeme mať možnosť nastaviť rôzne tapety, medzi ktoré patrí Solid (farebný obrázok), Obrázok (vybraný obrázok) a Slideshow (obrázok po snímke).

Krok 3:
Pomocou možnosti Obrázok po kliknutí na tlačidlo Prehľadávať nájdite obrázok, ktorý chcete použiť ako tapetu systému Windows 10 dostupnú vo vašom počítači.

Kliknite na obrázok, ktorý chcete vybrať, a potom kliknite na položku Vybrať obrázok . Fotografia sa potom nastaví ako tapeta počítača so systémom Windows 10.

Veľkosť obrázka môžeme upraviť tak, aby sa prispôsobila veľkosti obrazovky, v možnosti Vybrať prispôsobenie .

Krok 4:
Po kliknutí na možnosť Jednofarebná sa používateľom zobrazí farebná paleta, z ktorej si môžu vybrať a nastaviť ju ako tapetu systému Windows 10 podľa farby.

Ak chcete prispôsobiť farbu pozadia, môžete kliknúť na položku Vlastná farba . Potom sa zobrazí panel prispôsobenia farby tapety s mnohými rôznymi parametrami výberu.

Krok 5:
Po kliknutí na možnosť Prezentácia môžu používatelia vybrať priečinok s obrázkami, ktorý sa má nastaviť ako tapeta pre počítač, kliknutím na tlačidlo Prehľadávať .

Potom vyberte priečinok s fotografiami, ktorý chcete použiť, a stlačte tlačidlo Vybrať tento priečinok .

Ďalej sekcia Zmeniť obrázok každý vyberie čas na zmenu tapety, najrýchlejšia je 1 minúta a najdlhšia 1 deň. Časť Shuffle je možnosť náhodne zmeniť tapetu pracovnej plochy. Výber prispôsobenia sa používa na zmenu veľkosti tapety.

Metóda 3: Zmeňte tapetu z webového prehliadača
Táto metóda je užitočná, keď na webe narazíte na zaujímavú fotografiu a chcete ju nastaviť ako tapetu v systéme Windows 10. Upozorňujeme, že táto metóda sa vzťahuje iba na prehliadače Internet Explorer a Firefox. Pri používaní prehliadača Microsoft Edge alebo Google Chrome musíte najprv uložiť fotografiu do počítača a potom postupovať podľa metódy 1.
Krok 1 : Navštívte webovú stránku, ktorá zobrazuje obrázok, ktorý chcete nastaviť ako tapetu systému Windows 10.
Krok 2 : Kliknite pravým tlačidlom myši na obrázok a potom kliknite na možnosť Nastaviť ako pozadie pracovnej plochy .

Zmeňte tapetu z webového prehliadača
Ak chcete nastaviť animovaný obrázok GIF ako pozadie počítača, prečítajte si, ako použiť obrázok GIF ako krásnu tapetu pre počítač so systémom Windows 10 .
Metóda 4: Zmeňte tapetu z aplikácie Fotografie
Krok 1 : Pomocou aplikácie Fotky otvorte súbor s fotografiou, ktorý chcete nastaviť ako tapetu systému Windows 10.
Krok 2 : Po otvorení obrázka v aplikácii Fotografie kliknite pravým tlačidlom myši na súbor obrázka, vyberte možnosť Nastaviť ako a kliknutím na položku Nastaviť ako pozadie ho použite ako tapetu pracovnej plochy.

Zmeňte tapetu v aplikácii Fotky
Vyššie sú všetky operácie na zmenu tapety v systéme Windows 10, a to 4 rôznymi spôsobmi. Ak zmeníme tapetu v rozhraní Nastavenia systému Windows, budeme mať veľa rôznych možností pre tapetu, ako je nastavenie tapety podľa prezentácie, výber veľkosti obrázka zodpovedajúcej veľkosti obrazovky, zmena tapety v rámci rozsahu. ...
Prajem vám úspech!