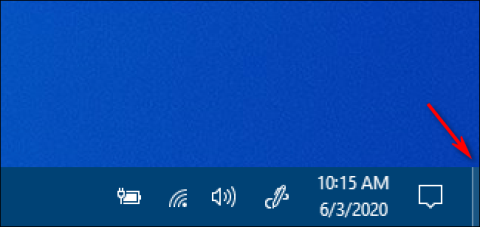Pri práci na počítači so systémom Windows sa používatelia niekedy musia vrátiť na obrazovku, aby pri úprave dokumentov alebo vykonávaní iných úloh spustili iný program zo skratiek na pracovnej ploche. Mnoho ľudí nevie, ako rýchlo zobraziť pracovnú plochu a musia minimalizovať každé okno jedno po druhom. Táto metóda je pre používateľov veľmi časovo náročná a frustrujúca. Preto vám tento článok predstaví päť superrýchlych spôsobov, ako „ zobraziť pracovnú plochu “ v systéme Windows.
Poznámka: Niektoré z nich nemusia fungovať v starších verziách systému Windows, ale boli testované v systémoch Windows 7 , Windows 8.1 , Windows 10 a Windows 11.
Obsah článku
Metóda 1: Zobrazte tlačidlo Zobraziť pracovnú plochu na paneli úloh
V systéme Windows 7 a najnovších verziách môžu používatelia presunúť myš nad malé tlačidlo v pravom dolnom rohu obrazovky smerom k pravému okraju panela úloh a zobraziť ukážku okna pracovnej plochy. Kliknutím na toto tlačidlo sa zobrazí pracovná plocha a opätovným kliknutím sa obnovia okná do stavu, v akom boli predtým.

Kliknite na tlačidlo Zobraziť pracovnú plochu na paneli úloh
Windows 10 ponúka druhý spôsob rýchleho zobrazenia pracovnej plochy s názvom Aero Peek . Ak ho chcete použiť, najskôr nájdite malé tlačidlo Zobraziť pracovnú plochu na pravej strane panela úloh.
Kliknite pravým tlačidlom myši na tlačidlo Zobraziť pracovnú plochu a zobrazí sa malá ponuka. Toto menu má dve možnosti. Prvá, Zobraziť pracovnú plochu , je akcia. Ak naň kliknete, zobrazí sa vám rovnaká pracovná plocha, ako keby ste na tlačidlo klikli ľavým tlačidlom. Druhá možnosť, Peek At Desktop , je nastavenie prepínania. Ak naň kliknete, naľavo od možnosti sa zobrazí značka začiarknutia.

Ak potom umiestnite kurzor myši na tlačidlo Zobraziť pracovnú plochu , zobrazí sa obrázok pracovnej plochy s oknami aktuálnej aplikácie zobrazenými ako rozmazané okraje.

Pracovná plocha s oknami aktuálnych aplikácií zobrazenými ako rozmazané okraje
Keď pohnete myšou, znova sa zobrazí okno aplikácie. Ak chcete vypnúť Aero Peek, znova kliknite pravým tlačidlom myši na tlačidlo Zobraziť pracovnú plochu a zrušte začiarknutie možnosti Nahliadnuť na pracovnú plochu .
Metóda 2: Klávesová skratka Win + D
Táto skratka vykonáva rovnakú funkciu ako vyššie uvedené tlačidlo Zobraziť pracovnú plochu. Jedným stlačením tejto kombinácie skratiek sa zobrazí obrazovka Windows, po opätovnom stlačení sa všetky okná obnovia ako predtým.
Metóda 3: Klávesová skratka Win + Space
Táto kombinácia skratiek zobrazí iba okno náhľadu obrazovky, rovnako ako pohyb myši nad tlačidlom Desktop Peek na paneli úloh, ako je uvedené vyššie.
Metóda 4: Klávesová skratka Win + M
Táto skratka minimalizuje všetky otvorené okná na zobrazenie pracovnej plochy. Nemôžete však stlačiť túto kombináciu kláves na obnovenie všetkých minimalizovaných okien, musíte otvárať každé okno po jednom.

Metóda 5: Klávesová skratka Alt + Tab
Ide o známu klávesovú skratku a slúži na prepínanie medzi otvorenými oknami. Keďže obrazovka počítača je zároveň oknom, môžete túto klávesovú skratku použiť na prechod na pracovnú plochu.
Metóda 6: Zobrazte pracovnú plochu kliknutím pravým tlačidlom myši na panel úloh
Pracovnú plochu môžete rýchlo zobraziť aj kliknutím pravým tlačidlom myši na panel úloh. Keď sa zobrazí ponuka, vyberte položku Zobraziť pracovnú plochu .

Ak chcete rýchlo zobraziť pracovnú plochu, vyberte možnosť Zobraziť pracovnú plochu
Rovnako ako pri vyššie uvedených metódach budú všetky okná aplikácií dočasne skryté. Ak ich chcete vrátiť späť, znova kliknite pravým tlačidlom myši na panel úloh. Tentokrát vyberte Zobraziť otvorené okná a okná aplikácií sa vrátia ako predtým.
Vyberte Zobraziť otvorené okná, aby sa okná aplikácií vrátili do stavu, v akom boli predtým.
V systéme Windows existuje veľa rôznych spôsobov „zobrazenia pracovnej plochy“, niektorí používajú myš, iní klávesové skratky. Vyberte si pre seba najpohodlnejší spôsob zobrazenia obrazovky pracovnej plochy.
Metóda 7: Zobrazte pracovnú plochu pomocou vlastnej skratky na paneli úloh
Predvolené tlačidlo Zobraziť plochu je trochu malé. Chcete o niečo väčšie alternatívne tlačidlo na paneli úloh na rýchle zobrazenie pracovnej plochy? Ak áno, môžete si nastaviť väčšiu a lepšiu vlastnú skratku na paneli úloh na rýchle zobrazenie pracovnej plochy takto:
1. Kliknite pravým tlačidlom myši na oblasť na obrazovke, kde nie sú žiadne skratky, a vyberte položku Nový.
2. Vyberte položku Skratka v podponuke Nový .

Možnosti skratiek
3. Do poľa Zadajte umiestnenie položky zadajte shell explorer.exe:::{3080F90D-D7AD-11D9-BD98-0000947B0257} .

Okno s pokynmi na vytváranie skratiek
4. Kliknutím na tlačidlo Ďalej pokračujte posledným krokom sprievodcu.
5. Odstráňte predvolený názov prieskumníka a zadajte Zobraziť pracovnú plochu do poľa Zadajte názov .
6. Zvoľte Dokončiť pre pridanie odkazu Zobraziť pracovnú plochu.
7. Kliknite pravým tlačidlom myši na odkaz Zobraziť pracovnú plochu a vyberte Zobraziť ďalšie možnosti > Pripnúť na panel úloh .

Možnosť Pripnúť na panel úloh
Teraz môžete kliknúť na väčšie tlačidlo Zobraziť plochu a skryť všetky otvorené okná. Skratka bude mať predvolenú ikonu knižnice priečinkov, ktorá sa zhoduje s tlačidlom Prieskumník. Preto by ste mali zmeniť ikonu odkazu Zobraziť na pracovnej ploche skôr, ako ho pripnete na panel úloh. Tu je postup, ako môžete k tejto skratke pridať ďalšiu ikonu:
1. Kliknite pravým tlačidlom myši na ikonu Zobraziť pracovnú plochu a vyberte možnosť Vlastnosti pre túto skratku.
2. Kliknutím na Zmeniť ikonu zobrazíte okno, z ktorého môžete vybrať ikony.
3. Vyberte ikonu pre tlačidlo Windows XP Zobraziť pracovnú plochu zobrazené priamo nižšie.

Zobraziť ikonu na pracovnej ploche systému Windows XP
4. Kliknutím na OK > Použiť pridajte ikonu.
5. Potom výberom položky OK zatvorte okno vlastností a pripnite odkaz na panel úloh.
Môžete tiež pripnúť odkaz na zobrazenie pracovnej plochy v ponuke Štart. Zobrazuje klasickú kontextovú ponuku pre skratku Zobraziť pracovnú plochu . Potom namiesto možnosti panela úloh vyberte možnosť Pripnúť na ponuku Štart .
Metóda 8: Zobrazte pracovnú plochu pomocou gest dotykového panela (Windows 11)
Gestá dotyku a touchpadu sú ťahanie prstom, pomocou ktorého môžete vykonávať rôzne akcie v systéme Windows 11. Takéto gestá môžete použiť na zariadeniach s dotykovou obrazovkou a touchpadom, ktoré sú integrované na mnohých klávesniciach prenosných počítačov (a niektorých stolných klávesniciach). Najužitočnejšie sú na prenosných počítačoch a tabletoch 2 v 1, ako sú tie z radu Microsoft Surface.
Pracovnú plochu môžete rýchlo zobraziť gestom touch/touchpad. Ak to chcete urobiť, súčasne potiahnite tromi prstami po obrazovke zariadenia alebo touchpade nadol. Potom môžete znova zobraziť všetky otvorené okná potiahnutím obrazovky alebo trackpadu tromi prstami nahor.
Upozorňujeme, že gestá dotykovej plochy/dotykovej podložky musia byť v systéme Windows 11 povolené, aby ste ich mohli používať. Gestá môžete povoliť a nakonfigurovať v častiach Touchpad a Touch v aplikácii Nastavenia, ako je uvedené na stránke „Dotykové gestá pre Windows“ spoločnosti Microsoft . Sprievodca gestami touchpadu na webe Quantrimang.com v systéme Windows 11 obsahuje aj podrobnosti o tom, ako môžete povoliť gestá touchpadu.
Metóda 9: Zobrazte pracovnú plochu pomocou ponuky Power User (Windows 11)
Ponuku pokročilých používateľov možno tiež nazvať ponuka úloh pre pokročilých používateľov, ponuka Win+X, ponuka WinX, klávesová skratka pre pokročilých používateľov, ponuka Nástroje systému Windows. Toto je vyskakovacie menu obsahujúce skratky k bežne používaným nástrojom, ktoré používateľom poskytuje pohodlný spôsob prístupu k programom a šetrí veľa času. Prvýkrát sa objavil v systéme Windows 8 a naďalej je prítomný v systémoch Windows 10 a Windows 11. Ponuka Power User je predvolene k dispozícii (nie ako stiahnutie) v systémoch Windows 11, Windows 10 a Windows 8. Môžete si pozrieť: Ako vstúpiť do ponuky Power User v systéme Windows 11, kde nájdete ďalšie podrobnosti.
Ponuka Power User obsahuje mnoho praktických skratiek na otvorenie nástrojov systému Windows 11. V tejto ponuke si tiež môžete vybrať zobrazenie pracovnej plochy. Stlačením klávesu Windows + X zobrazíte ponuku Power User. Potom vyberte možnosť Pracovná plocha , aby ste skryli všetky otvorené okná.

Zobrazte pracovnú plochu pomocou ponuky Power User
Metóda 10: Zobrazte pracovnú plochu pomocou horúcich rohov
Horúce rohy je funkcia systému MacOS, kde môžu používatelia spúšťať akcie presunutím kurzora do rohov obrazovky. Takúto funkciu môžete pridať do systému Windows 11/10 pomocou WinXCorners. S nainštalovaným a spusteným softvérom môžete nastaviť roh obrazovky na zobrazenie pracovnej plochy, keď tam presuniete kurzor.

Aplikácia WinXCorners
Pomocou tohto nástroja WinXCorners môžete tiež nastaviť ktorýkoľvek zo 4 rohov obrazovky Windows na otvorenie Centra akcií, spustenie režimu zobrazenia úloh (pre zobrazenie ukážky všetkých otvorených okien), skrytie aplikácií na pozadí a zobrazenie iba popredia alebo aktívneho okna, vypnutie obrazovke, spustite šetrič obrazovky alebo vypnite obrazovku prenosného počítača. Tento nástroj stačí nakonfigurovať raz a presunúť kurzor myši do ľubovoľného rohu obrazovky. Akcia, ktorú nastavíte, sa spustí okamžite.
Konkrétny spôsob, ako to urobiť, je nasledujúci:
1. Otvorte webovú stránku WinXCorners a kliknite na odkaz na stiahnutie WinXCorners 1.2b na tejto webovej lokalite.
2. Otvorte nástroj na dekompresiu 7-Zip.
3. Vyberte archív WinXCorners_1.2b v 7-Zip.

Možnosť extrakcie 7-Zip
4. Kliknutím na tlačidlo Extrahovať zobrazíte okno zobrazené hneď nižšie.

Extrahovať okno
5. Stlačte tlačidlo elipsy.
6. Vyberte priečinok, do ktorého chcete vložiť extrahovaný priečinok WinXCorners_1.2b, a kliknutím na tlačidlo OK ho vyberte.
7. Kliknite na OK v okne Extrahovať .
8. Otvorte rozbalený priečinok WinXCorners_1.2b.
9. Dvakrát kliknite na WinXCorners.exe, aby ste spustili softvér.
10. Ak je softvér zakázaný, kliknite na prepínač Dočasne deaktivovaný vo WinXCorners, čím povolíte horúce rohy.

Možnosť je dočasne zakázaná
Keď je aplikácia spustená, môžete vybrať akcie v rohu obrazovky kliknutím na rozbaľovaciu ponuku a vybrať požadované možnosti. Väčšinu dostupných predvolených akcií môžete priradiť 4 rohom. V tomto prípade Desktop zobrazí obrazovku pracovnej plochy.

Ak chcete zobraziť obrazovku pracovnej plochy, vyberte položku Pracovná plocha
Od tohto momentu presun kurzora do nastaveného rohu spustí akúkoľvek akciu zobrazenia pracovnej plochy, ktorú ste mu priradili, pokiaľ WinXCorners beží na pozadí. Ak chcete nakonfigurovať, aby sa WinXCorners automaticky spúšťal pri zavádzaní systému, kliknite pravým tlačidlom myši na jeho ikonu na paneli úloh a vyberte možnosť Spustiť v systéme Windows .
Poznámka : Tento nástroj nie je podporovaný pre viacero monitorov. Preto by ste ho mali používať iba na zariadení s jednou obrazovkou.
Niektoré často kladené otázky
1. Aká je klávesová skratka na zobrazenie pracovnej plochy v systéme Windows?
Klávesová skratka na rýchle zobrazenie pracovnej plochy v systéme Windows je kláves Windows + D.
2. Je tlačidlo Zobraziť pracovnú plochu v systéme Windows 11 štandardne povolené?
Áno, tlačidlo Zobraziť pracovnú plochu je v systéme Windows 11 zvyčajne predvolene povolené.
3. Ako rýchlo zobraziť pracovnú plochu vo Windows?
Kliknutím na tlačidlo Zobraziť pracovnú plochu na pravom konci panela úloh rýchlo zobrazíte pracovnú plochu v systéme Windows.
4. Má Windows 10 tlačidlo Zobraziť pracovnú plochu?
Áno, operačný systém Windows 10 má tlačidlo Zobraziť plochu.
5. Ako povoliť tlačidlo Zobraziť pracovnú plochu v systéme Windows 11?
a) Kliknite pravým tlačidlom myši na ľubovoľné prázdne miesto na paneli úloh systému Windows 11 a potom vyberte položku Nastavenia panela úloh.
b) Potom vyberte Správanie panela úloh v pravej časti okna Nastavenia.
c) Nakoniec začiarknite políčko Vyberte vzdialený roh panela úloh, aby sa pracovná plocha zobrazila v časti Správanie panela úloh .
Všetky vyššie uvedené metódy vám umožňujú zobraziť pracovnú plochu systému Windows na prvý pohľad, kedykoľvek je to potrebné. Sú to určite oveľa pohodlnejšie spôsoby zobrazenia obrazovky ako manuálne minimalizovanie všetkých otvorených okien. Preto si vyberte spôsob, ktorý sa vám najviac páči.
Pozrieť viac: