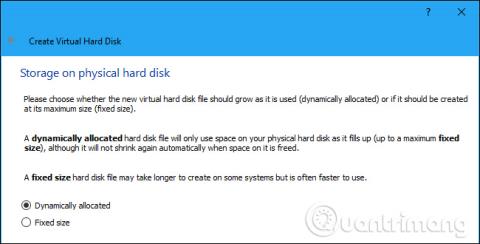Virtuálne stroje poskytujú virtuálny hardvér a súčasne bežia na viacerých operačných systémoch v počítači. Preto bude niekedy jeho výkon trochu pomalý. Nižšie je niekoľko tipov, ktoré vám pomôžu vytlačiť výkon na každom virtuálnom stroji, ako je VirtualBox , VMware , Parallels alebo iné virtuálne stroje.
Tipy na rýchlejší výkon virtuálneho počítača
Namiesto disku s rozšírenou kapacitou vytvorte virtuálny disk s obmedzenou kapacitou
Pri vytváraní virtuálneho počítača môžete vytvoriť dva rôzne typy virtuálnych diskov. V predvolenom nastavení budú programy virtuálnych strojov často používať rozšíriteľné jednotky, ktorých veľkosť sa postupne zväčšuje s pribúdajúcimi údajmi.
Ak napríklad vytvoríte nový virtuálny počítač s jednotkou s rozšírenou kapacitou a maximálnou veľkosťou 30 GB, nezaberie okamžite všetkých 30 GB miesta na pevnom disku . Po nainštalovaní operačného systému a programov využíva iba 10 GB. A ako budú na virtuálny disk pribúdať ďalšie súbory, bude sa postupne rozširovať až na maximálnu veľkosť 30GB.
Je to veľmi výhodné, pretože každý virtuálny stroj nezaberie zbytočne veľa miesta na pevnom disku. Je to však pomalšie ako vytváranie disku s obmedzenou kapacitou. Pri vytváraní disku s obmedzenou kapacitou sa okamžite pridelí celých 30 GB miesta.
Jednotka s pevnou kapacitou však využíva viac miesta na pevnom disku, no nové súbory pridáva na pevný disk virtuálneho počítača rýchlejšie a fragmentácia súborov nie je pozorovaná.
Nainštalujte softvérové nástroje virtuálneho stroja
Po nainštalovaní hosťujúceho operačného systému do virtuálneho počítača je prvou vecou, ktorú musíte urobiť, je nainštalovať balík softvérových ovládačov virtuálneho počítača, ako sú Guest Additions for VirtualBox, VMware Tools for VMware alebo Parallels Tools for Parallels. Tieto balíky obsahujú špeciálne ovládače, ktoré pomáhajú hosťujúcemu operačnému systému bežať rýchlejšie na hardvéri virtuálneho počítača.
Inštalácia balíka ovládačov je veľmi jednoduchá. Vo VirtualBoxe spustite hosťujúci operačný systém a kliknite na Zariadenia > Vložiť obraz disku CD s prídavkami hosťa . Potom môžete spustiť inštalačný program z jednotky vo virtuálnom počítači. Na VMware vyberte možnosť Inštalovať nástroje VMware v ponuke virtuálneho počítača. V Parallels kliknite na Akcie > Inštalovať Parallels Tools .

Dokončite proces inštalácie podľa pokynov na obrazovke. Ak používate hosťujúci operačný systém Windows, táto inštalácia bude rovnaká ako inštalácia akejkoľvek inej aplikácie Windows. Uistite sa, že máte programy virtuálneho počítača aktuálne. Ak sa vám zobrazí upozornenie na aktualizáciu doplnkov pre hostí alebo nástrojov VMware, nainštalujte ich.
Pri spustení antivírusových programov nekontrolujte adresáre virtuálneho počítača
Antivírusový program vášho počítača môže skenovať súbory virtuálneho počítača vždy, keď sa k nim pristupuje, čím sa znižuje výkon. Antivírusový softvér nevidí do virtuálneho počítača, aby zistil vírusy spustené v hosťujúcom operačnom systéme, takže táto kontrola nie je užitočná. Ak chcete zvýšiť rýchlosť, môžete odstrániť priečinok virtuálneho počítača zo zoznamu kontroly antivírusových programov.

Povoliť Intel VT-x alebo AMD-V
Intel VT-x a AMD-V sú špeciálne rozšírenia procesorov, ktoré zlepšujú virtualizáciu. Nové procesory Intel a AMD majú často tieto vlastnosti. Niektoré počítače ich však nepovoľujú automaticky. Možno budete musieť prejsť do systému BIOS počítača a povoliť toto nastavenie. Pozrite si článok Ako skontrolovať, či je povolená virtualizácia v systéme Windows 10? zistiť, či má váš počítač povolenú virtualizáciu.
AMD-V je zvyčajne povolené automaticky, ak je aktívne na hardvéri, ale mnoho počítačov Intel nemá povolenú technológiu Intel VT-x. Tu je postup, ako povoliť virtualizáciu Intel VT-x alebo AMD-V v systéme BIOS a potom začať inštalovať program virtuálneho počítača.

Prideľte viac pamäte
Virtuálne stroje sú veľmi „hladné“ po pamäti. Každý virtuálny stroj obsahuje celý operačný systém, takže by ste mali rozdeliť RAM vášho počítača na dva samostatné systémy. Spoločnosť Microsoft odporúča aspoň 2 GB pamäte RAM pre 64-bitový systém Windows 7 a toto odporúčanie platí aj pre systém Windows 7, keď je spustený vo virtuálnom počítači. Ak na virtuálnom počítači spúšťate aplikácie náročné na pamäť, môžete vyčleniť viac ako 2 GB pamäte RAM, aby sa systém Windows nemusel prepínať na disk.
V dialógovom okne s nastaveniami virtuálneho počítača môžete prideliť viac pamäte RAM (všimnite si, že pred vykonaním tohto kroku je potrebné virtuálny počítač vypnúť). Skúste mu dať aspoň 1/3 pamäte RAM vášho počítača, aj keď ak chcete, môžete urobiť aj viac.

Ak vo vašom počítači nie je dostatok pamäte RAM na spustenie virtuálnych strojov pohodlnou rýchlosťou, zvážte inováciu na 8 GB RAM.
Prideľte viac CPU
Procesor počítača vykonáva všetku prácu pri spustení virtuálneho stroja a jeho softvéru, takže čím viac CPU má, tým lepšie virtuálny stroj beží. Ak máte počítač s viacjadrovým CPU , môžete virtuálnemu stroju priradiť viacero jadier v jeho okne nastavení. Virtuálny stroj s dvoma alebo štyrmi jadrami bude reagovať rýchlejšie ako virtuálny stroj iba s jedným jadrom, rovnako ako počítač s mnohými jadrami.

Ak používate starý procesor len s jedným alebo dvoma jadrami, mali by ste upgradovať CPU na aspoň dve jadrá, aby virtuálny stroj bežal rýchlejšie.
Upravte nastavenia videa _ _
Vylepšenie niektorých nastavení videa môže tiež zvýšiť rýchlosť virtuálneho počítača. Napríklad povolenie 2D vo VirtualBox môže zlepšiť prehrávanie videa na virtuálnych strojoch, zatiaľ čo povolenie 3D umožní používateľom používať niektoré 3D aplikácie rozumnejšou rýchlosťou. Zvýšenie video pamäte priradenej virtuálnemu stroju môže tiež zvýšiť rýchlosť 3D grafiky. Inovácia grafickej karty však nepomôže zlepšiť výkon virtuálneho počítača.

Umiestnite virtuálny počítač na SSD
Jednotka SSD je jedným z najlepších vylepšení, ktoré môžete vykonať na zrýchlenie počítača, a to isté platí pre virtuálne počítače. Mnoho ľudí ukladá virtuálne stroje na sekundárne mechanické disky, pretože sú priestrannejšie, ale spôsobia, že virtuálny stroj bude bežať oveľa pomalšie. Ak je to možné, vytvorte na SSD nejaké miesto a umiestnite naň virtuálny stroj.
Nenechávajte súbory virtuálneho počítača na jednotke, pokiaľ neviete, že je externý disk dostatočne rýchly. Rýchla jednotka USB 3.0 s dobrým prístupom k súborom môže poskytnúť dobrý výkon.
Pozastavte ● alebo vypnite počítač _
Keď skončíte s používaním virtuálneho stroja, chcete uložiť jeho stav namiesto úplného vypnutia, takže pri ďalšom prístupe k virtuálnemu stroju stačí dvakrát kliknúť na spustenie. Hosťujúci operačný systém bude pokračovať tam, kde ste naposledy skončili, namiesto toho, aby začínal od začiatku.
Je to podobné, ako keby ste namiesto vypnutia počítača použili hibernáciu alebo pozastavenie. Program virtuálneho stroja uloží obsah pamäte virtuálneho stroja do súboru na pevnom disku a načíta tento súbor pri spustení virtuálneho stroja.

Zlepšite výkon vo virtuálnom stroji _ _ _ _
Podobným spôsobom môžete zlepšiť výkon aj vo virtuálnom stroji, aby ste zrýchlili svoj počítač. Napríklad vypnutie aplikácií a programov na pozadí , ktoré sa spúšťajú s virtuálnym počítačom, zlepší čas spustenia hosťujúceho operačného systému a zníži množstvo pamäte RAM, ktorú virtuálny počítač využíva. Ak používate mechanickú jednotku, defragmentácia virtuálneho počítača môže tiež zlepšiť výkon (hoci to nemá žiadny vplyv na SSD). Nezabudnite na štandardnú radu len preto, že ide o virtuálny stroj, virtuálne stroje sú ako bežné počítače.
Použite iné programy virtuálneho počítača

Niektorí ľudia radi používajú VirtualBox, pretože majú pocit, že beží rýchlejšie, zatiaľ čo niektorí si vyberajú VMware z rovnakého dôvodu. Rýchlejšie spustenie programu virtuálneho počítača môže závisieť od hostiteľského operačného systému, hosťujúceho operačného systému, konfigurácie systému alebo iného faktora. Ak však nedosiahnete požadovaný výkon, skúste iný program. VirtualBox je úplne zadarmo, zatiaľ čo VMware Workstation Player je zadarmo na nekomerčné použitie. Ak používate macOS, môžete použiť Parallels Desktop a VMware Fusion.
Zistite rozdiel medzi hosťujúcim a hostiteľským operačným systémom

Nezáleží na tom, či používate VirtualBox, VMWare Player alebo natívnu možnosť, ako je Microsoft Hyper-V. Pochopenie rozdielu medzi fyzickým počítačom (hostiteľ) a virtuálnym počítačom (hosť) je prvoradé pre dosiahnutie dobrého výkonu.
Hostiteľský operačný systém je fyzicky nainštalovaný na systémovej jednotke HDD. Toto je operačný systém, ktorý sa spustí po zapnutí počítača.
Medzitým je na virtuálnom počítači nainštalovaný hosťujúci operačný systém. Tu môžete inštalovať aplikácie a dokonca aj hry pochádzajúce z hostiteľského operačného systému. Toto je len jeden z mnohých dôvodov, prečo používať virtuálne stroje.
V mnohých ohľadoch si môžete predstaviť hosťujúci operačný systém ako komplexnú aplikáciu. Napríklad nemá povolenia hostiteľského operačného systému, pokiaľ to nie je výslovne uvedené. Prístup k fyzickým jednotkám a periférnym zariadeniam, ako sú mikrofóny, bude spočiatku zablokovaný.
Dávajte si pozor na požiadavky na zdroje
Virtuálne počítače bežia na virtualizačnom softvéri, ktorý vytvára virtuálne hardvérové prostredie. Jednoducho povedané, keď je vytvorený VM, virtualizačný softvér špecifikuje hardvér (zvyčajne s užívateľským vstupom).
Toto má však veľké obmedzenie. Nemôžete zadať hardvérovú konfiguráciu virtuálneho počítača, ktorá presahuje fyzický hardvér vo vnútri počítača.
Napríklad, ak má fyzický počítač 8 GB pamäte RAM, virtuálny počítač túto hodnotu nemôže prekročiť (pretože na spustenie softvéru virtuálneho počítača si musíte ponechať RAM na hostiteľskom systéme).
Preto si musíte byť vedomí požiadaviek na zdroje fyzických počítačov, ako aj virtuálnych počítačov. Urobiť si čas na usporiadanie pracovnej plochy pred spustením hosťujúceho operačného systému je múdra voľba. Môžeš:
- Zatvorte všetky ostatné aplikácie
- Prepnite nastavenia napájania na maximálnu možnosť (najmä na prenosných počítačoch)
- Spustite VM s minimalizovanými možnosťami grafiky
Okrem toho, ak má váš počítač herný režim, povoľte ho, aby ste zabezpečili, že počítač nasmeruje prostriedky do virtuálneho počítača. To znamená zmrazenie úloh na pozadí, kým je VM spustený, aby sa zvýšil výkon hostiteľských a hosťujúcich operačných systémov.
Aktualizujte hostiteľský a hosťujúci operačný systém

Už viete, aké dôležité je inštalovať aktualizácie. Či už používate Windows, macOS alebo distribúciu Linuxu, aktualizácie systému sú životne dôležité pre úspešné fungovanie vášho počítača.
Okrem pridávania nových funkcií aktualizácie riešia chyby, pridávajú ovládače a opravujú bezpečnostné problémy. Všetky tieto môžu ovplyvniť výkon virtuálneho počítača, takže aktualizácia je nevyhnutná.
Ale nech sa to nekončí. Mali by ste si tiež nájsť čas na aktualizáciu hosťujúceho operačného systému. Môže sa to zdať ako zbytočná strata času, no rozhodne to stojí za to. Povedzme napríklad, že na virtuálnom počítači prevádzkujete distribúciu Linuxu. Predvolene sa bude pokúšať o pravidelné aktualizácie. Ak zablokujete alebo preskočíte aktualizácie, nebudete môcť nainštalovať žiadny nový softvér.
Najlepšou možnosťou je povolenie aktualizácií. Uistite sa, že hosťujúci aj hostiteľský operačný systém sú aktuálne!
Pravidelne aktualizujte softvér virtuálneho počítača
Pokiaľ ide o bezpečnosť, v posledných rokoch sa vo virtuálnych prostrediach našli slabé miesta. Virtuálne stroje sú čoraz obľúbenejším cieľom hackerov, zlyhaniu, ktorému sa dá predísť iba pravidelnými opravami operačného systému a aktualizáciami softvéru virtuálnych strojov.
Vo väčšine prípadov vás softvér upozorní na čakajúce aktualizácie.
Bolo by rozumné to urobiť hneď po vydaní aktualizácií. Aktualizácie zahŕňajú aj podporu pre nové operačné systémy, napríklad rozšírenie rozsahu platforiem, ktoré môžete spustiť na svojom virtuálnom počítači.
Zdieľajte údaje medzi hosťujúcimi a hostiteľskými operačnými systémami

Mať v počítači údaje, ktoré chcete skopírovať do virtuálneho počítača, môže byť nepríjemné. Môže to byť súbor z vášho pevného disku alebo inštrukcie bash, ktoré sa pokúšate importovať do virtuálneho počítača Linux.
Obidve možnosti je možné povoliť, ale kopírovanie textu je o niečo jednoduchšie ako súbory. Zvyčajne ide len o jednoduché nastavenie ponuky, ktoré je potrebné zmeniť, aby bolo možné kopírovať text. Softvér VM podporuje kopírovanie na spustený virtuálny stroj a kopírovanie z neho obojsmerne.
Ak chcete zdieľať dátové súbory (napríklad obrázky, dokumenty, médiá), použite zdieľaný virtuálny sieťový disk . To znamená nastavenie zdieľaného disku na hostiteľskom počítači a následné pridanie disku do softvéru virtuálneho počítača. Takže pri ďalšom spustení virtuálneho počítača bude disk k dispozícii a môžete zdieľať údaje so svojím virtuálnym počítačom.
Pozrieť viac: