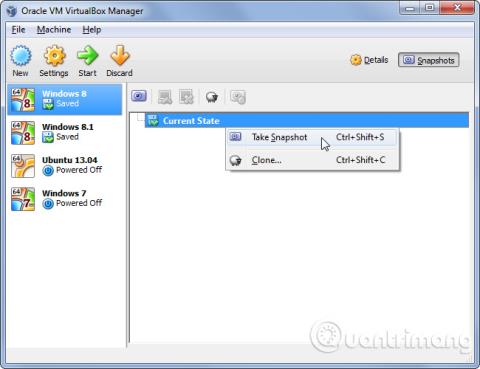VirtualBox má funkcie, ktoré možno nikdy nepoužijete, aj keď ho pravidelne používate na spúšťanie virtuálnych počítačov . VMware si zachováva svoje najlepšie funkcie pre platenú verziu, ale všetky funkcie VirtualBoxu sú úplne zadarmo.
Mnoho funkcií tu vyžaduje, aby boli na virtuálnom počítači nainštalované doplnky pre hostí. Je lepšie ho nainštalovať, pretože doplnky pre hostí pomôžu zvýšiť rýchlosť virtuálneho počítača .
Funkcia snímky
VirtualBox dokáže vytvárať snímky na uloženie stavu virtuálnych strojov. Do uloženého stavu sa môžete kedykoľvek vrátiť obnovením snímky. Ak chcete vytvoriť snímku, kliknite na ponuku Počítač , keď je virtuálny počítač spustený, a vyberte možnosť Urobiť snímku alebo použite panel Snímky. Z tohto rozhrania môžete obnoviť snímky.

Funkcia snímky je užitočná najmä vtedy, keď chcete vymazať niektoré zmeny vykonané na virtuálnom počítači. Ak napríklad používate virtuálny počítač na testovanie softvéru, môžete vytvoriť snímku systému Windows, potom nainštalovať softvér a otestovať ho. Po dokončení môžete obnoviť pôvodnú snímku a všetky stopy softvéru budú odstránené bez toho, aby ste museli preinštalovať hosťujúci operačný systém alebo manuálne zálohovať a obnovovať súbory virtuálneho počítača.
Bezproblémový režim
Bezproblémový režim umožňuje používateľom vytiahnuť okná hosťujúceho operačného systému z virtuálneho počítača a umiestniť ich na pracovnú plochu hostiteľského operačného systému. Ak napríklad používate VirtualBox na spustenie dôležitého programu Windows na pracovnej ploche Linux, môžete použiť bezproblémový režim na zobrazenie programu Windows na pracovnej ploche Linux.
Ak chcete použiť túto funkciu, nainštalujte si do virtuálneho počítača balík Guest Additions VirtualBoxu, vyberte ponuku Zobraziť a prepnite sa do plynulého režimu.

3D podpora
VirtualBox má základnú podporu pre 3D grafiku. Štandardne sa pri inštalácii doplnkov pre hostí neinštalujú ovládače a tieto nastavenia musíte povoliť manuálne v okne nastavení virtuálneho počítača. Pozrite si Pokyny na aktiváciu 3D akcelerácie na VirtualBox, kde sa dozviete, ako túto funkciu povoliť.

Podpora 3D nebude môcť spustiť najnovšie 3D hry, ale umožňuje povoliť efekty Windows Aero vo virtuálnom počítači a hrať staršie 3D hry.
USB zariadenie
Zariadenia USB môžete pripojiť k počítaču a zobraziť ich vo virtuálnom stroji, ako keby boli priamo pripojené. Táto funkcia sa používa s jednotkami USB a mnohými ďalšími zariadeniami. Po povolení podpory USB v okne nastavení virtuálneho počítača môžete kliknúť na kartu Zariadenia , ukázať na Zariadenia USB a vybrať zariadenie USB, ktoré chcete pripojiť.

Zdieľaný priečinok
VirtualBox umožňuje nastavenie „zdieľaných priečinkov“, ku ktorým má prístup hostiteľský operačný systém aj hosťujúci operačný systém. Na tento účel VirtualBox vezme priečinok v hostiteľskom operačnom systéme a pomocou zdieľania súborov cez sieť ho sprístupní virtuálnemu stroju. Nakonfigurujte zdieľané priečinky v okne nastavení virtuálneho počítača a potom k nim pristupujte alebo ich pripojte tak, ako by ste pripájali bežné sieťové zdieľania.

Schránka a funkcia drag and drop
V predvolenom nastavení medzi hosťujúcim operačným systémom a hostiteľom nefunguje kopírovanie a vkladanie a presúvanie myšou. VirtualBox však umožňuje zdieľanie schránky medzi hosťujúcim operačným systémom a hostiteľským operačným systémom, takže kopírovanie a vkladanie je možné. Na jednoduchý presun súborov môžete použiť aj funkciu drag and drop.

Skopírujte virtuálne stroje
VirtualBox umožňuje „klonovať“ virtuálny stroj a vytvoriť jeho kópiu. Ak použijete funkciu manuálneho kopírovania a vkladania súborov, môžu sa vyskytnúť problémy, pretože oba virtuálne počítače budú pre svoje virtuálne disky používať rovnaký identifikátor. Pri klonovaní virtuálneho stroja VirtualBox zabezpečí, aby neboli navzájom v konflikte.

Forward c port
Virtuálne stroje sú často izolované od siete. Ak chcete spustiť serverový softvér vo virtuálnom stroji, musíte nastaviť presmerovanie portov tak, aby bol serverový softvér prístupný zvonka virtuálneho stroja. Používatelia uvidia túto možnosť na table Nastavenia siete v časti Rozšírené .

Môžete sa tiež rozhodnúť pripojiť virtuálny počítač priamo k sieti namiesto použitia NAT , ale pomocou presmerovania portov s NAT je lepšie povoliť iba špecifické porty bez toho, aby ste príliš zmenili nastavenia siete.
Import a export aplikácií virtuálnych strojov
V operačnom systéme sú predinštalované aplikácie virtuálnych strojov. Môžete si vytvárať vlastné aplikácie alebo sťahovať aplikácie vo formáte OVF a importovať ich do VirtualBoxu. To je užitočné najmä pre virtuálne stroje Linux a iné systémy, ktoré možno voľne šíriť, hoci môžete vytvárať aj vlastné aplikácie a distribuovať ich.

Vzdialený displej
VirtualBox umožňuje vzdialené vykresľovanie virtuálneho stroja, čo znamená spustenie virtuálneho stroja na bezhlavom serveri alebo inom vzdialenom systéme a prístup k nemu z iného počítača. VirtualBox vykonáva túto funkciu pomocou „VRDP“, ktoré je spätne kompatibilné s protokolom RDP od spoločnosti Microsoft. To znamená, že môžete použiť program Pripojenie k vzdialenej ploche v systéme Windows alebo akýkoľvek iný prehliadač RDP na vzdialený prístup k virtuálnym počítačom bez potreby špecifického softvéru VirtualBox.

Disk virtuálneho stroja môžete vo VirtualBoxe rozšíriť aj pomocou príkazu VBoxManage, pretože VirtualBox túto možnosť vo svojom rozhraní nemá.
Pozrieť viac: