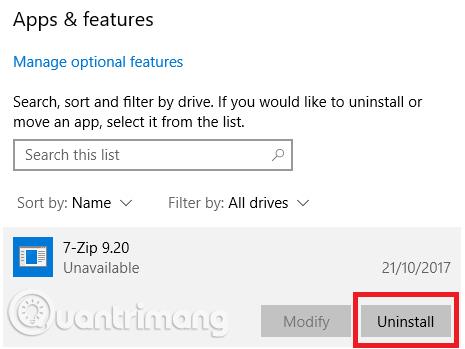Časom sa váš počítač spomalí. Časťou príčiny je samozrejme starnúci hardvér, ale pre väčšinu ľudí je častejšou príčinou zlá údržba operačného systému. Ak ste niekedy vykonali novú inštaláciu systému Windows, všetok nahromadený odpad sa vyčistí a váš počítač sa spustí rýchlejšie a plynulejšie.
Na vyčistenie počítača však túto metódu nemusíte robiť. Stráviť trochu času čistením systému Windows môže priniesť podobné výsledky. Váš 5-ročný notebook možno nikdy nebude môcť hrať najnovšie AAA hry, no urobte tieto opatrenia a uvidíte obrovské vylepšenia. Nižšie je uvedený kontrolný zoznam úloh, ktoré je potrebné vykonať na čistenie systému Windows.
1. Odstráňte nepoužívaný softvér
Prvým krokom na ceste k vyčisteniu počítača je odstránenie všetkého starého softvéru, ktorý sa už nepoužíva. Ak svoj počítač pravidelne nečistíte, budete prekvapení, koľko zbytočných nástrojov máte v počítači nainštalované.
Ak chcete zobraziť všetky aplikácie v počítači, prejdite na Štart > Nastavenia > Aplikácie > Aplikácie a funkcie . Prejdite nadol v zozname a kliknite na položku Odinštalovať pre nechcený softvér. Musíte však postupovať opatrne, pretože je možné vymazať systémové programy, ktoré vedú k problémom, takže pred pokračovaním vykonajte vyhľadávanie Google.
2. Spustite antivírusový program
Ďalej by ste mali spustiť antivírusový softvér . Jednou z najčastejších príčin pomalého počítača sú vírusy. Môžete spustiť antivírusovú kontrolu pre každú aplikáciu alebo zvoliť Úplnú kontrolu, Hlbokú kontrolu alebo podobné. Skenovanie bude trvať dlhšie, no môžete si byť istí, že vám nič neunikne.

Mali by ste použiť bezplatnú verziu Malwarebytes, pretože namiesto zamerania sa na antivírus je jeho hlavným účelom ochrana používateľov pred najnovšími trójskymi koňmi, zadnými vrátkami, adware a spyware.
3. Nástroj na čistenie disku
Windows 10 poskytuje nástroj na čistenie disku. Je súčasťou operačného systému Windows už mnoho rokov a zostáva účinný, pokiaľ ide o čistenie nepotrebných súborov a zlepšenie výkonu. Ak chcete spustiť Čistenie disku, zadajte názov aplikácie v ponuke Štart alebo prejdite do časti Ovládací panel > Nástroje na správu > Čistenie disku .

Pred spustením kontroly kliknite na položku Vyčistiť systémové súbory . Umožňuje aplikácii spustiť komplexnejšiu kontrolu kontrolou starých súborov Windows Update a protokolových súborov. Vo všeobecnosti môžete odstrániť všetky súbory, ktoré program Čistenie disku nájde, začiarknutím políčka vedľa každého typu výsledku a kliknutím na tlačidlo OK . Upozorňujeme však, že keď sa rozhodnete vyčistiť predchádzajúce inštalácie systému Windows pomocou možnosti Vyčistiť systémové súbory , už sa nebudete môcť vrátiť k predchádzajúcej verzii systému Windows.
4. Defragmentujte pevný disk
V systéme Windows 10 operačný systém spustí funkciu defragmentácie pevného disku , keď to považuje za potrebné. Keďže však počítač dôkladne čistíme, mali by ste ho spustiť manuálne. Nástroj Defragmentácia a optimalizácia diskov môžete nájsť spustením vyhľadávania alebo prechodom na Ovládací panel > Nástroje na správu .

Ak chcete použiť aplikáciu, zvýraznite hlavný pevný disk a kliknite na položku Optimalizovať v pravom dolnom rohu okna.
5. Odstráňte staré ovládače
Windows uchováva staré ovládače ako zálohu, keď nové ovládače nefungujú podľa očakávania. Váš počítač však môže byť plný ovládačov zo zariadení, ktoré ste prestali používať pred mnohými rokmi. Existujú dva jednoduché spôsoby, ako odstrániť staré ovládače z počítača: pomocou príkazového riadka alebo premenných prostredia. Pozrite si článok Ako úplne odstrániť staré ovládače v systéme Windows 10? vedieť, ako odstrániť staré ovládače.
6. Obnovte zoznam spúšťacích zariadení
Každý skúsený používateľ Windows vie, že operačný systém má pomalšie spúšťacie časy ako MacOS, Chrome OS a Linux. Zvyčajne je problém spôsobený množstvom programov, ktoré začínajú so systémom Windows. Väčšina týchto programov je zbytočná.

Ak chcete vyčistiť zoznam pri spustení, stlačte Ctrl + Alt + Delete a vyberte Správca úloh . V novom okne kliknite na položku Ďalšie podrobnosti a potom vyberte kartu Po spustení v hornej časti obrazovky. Mali by ste vidieť všetky aplikácie, ktoré začínajú so systémom Windows. Ak chcete aplikáciu zakázať, vyberte príslušný vodorovný riadok a kliknite na položku Vypnúť .
7. Vyčistite priečinok AppData
Keď odinštalujete aplikáciu, často nájdete jej zvyšky roztrúsené po počítači. Jedným z najbežnejších umiestnení je priečinok AppData. V predvolenom nastavení je tento priečinok skrytý, nájdete ho v C:\Users\[Používateľské meno]\AppData alebo zadaním %AppData% do vyhľadávania Windows.

V hlavnom priečinku sú tri podpriečinky: Local , LocalLow a Roaming . Uistite sa, že ste vo všetkých troch priečinkoch hľadali zostávajúce stopy starého softvéru. Opäť nič neodstraňujte, pokiaľ si nie ste istí, že je to bezpečné. Aby ste v budúcnosti zabránili vymazaniu „zvyškov“ programov, môžete použiť nástroj na odinštalovanie, ako je Geek Uninstaller. Táto aplikácia je skvelá a je to jeden z tých „nevyhnutných“ bezplatných nástrojov údržby.
8. Odstráňte staré programové súbory
Ďalším miestom, kde často vidíte stopy starých aplikačných súborov, je priečinok Program Files. Na väčšine počítačov sú dva priečinky Program Files. Nájdete ich na C:\Program Files a C:\Program Files (x86) . Podobne ako v priečinku AppData si dôkladne prepracujte obsah každého priečinka a odstráňte všetky súbory a priečinky, ktoré sa už nepoužívajú.

Odstráňte staré programové súbory
Po odstránení nepotrebných súborov je ďalším krokom na vyčistenie systému Windows 10 vyhľadanie starých údajov, ktoré zaberajú veľa miesta v počítači. Aby ste tomu pomohli, stiahnite si TreeSize Free , ktorý prehľadá vašu pamäť a ukáže vám, kde sú najväčšie súbory.
Po nainštalovaní vyhľadajte TreeSize v ponuke Štart a spustite ho pomocou odkazu (Správca) na skenovanie všade. Ak chcete začať, vyberte položku Vybrať adresár vľavo hore a vyberte primárnu ukladaciu jednotku.
Po niekoľkých minútach uvidíte vizuálny rozpis pamäte počítača s najväčšími súbormi navrchu. Kliknutím na šípku nadol na ľubovoľnom priečinku sa presuniete o úroveň nižšie.
Najväčšie priečinky budú pravdepodobne Users, Windows a Program Files (alebo Program Files (x86) ). V priečinku Windows toho nie je veľa, čo by ste mohli robiť bez toho, aby ste spôsobovali problémy, takže sa pozrime na iné veci.
Odstráňte veľké položky z používateľských priečinkov
Väčšina súborov, ktoré zaberajú veľa miesta, bude pravdepodobne v priečinku Používatelia. Tento priečinok obsahuje dokumenty, obrázky, videá a podobne.
Pozrime sa na tieto súbory. Môžete odstrániť súbory, ktoré sa už nepoužívajú, alebo presunúť niektoré údaje na externý pevný disk. Ak máte v Dropboxe alebo inom cloudovom úložisku veľa súborov, použite panel možností na desynchronizáciu súborov, ktoré nepotrebujete. Vždy sa k nim dostanete cez webové rozhranie.
9. Vyčistite register
Možno ste už počuli hororové príbehy o softvéri na čistenie registrov . Dokonca aj ten najlepší CCleaner má problémy s čistením registra. Je však nevyhnutné udržiavať poriadok v registri. Predstavte si to ako knižnicu: čím väčšia je knižnica, tým viac času potrebujete na vyhľadávanie. Podobne, čím viac nevyžiadanej pošty v registri, tým viac času bude systému Windows trvať, kým nájde potrebné položky.

Jednoduchý spôsob, ako to urobiť, je spustiť vyhľadávanie regedit a stlačiť Enter . Potom prejdite do časti Počítač\HKEY_LOCAL_MACHINE\SOFTWARE a Počítač\HKEY_CURRENT_USER\Software . V každom priečinku pomaly prechádzajte zoznamom a odstráňte položky softvéru, ktoré sa už nepoužívajú.
Upozornenie: Odstránenie nesprávnej položky databázy Registry môže viesť k vážnym následkom pre systém. Pred pokračovaním sa uistite, že ste vykonali úplnú zálohu údajov databázy Registry .
10. Vymažte všetky vyrovnávacie pamäte
Windows 10 je plný vyrovnávacích pamätí, vyrovnávacia pamäť je dočasný súbor, ktorý môže systém Windows v budúcnosti potrebovať. Ak to však systém Windows už nepotrebuje, môžete vymazať vyrovnávaciu pamäť.
Tento článok vám poskytol 10 dôležitých krokov na vyčistenie operačného systému a vykonaním všetkých 10 z nich sa zaručene zvýši výkon vášho počítača.
Pozrieť viac: