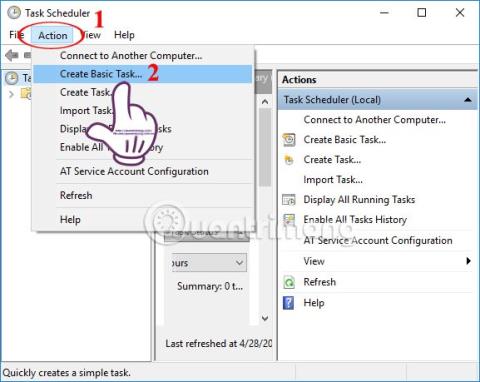Ak chcete, aby sa niektoré akcie a úlohy v systéme Windows vykonávali automaticky, ako napríklad automatické spúšťanie určitého softvéru, nemôžete ignorovať nástroj Plánovač úloh, ktorý je zabudovaný do systému Windows.
Plánovač úloh má mnoho užitočných funkcií pre systém vrátane schopnosti automatizovať potrebné úlohy alebo programy, ktoré používatelia požadujú v systéme Windows. V nižšie uvedenom článku sú zhrnuté úlohy systému Windows, ktoré možno vykonať automaticky pomocou Plánovača úloh.
Ako používať Plánovač úloh na automatizáciu úloh
1. Softvér sa automaticky spustí v systéme Windows
V súčasnosti má veľa softvéru pri inštalácii do počítača aj možnosť začať s Windowsom, no nie všetky. Ak áno, môžete pomocou Plánovača úloh nastaviť ľubovoľný program tak, aby sa spustil automaticky ihneď po spustení v systéme Windows, napríklad webový prehliadač, čítačka e-mailov,... Plánovač úloh vám umožní vybrať si čas, kedy sa softvér spustí automaticky v závislosti od potreby každého užívateľa.
Najprv musíte otvoriť Plánovač úloh systému Windows , potom kliknite na položku Akcia , vyberte položku Vytvoriť základnú úlohu a vytvorte novú úlohu pre softvér, ktorý chcete spustiť automaticky.

Nakoniec upravíte čas vykonania, potom ukážete na cestu obsahujúcu softvér, ktorý chcete spustiť automaticky, a máte hotovo.
Podrobné pokyny si čitatelia môžu prečítať v článku Ako zabezpečiť automatické spustenie softvéru v systéme Windows?

2. Automaticky odstráňte súbory v počítači
V systéme Windows 10 je k dispozícii aj možnosť automatického vymazania koša alebo vymazania priečinka Download do 30 dní, ak používateľ v tomto priečinku nemá žiadne zmeny. Ak však vaša predchádzajúca verzia operačného systému nemá možnosti automatického odstraňovania súborov vo vašom počítači, môžete použiť Plánovač úloh.
Krok 1:
Najprv otvorte súbor programu Poznámkový blok a zadajte nižšie uvedený kód.
REM Remove files older than 7 days forfiles /p “C:\Users\NAME\Downloads” /s /m *.* /c “cmd /c Del @path” /d -7
Kde NAME bude nahradené názvom účtu, kde sa používateľ prihlási do počítača. 7 je čas, kedy sa táto úloha automaticky znova vykoná.

Krok 2:
Potom uložte tento súbor programu Poznámkový blok a pomenujte ho vo formáte .BAT . Skúste dvojitým kliknutím spustiť vyššie uvedený súbor a zistite, či bola sekcia Downloads vyčistená alebo nie.

Krok 3:
Otvorte Plánovač úloh , prejdite na Akcia > Vytvoriť základnú úlohu a pomenujte túto úlohu Vyčistenie priečinka. Časť Spúšťač bude požadovaný čas vykonania, ktorý je tu týždenný, pretože ste ho nastavili pred 7 dňami. Vyberte si konkrétny čas, kedy to chcete urobiť

V časti Akcia vyberte položku Spustiť program a potom kliknutím na tlačidlo Prehľadávať ukážte na cestu obsahujúcu novovytvorený súbor BAT.

3. Naplánujte automatické vypnutie počítača
Toto je užitočná funkcia nástroja Plánovač úloh, ktorú by ste nemali ignorovať. Stačí ho nastaviť raz a nabudúce sa počítač v nastavenom čase automaticky vypne.
Môžete tiež vytvoriť novú úlohu pre Plánovač úloh a pomenovať ju. Potom ukážte na cestu C:\Windows\System32, vyberte Shutdown.exe a potom vyberte čas, kedy sa má automaticky vypnúť, napríklad -s -t 1800 (1800 je jednotka sekúnd ekvivalentná 30 minútam).
Na podrobné pokyny odkazujeme v článku Pokyny na plánovanie vypnutia počítača so systémom Windows 10 .

4. Automaticky zmeňte pozadie systému Windows na tmavé
Okrem ručnej aktivácie tmavého režimu pre počítač so systémom Windows 10 môžete nastaviť režim tak, aby sa automaticky prepol na tmavé pozadie.
Najprv si musíte stiahnuť tému tmavého pozadia pre váš počítač z nižšie uvedeného odkazu a potom otvoriť Plánovač úloh a nastaviť nové úlohy. Nastavte tiež čas vykonania úlohy podľa dátumu a času, ktorý používateľ chce, a potom prejdite do priečinka obsahujúceho práve stiahnutú tému.
Všimnite si, že pred cestu k adresáru pre tému pridajte príkaz nižšie.
%SystemRoot%\system32\WindowsPowerShell\v1.0\powershell.exe -ExecutionPolicy Bypass -File
Podrobný spôsob zmeny svetlého a tmavého pozadia v systéme Windows je v článku Ako automaticky zmeniť tmavé pozadie v systéme Windows 10 .

5. Prepnite systém do režimu spánku a prebuďte ho
Okrem automatického vypnutia počítača môžu používatelia použiť Plánovač úloh na prepnutie počítača do režimu spánku v stanovenom čase.
Krok 1:
Najprv otvorte Poznámkový blok a zadajte nižšie uvedený kód a uložte ho ako súbor .BAT vo svojom počítači.
Rundll32.exe Powrprof.dll,SetSuspendState Sleep
Krok 2:
Potom tiež prejdite do Plánovača úloh a prejdite do ponuky Akcia > Vytvoriť základnú úlohu . V časti Spúšťač sa vyberá čas na prepnutie zariadenia do režimu spánku, v časti Akcia sa vyberie možnosť Spustiť program a potom sa prejde na cestu obsahujúcu súbor .BAT , ktorý ste práve vytvorili skôr.

Krok 3:
Ak chcete otvoriť kalkulačku, namiesto použitia možnosti Vytvoriť základnú úlohu prejdite na Akcia > Vytvoriť úlohu . Na karte Všeobecné pomenujte úlohu, na karte Spúšťač kliknite na tlačidlo Nový a potom vyberte čas zapnutia počítača, keď ho chcete použiť.

Krok 4:
Na karte Akcia kliknite na tlačidlo Nová , potom vyberte možnosť Zobraziť správu v rámci Akcia a zadajte obsah, ktorý chcete zobraziť pri každom spustení počítača, a potom kliknite na tlačidlo OK.

Krok 5:
Ak chcete spustiť túto úlohu, prejdite na kartu Podmienky a začiarknite políčko Prebudiť počítač . Potom dokončite stlačením tlačidla OK.

Vyššie sú uvedené niektoré úlohy, ktoré možno na počítači vykonať automaticky pomocou nástroja Plánovač úloh, ktorý je k dispozícii v systéme Windows. Všeobecné pravidlo pre nastavenie automatických úloh v Plánovači úloh je vytvoriť novú úlohu, pomenovať ju, ukázať na cestu obsahujúcu úlohu, naplánovať čas vykonania a hotovo. Neignorujte Plánovač úloh, ak chcete ušetriť čas pri vykonávaní operácií na počítači.
Pozrieť viac:
Prajem vám úspech!