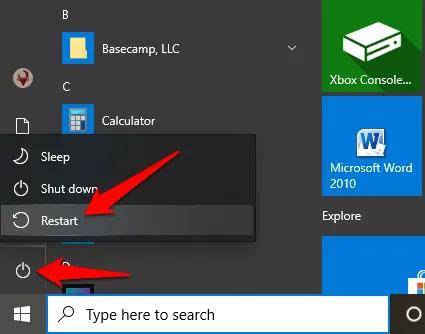V súčasnosti sú druhé monitory štandardom v mnohých zostavách PC. Či už pracujete na burze, chcete venovať druhú obrazovku vášmu sociálnemu kanálu alebo jednoducho potrebujete viac miesta pre 40 otvorených kariet naraz, druhá obrazovka je riešením. (funkcia „virtuálnej pracovnej plochy“ vo Windowse 10 nie je to dosť). Čo teda robiť, ak váš počítač nedokáže rozpoznať druhý monitor? Tento článok vás prevedie tým, ako opraviť chybu, že sa v systéme Windows nezistila druhá obrazovka.
Reštartujte počítač
Reštartovanie počítača účinne ovplyvňuje mnohé problémy vrátane prípadov, keď sa nezistí druhý monitor. Reštartovaním sa zatvoria všetky ostatné spustené procesy, čo môže ovplyvniť spojenie medzi počítačom a druhým displejom.
Ak chcete reštartovať počítač, kliknite na Štart > Napájanie > Reštartovať .

Reštartovanie počítača účinne zabráni detekcii druhého monitora
Skontrolujte správny port

Začnite s niečím jednoduchým, mali by ste skontrolovať uvoľnené pripojenia a vyskúšať rôzne káble, aby ste zistili, či je druhý monitor pripojený k správnemu portu. Ak je k dispozícii dedikovaná grafická karta , všetky výstupy videa idú odtiaľ, takže káble displeja ako VGA, HDMI, DVI atď., ktoré pripojíte k základnej doske, nebudú fungovať.
Ak chcete používať základnú dosku aj port GPU (keďže napríklad grafická karta nemá port VGA a okrem HDMI používate aj monitor VGA), môžete ísť do BIOSu počítača a nastaviť integrovaná základná doska ako grafický adaptér. Ovládač si takto vezme grafickú kartu, no zároveň bude aktívny port základnej dosky.
"Vynútiť" systém Windows, aby rozpoznal obrazovku

Väčšinu displejov systém Windows automaticky rozpozná ihneď po ich pripojení (klávesová skratka pre možnosť Viac displejov je Win + P , ktorá umožňuje prepínať rôzne nastavenia viacerých displejov, ak máte viacero displejov). Pripojte sa).
Nie vždy sa to však stáva, buď preto, že používate starý monitor, alebo kvôli softvéru (použite CCleaner na odstránenie starých kľúčov registra, čo môže spôsobiť konflikty v ovládačoch displeja). ).
Ak chcete, aby systém Windows automaticky rozpoznal druhú obrazovku, kliknite pravým tlačidlom myši na pracovnú plochu, kliknite na tlačidlo „ Nastavenia obrazovky “ a potom vyberte tlačidlo „ Rozpoznať “ v časti „ Viac obrazoviek “.
Pripojte displej bezdrôtovo
Ak fyzické pripojenie (cez kábel) nepomôže systému Windows 10 rozpoznať druhý displej, skúste namiesto neho pripojiť bezdrôtový displej.
1. Otvorte Nastavenia > Zariadenia .
2. Kliknite na položku Bluetooth a ďalšie zariadenia .
3. Zvoľte Pridať Bluetooth a ďalšie zariadenia .

Vyberte možnosť Pridať Bluetooth a ďalšie zariadenia
4. Kliknite na položku Bezdrôtový displej alebo dok .

Kliknite na položku Bezdrôtový displej alebo dok
Skontrolujte, či je bezdrôtový displej zapnutý a že ho možno nájsť. Vyberte svoj monitor zo zoznamu a potom dokončite nastavenie podľa pokynov na obrazovke.
Skontrolujte adaptér displeja
Ak môžete pripojiť externý displej, ale druhý displej sa nedá rozpoznať, je možné, že grafická karta (nazývaná aj grafický adaptér) nepodporuje viacero displejov súčasne.
Ak má váš počítač iba jeden výstupný video port, znamená to, že môžete podporovať iba jeden externý displej. Na podporu viacerých displejov budete potrebovať USB adaptér pre ďalšie výstupné video porty alebo dokovaciu stanicu.
Preinštalujte alebo prejdite na nižšiu verziu ovládača grafickej karty

Prejdite na nižšiu verziu ovládača grafiky
Ak sa vyskytnú problémy v dôsledku aktualizácie ovládača GPU, mali by ste skúsiť prejsť na staršiu verziu ovládača. Najlepší spôsob, ako to urobiť, je prejsť do Správcu zariadení , nájsť grafickú kartu v časti „ Zobrazovacie adaptéry “, kliknúť na ňu pravým tlačidlom a potom kliknúť na „ Vlastnosti “. Potom kliknite na záložku „ Driver “, zvoľte „ Roll Back Driver “ a postupujte podľa pokynov. Reštartujte počítač a dúfajme, že váš druhý monitor bude opäť fungovať. Po reštarte môžete dokonca aktualizovať na najnovšiu verziu ovládača alebo pre istotu môžete počkať kým nebude vydaná novšia verzia ovládača.
V okne Správca zariadení môžete vyššie uvedený postup vyskúšať aj pre druhý monitor. Nájdite ho pod rozbaľovacím panelom „ Monitor “ a urobte to isté.
Preinštalujte grafický ovládač
1. Kliknite pravým tlačidlom myši na Štart > Správca zariadení > Zobrazovacie adaptéry . Kliknite pravým tlačidlom myši na grafický adaptér počítača a potom vyberte položku Odinštalovať zariadenie.

Vyberte možnosť Odinštalovať zariadenie
2. Zrušte začiarknutie políčka Odstrániť softvér ovládača z tohto zariadenia a potom kliknite na tlačidlo Odinštalovať.

Zrušte začiarknutie políčka Odstrániť softvér ovládača z tohto zariadenia
3. Reštartujte počítač a vráťte sa do Správcu zariadení . Nájdite a kliknite pravým tlačidlom myši na názov počítača v časti Počítač. Kliknite na položku Vyhľadať zmeny hardvéru .

Kliknite na položku Vyhľadať zmeny hardvéru
Počas procesu zavádzania sa systém Windows pokúsi automaticky preinštalovať grafický ovládač a potom sa môžete znova pokúsiť pripojiť k druhému monitoru.
Okrem toho môžete tiež skúsiť aktualizovať ovládač, aby ste problém vyriešili. Referencia: 5 základných spôsobov aktualizácie a aktualizácie počítačových ovládačov .
Vyššie uvedené metódy opravujú chybu nezistenia druhej obrazovky. Ako vždy skontrolujte káble a otestujte druhý displej ako primárny, aby ste si boli istí, že to nie je problém s hardvérom.
Pozrieť viac: