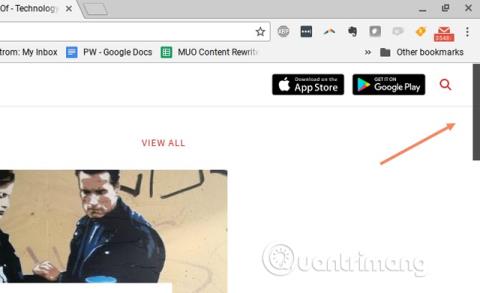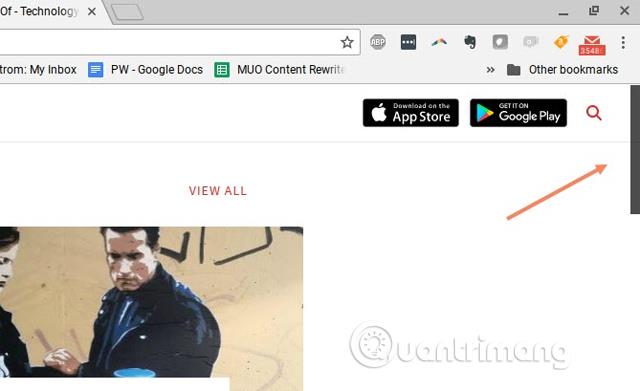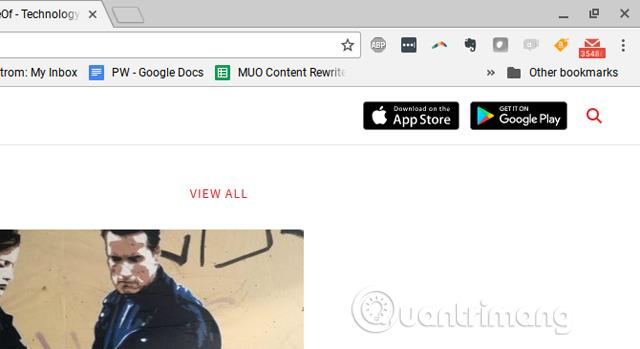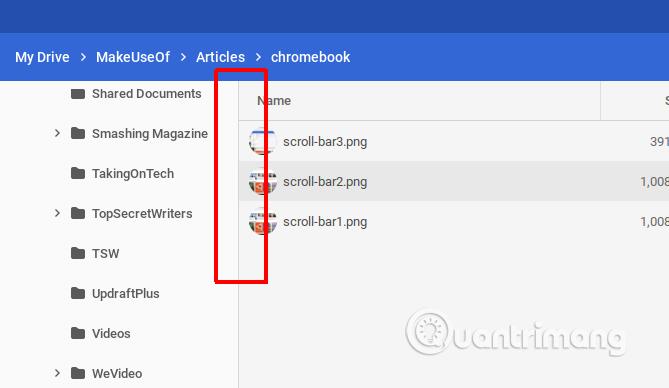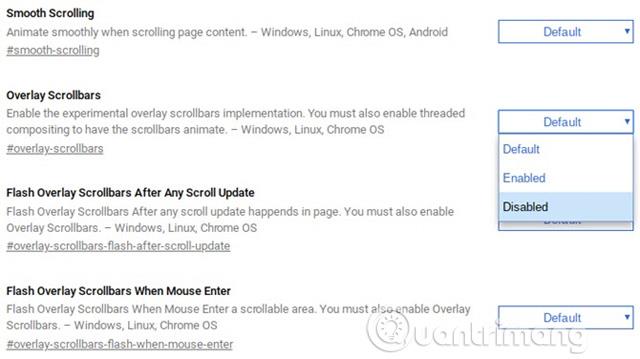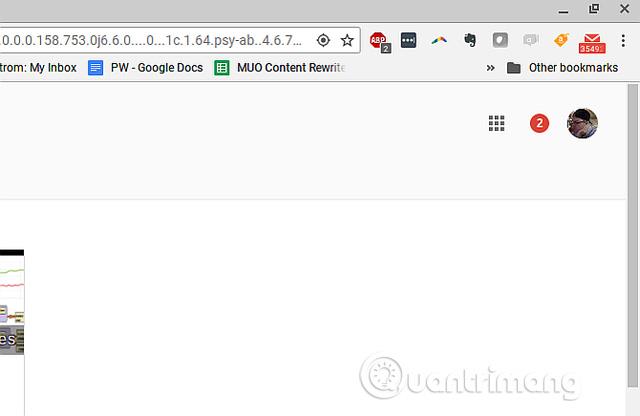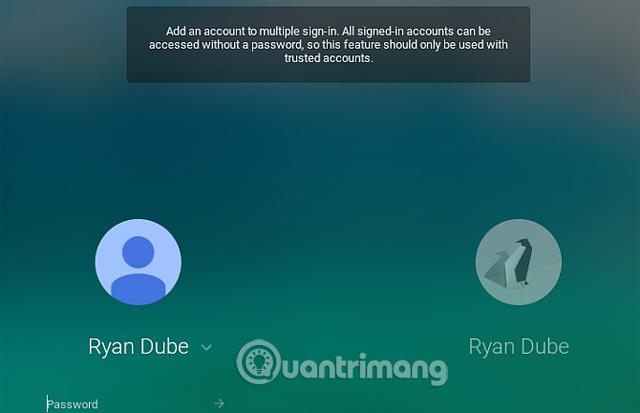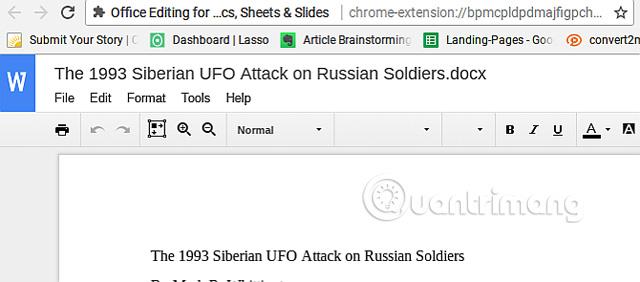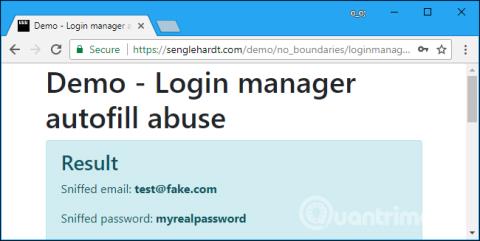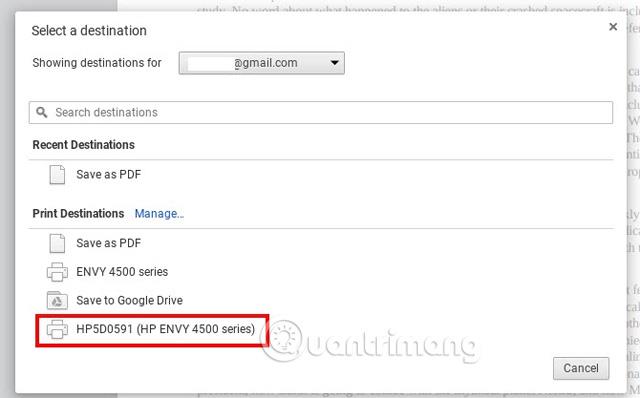Chromebooky sú zábavné, ľahké a pohodlné, no niekedy spôsobujú aj nepríjemnosti, ktoré používateľom znepríjemňujú život. Hoci majú Chromebooky v porovnaní s bežnými notebookmi určité obmedzenia, s nasledujúcimi metódami už tieto problémy nepredstavujú problém.
Obmedzenia Chromebooku a ako ich prekonať
1. Posuvníky prehliadača sa automaticky skryjú
Najnovšia aktualizácia systému Chrome OS ponúka „posilňovač“ prehliadača, ale v skutočnosti ide skôr o softvérovú chybu. Používatelia naozaj nevedia, odkiaľ softvéroví inžinieri Google vzali tento nápad, ale posúvač prehliadača sa automaticky skryje, takže používanie prehliadača je nepohodlnejšie. V novom prehliadači Chrome sa po prejdení myšou na pravú stranu zobrazí posuvná lišta a keď sa vzdialite, posuvná lišta zmizne.
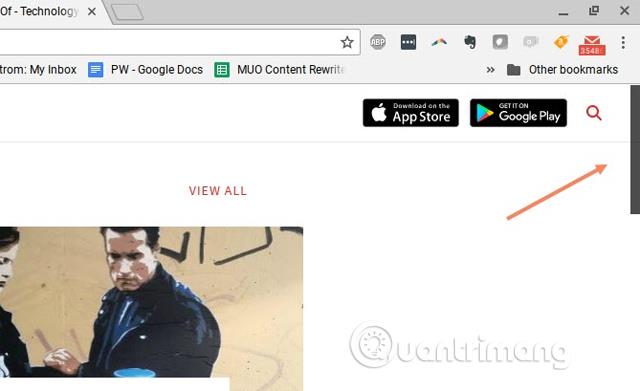
V skutočnosti mnohí ľudia pri používaní tejto funkcie nevedia, ako urobiť posuvnú lištu, a musia ju použiť mnohokrát doprava.
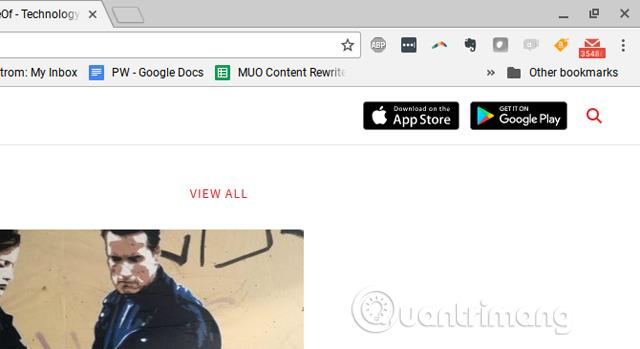
Je zrejmé, že ide o zlý dizajn od spoločnosti Google. Je to ešte horšie, keď je posúvač v strede okna, ako je to na obrázku nižšie.
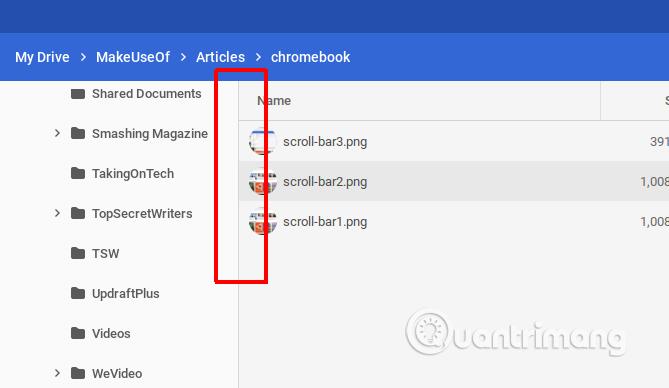
Riešenie: nastavte príznak prekrytia posúvačov
Do poľa adresy URL prehliadača zadajte chrome://flags, posuňte sa nadol na položku Posuvné lišty prekrytia a prepnite ju na možnosť Zakázané .
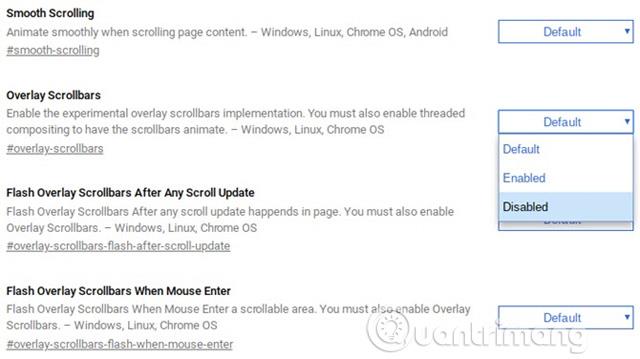
Teraz sa vždy zobrazí posúvač.
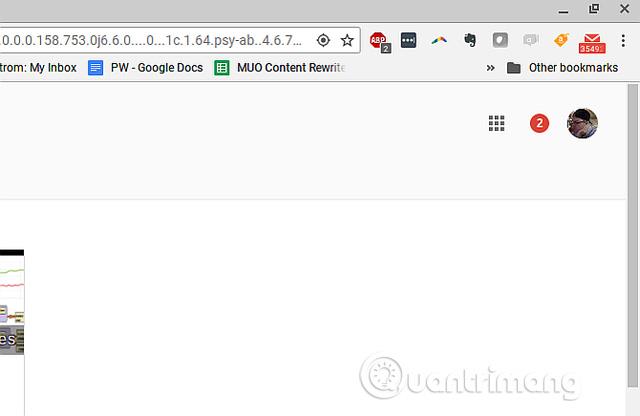
2. Prepnite používateľské účty
Pri prvom spustení Chromebooku sa musíte prihlásiť pomocou svojho účtu Google, ktorý sa zobrazí po kliknutí na pravý dolný roh panela úloh. Tu má používateľ možnosť odhlásiť sa z daného účtu a prihlásiť sa do iného účtu.
Tým sa vrátite na prihlasovaciu obrazovku, takže si môžete pridať toľko účtov Google, koľko chcete.
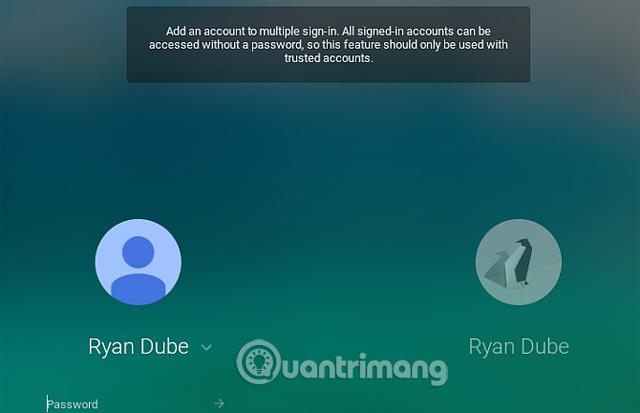
Tu je však problém, v zozname účtov na paneli úloh máte súčasne prihlásených viacero účtov, ale to sú relácie, nie okná. To znamená, že ak chcete skopírovať text z dokumentu Google z jedného účtu na e-mail v inom účte, budete musieť znova prepnúť relácie, čo znamená, že sa znova prihlásite na hlavnú prihlasovaciu obrazovku. .
Riešenie: Použite nástroj na správu účtov prehliadača
Riešením tohto problému je použitie nástrojov na správu účtov prehliadača Chrome. Po prihlásení do prehliadača Chrome stačí kliknúť na obrázok profilu účtu a potom kliknúť na tlačidlo Pridať účet v spodnej časti zoznamu.

Potom kliknite na položku Použiť iný účet a prihláste sa do svojho druhého účtu Google.

Keď vyberiete túto možnosť, táto karta sa prihlási do iného účtu. Teraz stačí skopírovať z dokumentu Google na jednu kartu, prepnúť na inú kartu a vložiť tento text do e-mailu alebo kdekoľvek inde.
Práca s viacerými účtami v jednom prehliadači je oveľa jednoduchšia ako práca medzi viacerými účtami pomocou systému správy profilov Chromebooku.
3. Nie je možné použiť súbory programu Word alebo Excel
Na Chromebookoch nemôžete priamo používať súbory balíka MS Office, ako sú dokumenty programu Word alebo tabuľky Excel. Na úpravu týchto súborov je potrebné previesť na Google Doc alebo Google Sheet a následne skonvertovať späť.
Postupom času sa tento proces „prechodu“ zjednodušil a stále je trochu otravné, že nemôžete manuálne otvárať a upravovať súbory MS Office priamo na Chromebooku. Existuje aj ďalšie jednoduché riešenie, a to použitie rozšírenia.
Riešenie: Použite rozšírenie
V skutočnosti existuje niekoľko riešení tohto problému a najlepším spôsobom je použiť rozšírenie Office Editing for Docs, Sheets & Slides pre Chrome.
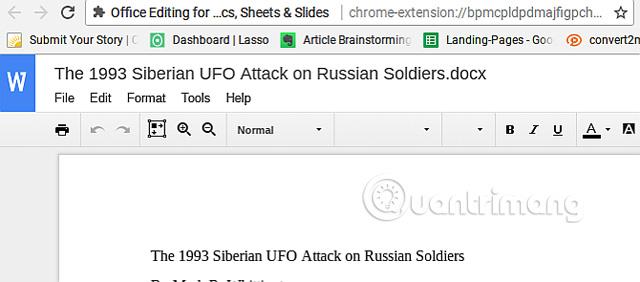
Pomocou tohto rozšírenia môžete otvárať a upravovať súbory MS Office priamo bez konverzie.
Google pripúšťa, že je to pre používateľov Chromebookov veľká nepríjemnosť, preto toto rozšírenie integrovali do najnovšej aktualizácie systému Chome OS.
Ďalšie riešenia na priamu úpravu súborov MS Office:
- Použite rozšírenie Office Online Chrome od spoločnosti Microsoft.
- Pre dokumenty použite rozšírenie Word Online.
- Pre upraviteľné tabuľky pomocou rozšírenia Excel Online.
- Pre súbory programu PowerPoint použite rozšírenie PowerPoint Online.
Okrem toho môžete skopírovať súbory MS Office do svojho účtu Disku Google, aby ste mohli upravovať dokumenty a spolupracovať s ostatnými používateľmi prehliadača Chrome, ak si nainštalujete rozšírenie MS Office na úpravy. Aby však používatelia mohli upravovať dokumenty spoločne, musia si nainštalovať rovnaké rozšírenie, no ide o efektívne riešenie na prekonanie obmedzení Chromebookov.
4. Na Chromebooku nie je možné tlačiť
Väčšina zariadení má dnes možnosť pripojiť sa a tlačiť na ľubovoľnú tlačiareň pripojenú k rovnakej sieti, no Chromebooky túto funkciu nemajú.
Ak v Chromebooku otvoríte akýkoľvek dokument a kliknete na tlačidlo tlače, zobrazí sa okno podobné obrázku nižšie. Toto nie je príkaz na tlač, ale len nástroj na prevod dokumentov do formátu PDF.
Chromebook dokonca nemôžete pripojiť priamo k tlačiarni pomocou USB, pretože do Chromebooku nemôžete nainštalovať ovládače zariadení. Môžete len dúfať, že výrobcovia Chromeboku tento problém v budúcnosti vyriešia. Ak však teraz vlastníte Chromebook, musíte nájsť alternatívne riešenie, keď chcete tlačiť dokumenty.
Riešenie: Použite službu Google Cloud Print
Ak máte účet Google, môžete túto funkciu používať bezplatne. Službu Google Cloud Print však nemôžete nastaviť priamo na Chromebooku. Vykonajte nastavenie na inom počítači pripojenom ku konfigurovanej tlačiarni.
- V tomto počítači otvorte prehliadač Chrome a do poľa adresy URL zadajte „ chrome://devices “.
- Vaša tlačiareň sa zobrazí pod nadpisom „ Tlačiarne na registráciu “.
- Vyberte tlačiareň (alebo tlačiarne), ktoré chcete zaregistrovať v službe Google Cloud Print, a kliknite na položku Pridať tlačiarne .
- Potvrďte registráciu. Ak sa zobrazí hlásenie s výzvou na potvrdenie registrácie, kliknite na tlačidlo OK .
Potom môžete tlačiť z akéhokoľvek zariadenia (vrátane mobilu) pomocou svojho účtu Google.
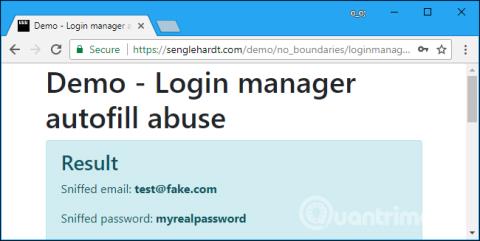
Teraz pri tlači z Chromebooku uvidíte tlačiareň uvedenú ako možnosť.
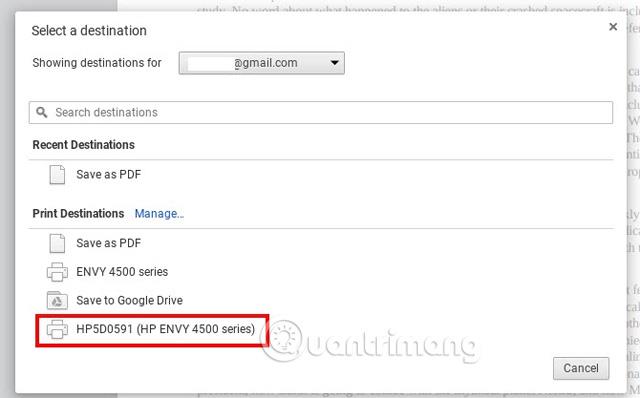
5. Nedostatok CD alebo DVD prehrávača
Chromebooky nepodporujú externé disky, pretože ovládače zariadení nie je možné nainštalovať, takže ak sú na diskoch CD alebo DVD hudba, hry, aplikácie alebo súbory, nemôžete ich v Chromebookoch použiť.
Riešenie: Skopírujte súbory na externé úložisko
Jediným spôsobom, ako získať prístup k súborom uloženým na disku CD alebo DVD, je skopírovať súbory do vášho účtu na Disku Google alebo na externý pevný disk. Chromebooky sa dajú pripojiť k externým pevným diskom, takže je to dobrá voľba. Nemali by ste však očakávať, že pomocou Chromebooku spustíte iné aplikácie. Keďže Chromebook nie je prenosný počítač, jediné „aplikácie“, ktoré na ňom možno spustiť, sú aplikácie založené na prehliadači.
6. Aplikácie pre Chromebooky v skutočnosti nie sú aplikáciami
Aplikácie na Chromebookoch v skutočnosti nie sú aplikáciami, čím sa líšia od prenosných počítačov. Chromebooky sú podobné notebookom s portami USB, HDMI a dokonca aj slotom pre SSD kartu.
Inštalovateľné aplikácie sú tie, ktoré nájdete na Google Play alebo v Internetovom obchode Chrome. A v skutočnosti to nie je skutočná „appka“ v zmysle slova. Keď spustíte tieto aplikácie, v pravom hornom rohu okna uvidíte samostatné okno s bežnými ovládacími prvkami okna.

Realita je však taká, že ide o aplikácie založené na prehliadači. Pri otvorení tej istej aplikácie z prehliadača Chrome nefungujú inak.
Ak však používate špecifické aplikácie, ako napríklad softvér na úpravu fotografií a videa, aplikácie od spoločnosti Microsoft, hudobné aplikácie ako Spotify, na Chromebooku nebudete môcť používať takéto aplikácie.
K týmto aplikáciám musíte nájsť webové alternatívy, ale táto verzia bude mať určite obmedzenú funkčnosť. Riešením tohto problému je spustenie aplikácie emulátora systému Windows na Chromebooku, aby ste mohli tieto aplikácie jednoducho spúšťať.
Začiatkom roka 2016 Chromebooky predávali viac ako Mac. Pre operačný systém Chrome OS od Google je to pôsobivé číslo. Zariadenia sú však stále tým najzákladnejším typom vybavenia, ktoré môžete vlastniť. Sú extrémne lacné a to je to, čo priťahuje používateľov, ale stále existujú určité obmedzenia vo funkčnosti. Väčšina ľudí, ktorí si toto zariadenie kúpia, si to možno ani neuvedomia, kým ho nepoužijú.
Pomocou vyššie uvedených riešení môžete čiastočne prekonať obmedzenia Chromebookov.
Prajem vám úspech!
Pozrieť viac: