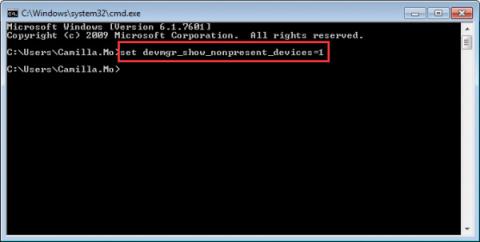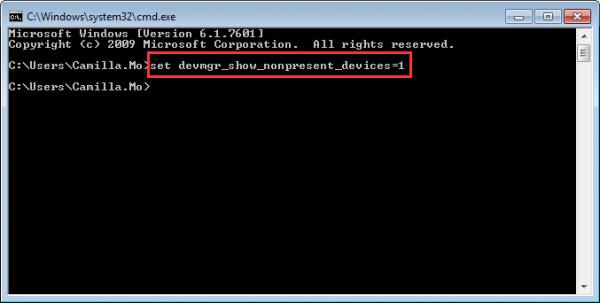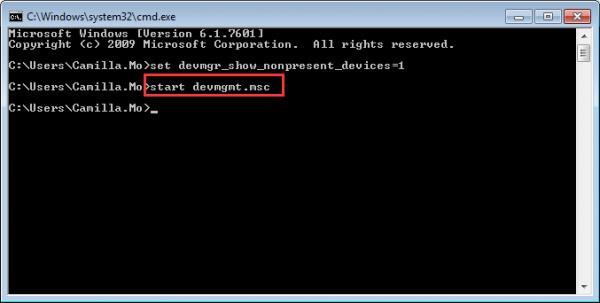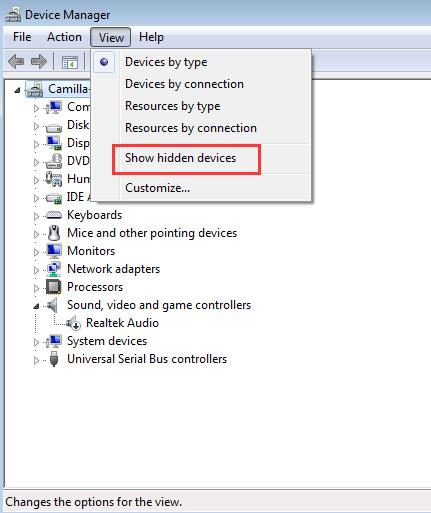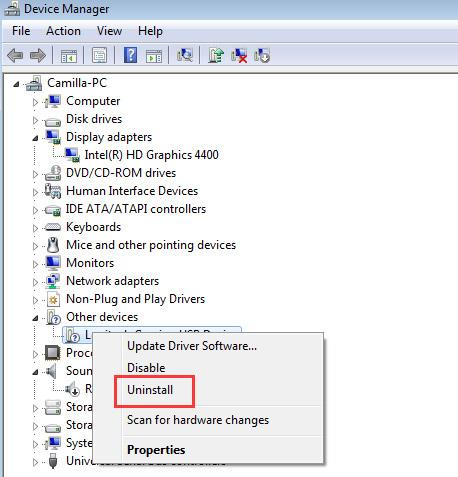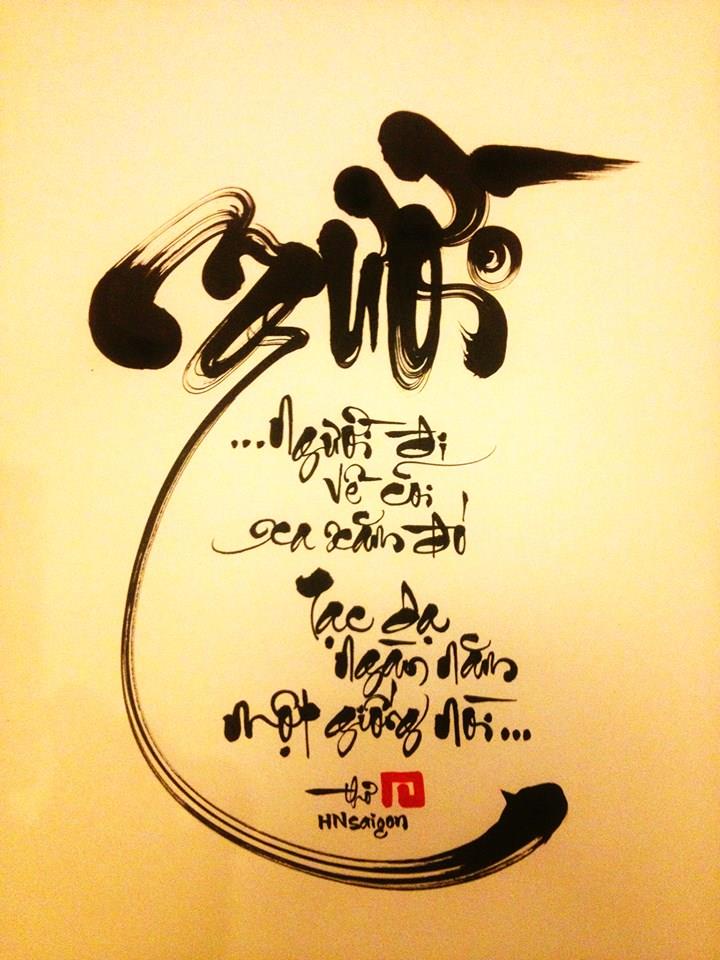Ak nevidíte grafickú kartu NVIDIA uvedenú v Správcovi zariadení , môžete povedať, že grafickú kartu systém Windows nesprávne rozpoznal. Bežnou chybou, na ktorú narazíte, je, že nemôžete nainštalovať ovládač pre grafickú kartu NVIDIA. Tento problém môže byť spôsobený mnohými dôvodmi. V tomto článku sa dozviete najlepšie spôsoby, ako problém vyriešiť. S nasledujúcimi pokynmi bude váš problém okamžite vyriešený.
Metóda 1: Zobrazte skryté zariadenia a preinštalujte grafický ovládač
Táto metóda je užitočná najmä pri riešení problémov spôsobených zvyškami ovládačov po výmene grafickej karty. Nasleduj tieto kroky:
1. Otvorte príkazový riadok .
2. V príkazovom riadku zadajte devmgr_show_nonpresent_devices = 1 a stlačte kláves Enter .
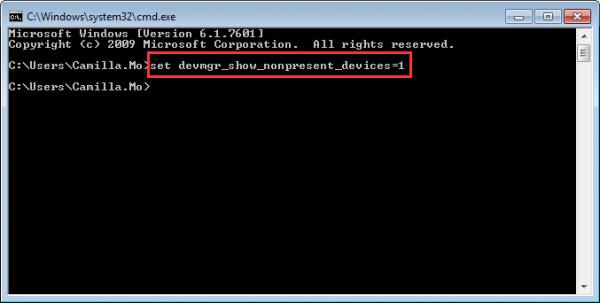
3. Zadajte štart devmgmt.msc a potom stlačením klávesu Enter otvorte okno Správca zariadení .
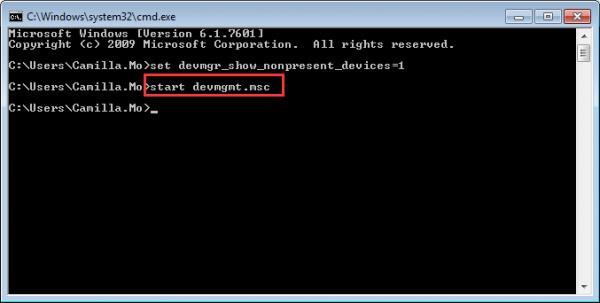
4. Keď sa otvorí okno Správca zariadení, kliknite na ponuku Zobraziť a z rozbaľovacej ponuky vyberte možnosť Zobraziť skryté zariadenia . Potom sa zobrazia všetky zariadenia, ktoré nie sú pripojené k počítaču, vrátane grafických kariet NVIDIA.
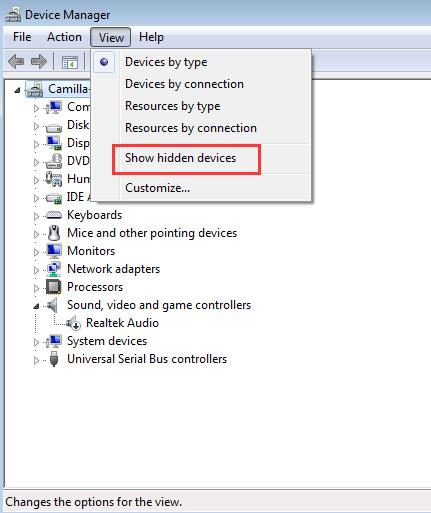
5. Odinštalujte každú verziu karty NVIDIA a neznáme zariadenie (Neznáme zariadenia budú uvedené v kategórii Iné zariadenia. ).
Ak chcete zariadenie odinštalovať, kliknite pravým tlačidlom myši na názov zariadenia a v kontextovej ponuke vyberte položku Odinštalovať . Postupujte podľa nasledujúcej snímky obrazovky.
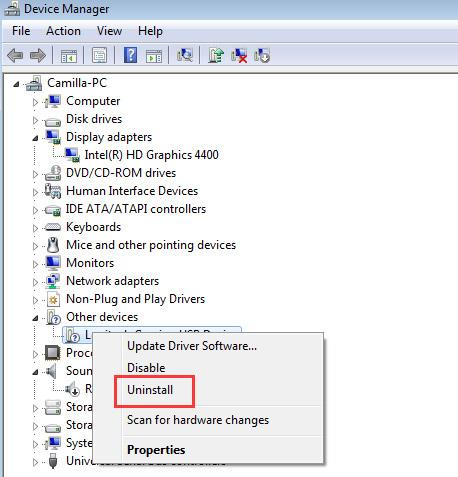
Poznámka: Grafické karty NVIDIA sa nemusia zobrazovať ako jednotlivé názvy. Môže sa nazývať neznáme zariadenie, ovládač videa atď. Ak si nie ste istí, ako ho identifikovať, jednoducho odinštalujte zariadenie, ktoré má na sebe žltú značku.
6. Po odinštalovaní reštartujte počítač a systém Windows automaticky preinštaluje ovládač.
Ak problém pretrváva, mali by ste aktualizovať ovládač na najnovšiu verziu. Ak nemáte dostatok času, trpezlivosti alebo počítačových zručností na manuálnu aktualizáciu ovládačov, môžete to urobiť automaticky pomocou Driver Easy . Je to nástroj, ktorý zisťuje, sťahuje a (ak používate verziu Pro) inštaluje všetky aktualizácie ovládačov, ktoré váš počítač potrebuje.
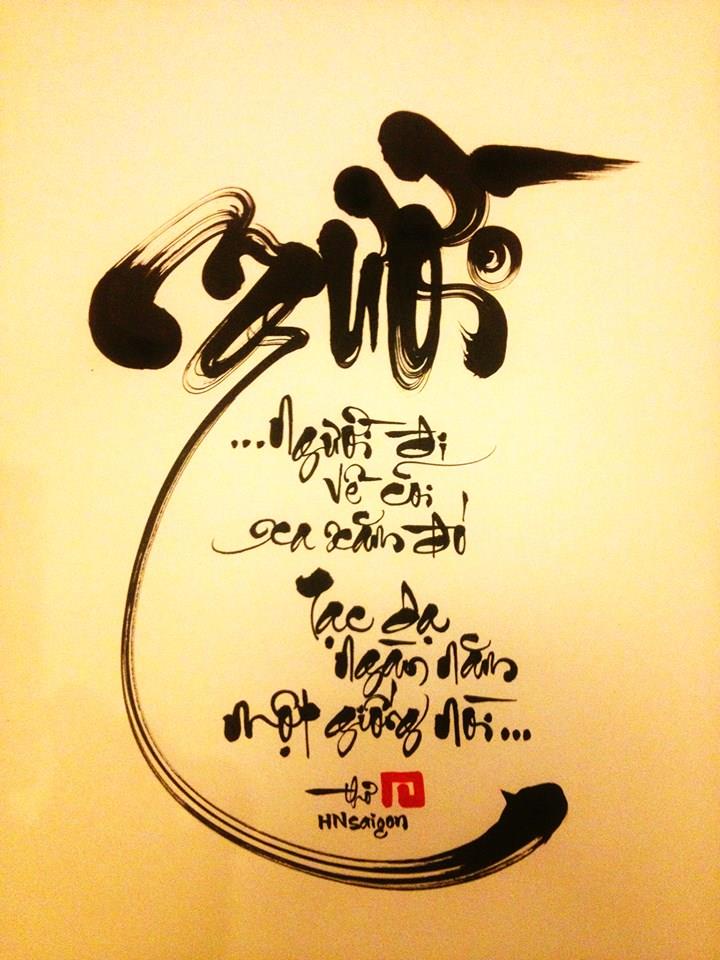
Ak chcete aktualizovať ovládače pomocou aplikácie Driver Easy, jednoducho kliknite na tlačidlo Skenovať teraz a keď sa zobrazí zoznam ovládačov, ktoré potrebujete aktualizovať, kliknite na tlačidlo Aktualizovať. Stiahnu sa správne ovládače a môžete ich nainštalovať – buď manuálne cez Windows alebo automaticky pomocou Driver Easy Pro.
Metóda 1 bude vo väčšine prípadov užitočná. Ak to pre vás nefunguje, vyskúšajte zostávajúce metódy.
Metóda 2: Obnovte predvolený BIOS
Ak ste dobrý používateľ počítača, pravdepodobne už viete, ako vstúpiť do systému BIOS a obnoviť predvolené nastavenia systému BIOS . Ak nie, obráťte sa na výrobcu počítača alebo technika, ktorého môžete požiadať o pomoc, pretože nesprávna úprava nastavení systému BIOS môže spôsobiť vážne problémy.
Metóda 3: Aktualizujte systém BIOS
Ak chcete skontrolovať a stiahnuť najnovšiu verziu systému BIOS, ktorú môžete aktualizovať, môžete navštíviť webovú lokalitu výrobcu základnej dosky alebo webovú lokalitu výrobcu vášho počítača. Požiadajte o pomoc výrobcu počítača alebo technika, pretože nesprávna aktualizácia systému BIOS môže spôsobiť vážne problémy.
Pozrieť viac: