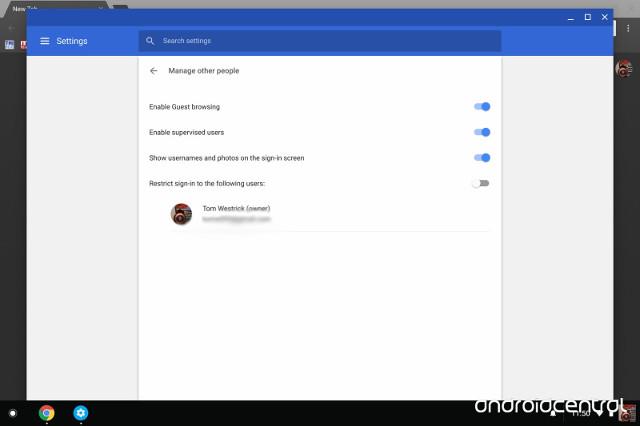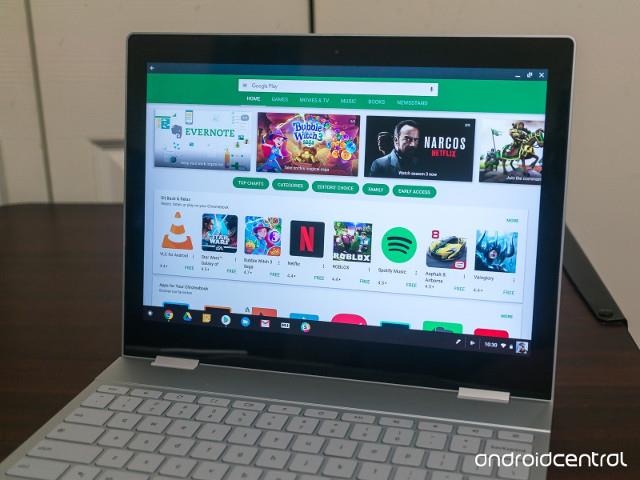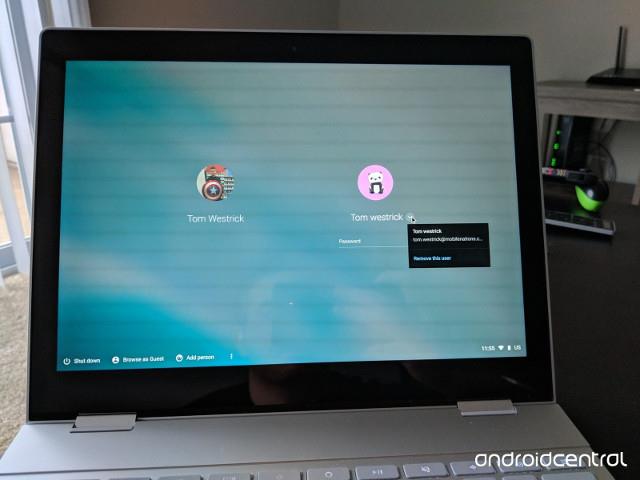Pri kúpe Chromebooku je takmer celý proces počiatočného nastavenia automatický, keď sa používateľ prihlási do svojho účtu Google. Po prihlásení však môžete urobiť aj iné veci, aby ste si svoj Chromebook prispôsobili. Tento článok vám ukáže, ako nastaviť nový Chromebook.
Zapojte Chromebook do zdroja napájania
Keď si kúpite úplne nový Chromebook, nemôžete ho zapnúť iba stlačením vypínača. Najprv ho musíte zapojiť do zdroja napájania. Ak kupujete použitý alebo repasovaný Chromebook, nie je to potrebné. Stačí stlačiť tlačidlo napájania a po niekoľkých sekundách sa Chromebook zapne.

Prihláste sa do svojho účtu Google
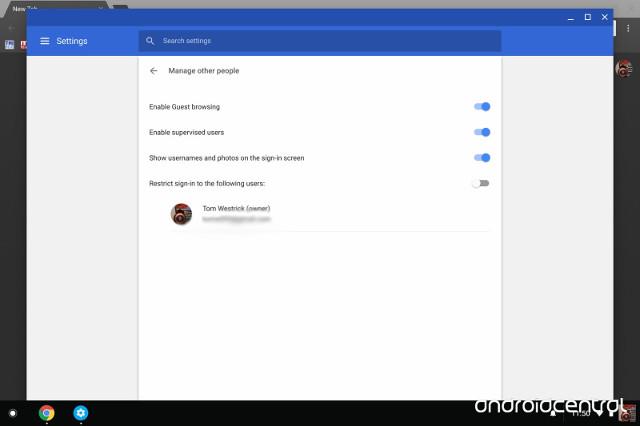
Hneď po spustení Chromebooku sa budete musieť prihlásiť do svojho účtu Google. Nelíši sa od prihlásenia do prehliadača Chrome alebo Gmail.com. Po prihlásení sa vaše záložky, motívy a ďalšie nastavenia zosynchronizujú.
Ak používate Chromebook vo vlastníctve firmy, stačí namiesto osobných prihlasovacích údajov zadať svoju e-mailovú adresu, heslo a dvojfaktorové overenie. Po prihlásení bude váš Chromebook úplne nastavený a pripravený na použitie. Aby ste však z tohto nového zariadenia vyťažili maximum, mali by ste si prečítať tieto tipy.
Stiahnite si nejaké aplikácie
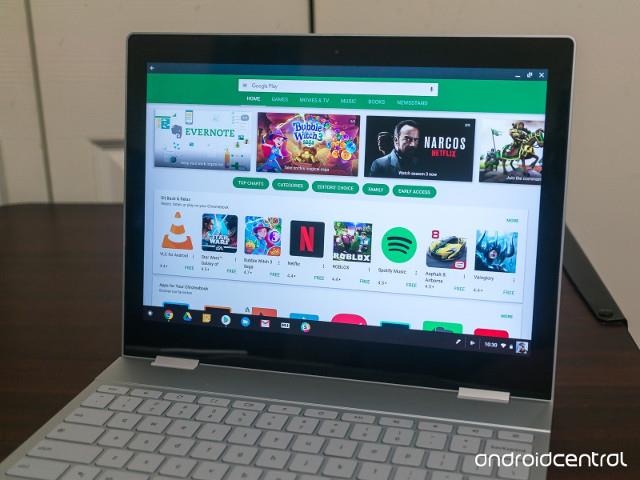
Väčšina novších Chromebookov má prístup do Obchodu Google Play, takže si do Chromebooku môžete stiahnuť väčšinu aplikácií stiahnutých z telefónu s Androidom. Microsoft Word, Adobe Lightroom a ďalšie aplikácie fungujú lepšie v systéme Chrome OS a posúvajú prostredie Chrome na úplne novú úroveň.
Existuje mnoho ďalších dobrých aplikácií, ako sú Amazon Video, Netflix, Kindle, Comixology, ktoré si môžete nainštalovať. Konvertibilné Chromebooky sú skvelé prehrávače videa a čítačky kníh. Väčšina hier, ktoré fungujú na telefónoch s Androidom, môže fungovať na Chromebookoch, no nie všetky hry podporujú trackpady a klávesnice.
Pridajte druhý účet
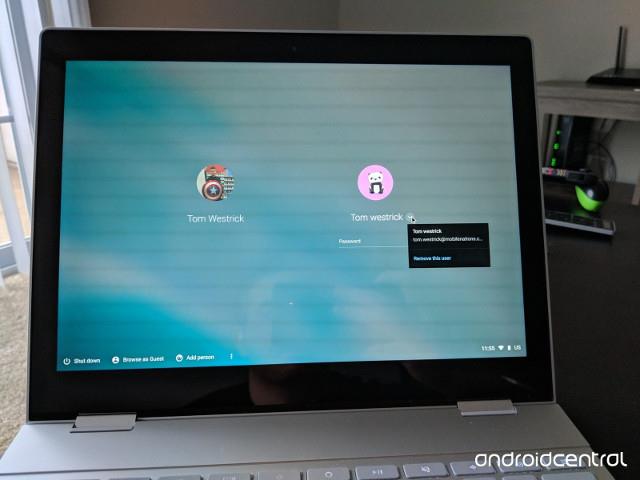
Ak chce váš priateľ používať Chromebook alebo chcete pridať ďalší pracovný účet, môžete tento druhý účet pridať do Chromebooku, ak ide o účet Google.
Skontrolujte touchpad

Samozrejme, s Chromebookom môžete používať bezdrôtovú aj káblovú myš, no skvelý je vstavaný trackpad. Touchpad Chromebooku plne podporuje gestá, no ak ste si doteraz zvykli používať notebooky so systémom Windows, všimnete si menšiu zmenu. Nerobte si však starosti, pretože akonáhle ho začnete používať, okamžite vám bude známy.
Pomocou trackpadu môžete jedným prstom pohybovať kurzorom a dvoma prstami posúvať webové stránky.
Naučte sa klávesové skratky

Klávesnica je druhým najpopulárnejším spôsobom interakcie s Chromebookmi, preto by ste si mali nájsť čas na naučenie sa klávesových skratiek, aby ste s Chromebookom mohli lepšie pracovať. Tu je niekoľko užitočných klávesových skratiek pri používaní Chromebookov.
- Control + Alt + / : Zobrazte všetky klávesové skratky pomocou Control + Alt + ?
- Alt + Shift + m : Otvorenie správcu súborov
- Alt + 1 až 8 : Spustite aplikáciu z police
- Alt + e : Otvorenie ponuky prehliadača
- Alt + [ : Minimalizuje okno vľavo
- Alt + ] : Minimalizuje okno vpravo
- Premeňte slovo na adresu URL tak, že ho napíšete do panela Ominbar a potom stlačíte kombináciu klávesov Control + Enter
- Presúvajte kurzor slovo po slove namiesto písmena po písmene v texte pomocou Ctrl + šípka doľava/doprava (pri pohybe nad nimi zvýraznite každé písmeno pomocou klávesov Control + Shift + šípka doľava/doprava )
- Control + Alt + n : Otvoriť upozornenie
- Control + 1 až 8 : Prepínanie kariet (otvorte poslednú kartu vpravo pomocou Control + 9 )
- Control + Shift + T : Znova otvorte poslednú zatvorenú kartu
Odomknite svoj Chromebook pomocou kódu PIN

Super bezpečné heslo je najlepší spôsob, ako udržať dáta v bezpečí, ale nie je to pohodlné. Chromebook však môžete nastaviť tak, aby sa odomykal pomocou 6-ciferného kódu PIN ako v telefóne. Po každom spustení alebo prepnutí účtov budete musieť zadať svoje celé heslo aspoň 24 hodín.
Nastavte Smart Lock

Chromebook môžete nastaviť tak, aby sa automaticky odomykal, ak je váš telefón pripojený k Bluetooth. Jedna vec, ktorú treba poznamenať, je, že okrem zapnutia telefónu a pripojenia k Bluetooth musí byť Chromebook pred odomknutím pripojený k sieti.
Ďalšou skvelou funkciou je, že ak máte v telefóne viacero účtov Google, môžete sa pomocou funkcie Smart Lock prihlásiť do rovnakého účtu na Chromebooku bez potreby hesla.
Nastavte okamžitý tethering pre vlastníkov zariadení Pixel

Ďalšou skvelou funkciou Chromebooku, ak vlastníte telefón Google, je Instant Tethering. Zatiaľ čo každý telefón môže byť použitý ako Wifi hotspot alebo pripojený cez Bluetooth alebo USB, proces nastavenia je trochu komplikovaný. Prvé použitie funkcie Instant Tethering bude trochu zložité, ale potom stačí Chromebook otvoriť a automaticky sa pripojí k internetovému pripojeniu vášho telefónu.
Vyberte údaje na synchronizáciu

Prehliadač Chrome ste mohli používať pred použitím Chromebooku a všetky vaše záložky, heslá a ďalší obsah sa budú predvolene synchronizovať medzi prehliadačom Chrome na iných počítačoch a prehliadačom Chrome na vašom počítači, telefónoch a Chromebookoch.
Ak však máte na pracovnej ploche záložky Netflix a Hulu, ale uprednostňujete používanie aplikácií pre Android na Chromebooku, môžete jednoducho prejsť do nastavení a vybrať údaje, ktoré chcete medzi zariadeniami synchronizovať.
Nastavte príslušenstvo

Chromebooky budú „fungovať“ s obľúbeným príslušenstvom, ako sú myši, klávesnice, slúchadlá, dokonca aj tlačiarne, vrátane USB myší a klávesníc, 3,5 mm slúchadiel a verzií Bluetooth.
Pozrieť viac: