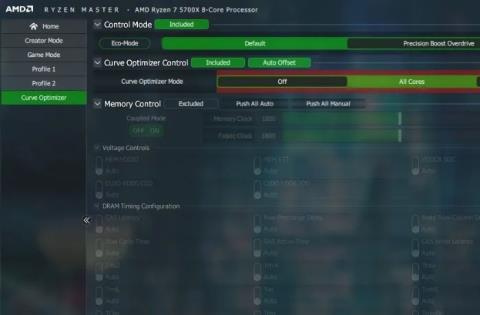Čím viac práce na počítači vykonávate, tým viac sa váš procesor (procesor) zahrieva, najmä pri náročných hrách alebo strihaní videa. Váš procesor sa s väčšou pravdepodobnosťou prehreje, keď je ventilačný systém slabý alebo sa tepelná pasta na čipe opotrebuje. Existuje však proces, ktorý vám môže pomôcť znížiť teplotu procesora nazývaný „undervolting“.
Tento proces je efektívnym spôsobom, ako znížiť teplo počítača pomocou softvéru. Tento článok bude používať Throttlestop na chladenie CPU.
Poznámka : Ak neviete o zdraví procesora, môžete si prečítať článok Ako skontrolovať teplotu procesora počítača? .
Čo je proces Undervolting?
Predtým, ako sa pustíme do konkrétnych pokynov, musíme o tomto procese vedieť niekoľko vecí. Aj keď podpätie nepoškodí CPU, prepätie môže spôsobiť nestabilitu systému (hoci tento proces možno ľahko zvrátiť). Na druhej strane, prepätie môže pri nadmernom používaní CPU poškodiť, no pri opatrnom používaní môžete CPU pretaktovať na vyššie rýchlosti.
Podpätie jednoducho znižuje množstvo energie/napätia priamo vstupujúceho do CPU. Čím viac elektriny aplikovanej na CPU, tým vyššia teplota; a naopak, čím menej elektriny, tým nižšia teplota. Ďalšou možnosťou podpätia je, že môže predĺžiť výdrž batérie notebooku . A podpätie neovplyvňuje výkon, aj keď vykonávate intenzívne aktivity, ako je hranie hier.
Podvolte CPU pomocou Ryzen Master
1. V Ryzen Master to môžete urobiť tak, že v sekcii konfigurácie naľavo vyberiete Curve Optimizer a potom nastavíte Control Mode na Default . Ak je aktivovaná funkcia Auto Offset , nižšie bude zahrnuté ovládanie optimalizácie krivky . Nastavenia môžete nechať tak, ako sú. Upozorňujeme, že Curve Optimizer je k dispozícii iba pre procesory AMD radu 5000 a vyššie.
Nastavte režim ovládania na predvolený
2. Vyberte Curve Optimizer alebo Per Core vedľa Curve Optimizer Mode . Príklad bude pokračovať s All Cores pre automatickú optimalizáciu. Kliknite na položku Spustiť optimalizáciu napravo od riadka a kliknutím na tlačidlo OK potvrďte výzvu.

Kliknite na položku Spustiť optimalizáciu
3. V závislosti od vášho jadra CPU a konfigurácie systému bude automatická optimalizácia trvať približne 30 až 60 minút a môže sa niekoľkokrát reštartovať váš systém, potom sa v časti CO All Core Value zobrazí hodnota offsetu pre všetky jadrá .

Celková hodnota offsetu jadra
4. Teraz opustite sekciu Difference Offset Value a kliknite na Apply , aby ste použili Curve Optimizer. Spustite test Cinebench a porovnajte svoje skóre a maximálne teploty s predvolenými nastaveniami.
Eco-Mode s Ryzen Master
Eco-Mode beží váš CPU za podmienok s nižšou spotrebou energie, aby sa znížili teploty v situáciách, keď ani nepotrebujete skladový výkon.
Otvorte ľubovoľný profil vľavo, povoľte Eco-Mode v režime ovládania a kliknite na tlačidlo Použiť . Ryzen Master reštartuje systém, aby sa zmeny prejavili.

Hlavný ekologický režim Ryzen Oc
V ľavom dolnom rohu okna Ryzen Master nájdete možnosť Reset , aby ste vrátili procesor do továrenských nastavení. Základné zobrazenie navyše zobrazuje niektoré základné hodnoty monitorovania CPU a pomocou možností vpravo môžete vykonať rýchle pretaktovanie.

Základný pohľad na Ryzen Master
Okrem toho môžete tiež znížiť napätie procesora pomocou funkcie Throttlestop.
Podpätie pomocou systému BIOS
Môžete tiež znížiť napätie procesora v systéme BIOS.
1. Vráťte všetky nastavenia na predvolené hodnoty z predchádzajúceho pretaktovania, nastavte „Precision Boost Overdrive“ na „Advanced“ a „PBO Limits“ na „Disable“.

Nastavte „Precision Boost Overdrive“ na „Advanced“
2. Otvorte "Curve Optimizer". Nastavte ho na "Všetky jadrá" a "Znak optimalizácie kriviek všetkých jadier" na "Negatívne" . V „All Core Curve Optimizer Magnitude“ môžete nastaviť „10“ na spustenie a zvýšiť ju na maximum „30“.

Všetky Core Curve Optimizer Magnitude od AMD
3. Skúste otestovať podpätie v systéme Windows pomocou záťažových testov alebo jednoducho sledujte teplotu pri nečinnosti pomocou HWiNFO , aby ste zistili, či výsledky stoja za to.
Podpätie CPU pomocou Intel XTU
Za normálnych okolností musíte prejsť do systému BIOS, aby ste ochladili procesor. To znamená, že musíte reštartovať laptop zakaždým, keď chcete upraviť hodnoty napätia.
Našťastie vďaka tomuto bezplatnému softvéru s názvom Intel XTU môžete zmeniť hodnoty bez reštartu. To znamená, že môžete stráviť viac času nastavovaním hodnôt a menej času pozeraním na obrazovku BIOS vášho počítača.
Ak chcete začať s Intel XTU:
1. Stiahnite si a nainštalujte Intel Extreme Tuning Utility do počítača so systémom Windows.
2. Spustite program a nájdite posúvač Core Voltage Offset . Teraz potiahnite posúvač trochu doľava. Všimnete si, že hodnota napätia je znížená. Začnite s Core Voltage Offset -0,050 V a potom kliknutím na Apply uložte zmeny.

Podpätie CPU pomocou Intel XTU
Skúste si zahrať hru a zistite, či sa vám nezobrazia nejaké pády alebo modré obrazovky. Ak nie, môžete znížiť odchýlku napätia na -0,100 V a skúsiť to znova. Pomaly pokračujte v znižovaní napätia, kým prenosný počítač nezamrzne, potom sa vráťte na predchádzajúcu hodnotu napätia, pri ktorej môže prenosný počítač stabilne fungovať.
Ihneď po aplikácii nového nastavenia napätia si v grafe všimnete pokles hodnoty teploty CPU. Neexistuje žiadna dokonalá hodnota Core Voltage Offset pre každého, pretože sa líši od notebooku k notebooku. Budete musieť vykonať skúšobnú prevádzku, aby ste našli ideálne hodnoty pre váš stroj. Avšak -0,050 V je bezpečným východiskovým bodom pre väčšinu notebookov.
Jedna dôležitá vec, ktorú treba poznamenať, je, že Intel XTU funguje iba s procesormi Intel. Ak máte herný notebook s procesorom Ryzen, môžete na dosiahnutie podobných výsledkov použiť softvér Ryzen Master od AMD .
Podpätie CPU pomocou Throttlestop
Funkcie škrtiacej klapky
Throttlestop je viacúčelový nástroj. Pozrime sa na začiarkavacie políčka na hlavnej obrazovke Throttlestop.
Článok sa bude zaoberať iba tými boxami, ktoré sú relevantné pre moderné CPU, pretože niektoré z nich sa viac týkajú funkcií pre staršie počítače. Tu sú funkcie, ktoré by ste mali hľadať:

Hlavná obrazovka škrtiacej klapky
Disable Turbo : Toto nastavenie zabezpečí, že žiadne jadrá na CPU nebežia rýchlejšie, ako je ich základná rýchlosť. Ak máte základnú frekvenciu 2,6 GHz so zosilnením až na 3 GHz, začiarknutím tohto políčka zabezpečíte, že zostane v zóne 2,6 GHz namiesto zosilnenia.
BD Prochot : Bezpečnostná funkcia, ktorá priškrtí procesor, keď sa veci vo vnútri notebooku príliš zahrejú. Vo všeobecnosti sa škrtenie spustí, keď CPU dosiahne 100 °C, ale ak je toto políčko začiarknuté, CPU sa obmedzí, aj keď GPU sotva dosiahne túto úroveň. Je to praktické bezpečnostné opatrenie, ktoré sa oplatí mať vo veľmi zriedkavých prípadoch.
Speed Shift : Na najnovších procesoroch (od roku 2016) spoločnosť Intel vydala túto funkciu, ktorá pomáha procesoru rýchlejšie reagovať na zmeny v rýchlosti hodín nastavených softvérom. Ak sa táto možnosť objaví v Throttlestop, mali by ste ju zapnúť.
SpeedStep : Ak je váš procesor starší ako generácia Intel Skylake (2015), potom Speedstep robí rovnakú prácu ako Speed Shift. Povoľte túto funkciu, ak máte starý procesor.
C1E : Povolenie tejto možnosti pomôže šetriť energiu, keď vám dochádza batéria, pretože Throttlestop automaticky vypne jadrá na základe úrovne ich namáhania.
Ako používať Throttlestop
Najprv si stiahnite a nainštalujte Throttlestop , potom ho otvorte.
Uvidíte sériu čísel a možností, ktoré vás môžu zmiasť, no tieto čísla ignorujte, pozor si treba dať len na 4 okrúhle tlačidlá vľavo hore. Tieto tlačidlá vám pomôžu zmeniť rôzne profily, každý profil bude mať svoje vlastné nastavenia podpätia. Môžete si vytvoriť rôzne profily, ako napríklad „Game“ na použitie pri hraní hier alebo „Performance“, ak chcete.

Takže s vybratým profilom kliknite na tlačidlo FIVR v Throttlestop. V novom okne začiarknite políčko Odomknúť nastaviteľné napätie . Ďalej znížte posúvač Offset Voltage v časti Undervolting . Mali by ste ho znížiť na -100 mV.

Potom kliknite na " CPU Cache " v sekcii " FIVR Control " a nastavte ju na rovnakú úroveň napätia. Je dôležité, aby jadro CPU a vyrovnávacia pamäť CPU mali vždy rovnakú úroveň posunu napätia.
Po dokončení vyššie uvedených krokov kliknite na „ Použiť “ a pokračujte v monitorovaní stability systému a teploty procesora. Teplotu CPU môžete sledovať z hlavného okna Throttlestop.
Ak je váš systém stále stabilný (neobjaví sa žiadna modrá obrazovka), môžete pokračovať v znižovaní napätia CPU Cache a CPU Core o -10 mV, aby ste ešte viac znížili teplotu CPU. Ak sa dostanete do bodu, kedy systém zamrzne, reštartujte počítač, otvorte Throttlestop a vráťte sa na predchádzajúcu úroveň Offset Voltage, pri ktorej bol systém stále stabilný.
Pri rôznych CPU nie je úroveň použitého napätia rovnaká. Ak chcete zistiť limity procesora, musíte experimentovať. Po vykonaní úprav stlačte „ OK “ na ovládacom paneli FIVR a potom vyberte „ Zapnúť “ v hlavnom okne Throttlestop.

Ak nechcete manuálne otvárať Throttlestop zakaždým, keď chcete podbiť CPU, môžete ho nastaviť tak, aby sa otvoril pri spustení systému Windows. Môžete si prečítať článok Ako pridať program, ktorý začína so systémom? .
Použitím tejto metódy veľa ľudí zníži teplotu procesora pri hraní hier z takmer 90 °C na 70-75 °C. Toto je efektívnejšie, keď nastavíte teplotu v systéme Windows. Ak však problémy pretrvávajú, môžete použiť novú teplovodivú pastu na CPU alebo vyčistiť počítač, pozrite si článok Čistenie: Efektívny spôsob, ako pomôcť vášmu počítaču „žiť dlhšie“.
často kladené otázky
Je možné nepretržite pretaktovať?
Nepretržité pretaktovanie CPU môže skrátiť životnosť čipu v dôsledku nadmerného a neustáleho tepla. To môže tiež poškodiť váš procesor, ak nekontrolujete teplotu procesora. Ak však zo svojej pracovnej záťaže získate väčší výkon bez neustáleho dosahovania 85 až 90 stupňov, môžete sa bez problémov nepretržite pretaktovať. S Ryzen Master sa môžete kedykoľvek prepnúť na predvolené nastavenia (v niektorých prípadoch si vyžaduje reštart systému).
Musím nechať Ryzen Master otvorený?
Niesu. Vypnutím alebo reštartovaním systému sa však vymažú všetky zmeny, ktoré ste vykonali v Ryzen Master a budete ich musieť znova použiť alebo načítať uloženú konfiguráciu.
Zmení Ryzen Master BIOS?
Ryzen Master nemení nastavenia systému BIOS. Zobrazuje iba možnosti ovládania procesora, ktoré už máte v systéme BIOS v prostredí Windows. Reštartovanie systému vymaže všetky zmeny, ktoré ste vykonali na Ryzen Master. Stále je však dobré ponechať si predvolené nastavenia systému BIOS, aby nenarúšali žiadne nastavenia, ktoré upravíte v Ryzen Master.
Pozrieť viac: