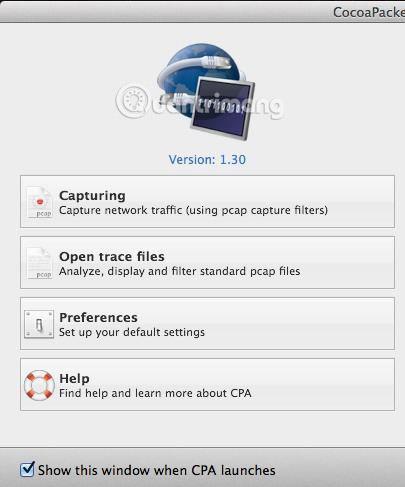V poslednej dobe si mnohí používatelia predplatili služby VPN na osobné použitie, takže ich internetové pripojenie z domu je úplne šifrované. V kontexte, kde sú účty vždy vystavené riziku napadnutia a kedykoľvek, ako dnes, sa každý používateľ chce vybaviť bezpečnostným riešením . Po nainštalovaní softvéru VPN do počítača a pripojení cez VPN sa zdá, že všetko funguje veľmi dobre a používatelia sa môžu cítiť o niečo bezpečnejšie.
Pre tých, ktorí sú trochu technicky zdatní, je však neprijateľné nechať veci bežať bez toho, aby skutočne overili, či je šifrovanie povolené. Toľko ľudí sa rozhodlo stiahnuť si sieťový nástroj, ktorý im umožňuje skutočne vidieť, ako sa dáta prenášajú tam a späť z počítača.
Skúste otestovať prenosom niektorých dátových paketov, keď nie ste pripojení k sieti VPN, a urobte to isté, keď ste pripojení, a potom porovnajte. Je veľmi ľahké vidieť, že prenášané údaje sú pri odosielaní do siete VPN skutočne šifrované. Tento článok vám ukáže, ako si môžete overiť, či je vaše pripojenie VPN skutočne šifrované alebo nie.
Ak nemáte veľa technických znalostí, nerobte si starosti. Všetko, čo musíte urobiť, je stlačiť tlačidlo záznamu, prechádzať zoznamom a preskúmať nejaký text. Môžete ignorovať všetko ostatné, pretože sú prakticky bezvýznamné, ak neviete nič o počítačoch a sieťach. Na Mac použijeme CocoaPacketAnalyzer a na PC použijeme Wireshark .
(Odkaz na stiahnutie CocoaPacketAnalyzer: http://www.tastycocoabytes.com/cpa/)
Overte šifrovanie na Macu
Najprv si stiahnite CocoaPacketAnalyzer do svojho Macu a spustite ho. Uvidíte úvodnú obrazovku so štyrmi veľkými tlačidlami.

Zachytenie je to, na čo kliknete, aby ste začali zachytávať sieťový prenos . Ak uložíte reláciu zachytávania, bude sa nazývať súbor sledovania a môžete ich neskôr znova otvoriť pomocou druhého tlačidla. Keďže však účelom tohto článku je len zistiť, či sú údaje skutočne zašifrované , neuložíme žiadne zachytávacie relácie.
Pred vykonaním operácie zaznamenávania kliknite na položku Preferences (Predvoľby) a nastavte spôsob snímania údajov. Kliknite na Capture v hornej časti a jediné nastavenie, ktoré tu musíme skontrolovať, je Capture Interface .

Najprv stlačte malé tlačidlo Obnoviť umiestnené napravo od zoznamu. Po kliknutí na toto políčko sa vám zobrazí niekoľko možností, z ktorých všetky vyzerajú veľmi mätúce. Tie, ktoré budete musieť vybrať, sú možnosti, ktoré majú IPv4 uvedené s číslom za ním. Nemusíte vybrať možnosť obsahujúcu 127.0.0.1. Musíte tiež vybrať IP adresu , ktorej pripojenie práve používate. Túto IP adresu môžete zistiť tak, že prejdete do System Preferences a potom kliknete na Network .

Kliknite na zelené bodkované pripojenie v zozname na ľavej strane a potom skontrolujte pole adresy IP na pravej strane. Ako vidíte, 192.168.1.x zodpovedá možnosti en0 - IP4 - 192.168.1.68 v zozname programov. Teraz pokračujte a zatvorte okno Predvoľby snímania , aby ste sa vrátili na domovskú obrazovku.
Pokračujte a kliknite na Capturing a teraz uvidíte nové dialógové okno, v ktorom si môžete vybrať niekoľko nastavení a potom spustiť operáciu snímania.

Tu nemusíte nič meniť, takže ak chcete začať, stačí stlačiť tlačidlo Štart . Predtým, ako to urobíte, je však potrebné mať na pamäti niekoľko vecí. Najprv by ste sa mali pokúsiť zavrieť všetky spustené programy na paneli úloh a otvoriť iba okno prehliadača. Sieťové snímanie zaznamenáva tony údajov a dokonca aj niekoľko sekúnd môže mať zaznamenaných viac ako tisíc riadkov údajov. Aby to bolo jednoduchšie, najskôr zatvorte všetko nepotrebné a zbavte sa čo najväčšieho počtu procesov na pozadí a potom kliknite na tlačidlo Štart .
Potom okamžite načítajte jednu alebo dve webové stránky a potom kliknite na tlačidlo Zastaviť. V prehliadači si môžete voliteľne vybrať jednu z webových adries, ktoré ste navštívili, a potom stačí stlačiť Enter , aby sa stránky načítali, keď začnete snímať (stačí pár sekúnd).
Keď stlačíte Stop , zobrazí sa okno podobné tomuto:

Teraz všetko, čo musíte urobiť, je prechádzať zoznamom v hornej časti v časti Formát tabuľky a pozrieť sa na údaje, ktoré vidíte v poli vpravo dole. Teraz, v tisíckach riadkov údajov, môžete len rýchlo stláčať kláves so šípkou nadol a pozrieť sa na každú zmenu údajov v spodnej časti.

Ak je vaše pripojenie VPN skutočne šifrované, každý riadok, po ktorom prejdete, zobrazí údaje ako na obrázku vyššie. Ak sú nečitateľné a ide len o veľa náhodných znakov, vaše údaje sú zašifrované. Pri šifrovanom pripojení nemôžete prečítať žiadne z tisícov riadkov údajov. Teraz porovnajme, čo môžete vidieť na nešifrovanom pripojení, napríklad keď nie ste pripojení k sieti VPN:

Ako vidíte vyššie, veľa vecí môžete čítať bez šifrovania. V príklade môžete vidieť, že tento používateľ navštívil aseemkishore.com pomocou Mac a Safari a ďalších údajov. Nie všetky údaje sú čitateľné pri nešifrovanom pripojení, ale vo väčšine prípadov môžete vidieť skutočné údaje, HTML kód, hlavičky protokolov atď. Ako je uvedené vyššie, pri šifrovanom pripojení nebudete môcť prečítať žiadne údaje.
Overte šifrovanie na počítači
Proces testovania na PC je dosť podobný vyššie uvedenému testovaciemu procesu, až na to, že musíte použiť iný program s názvom Wireshark . Po stiahnutí ho spustite a domovská obrazovka bude vyzerať takto:

Rovnako ako na počítačoch Mac, prvá vec, ktorú musíte urobiť, je vybrať sieťové rozhranie, na ktorom chcete zaznamenávať údaje. Kliknite na položku Zoznam rozhraní a zobrazí sa zoznam sieťových rozhraní. Wireshark môže byť o niečo lepší ako CocoaPacketAnalyzer v tom, že môžete skutočne vidieť, koľko údajov sa prenáša na každom rozhraní. To uľahčuje zistenie, ktoré pripojenie je hlavným pripojením.

Pokračujte a začiarknite políčko vedľa príslušného motívu a potom kliknite na tlačidlo Zavrieť . Teraz všetko, čo musíte urobiť, je kliknúť na tlačidlo Štart (pod tlačidlom Zoznam rozhraní) a všetko bude pripravené na spustenie. Nemusíte meniť žiadne ďalšie možnosti. Po dokončení snímania sa zobrazí obrazovka podobná tejto:

Možno budete musieť rozbaliť okno na celú obrazovku a potom podľa toho upraviť spodný a horný rám, ale ako vidíte, údaje sú v rovnakom formáte ako v CocoaPacketAnalyzer na Macu. Prejdite zoznamom v hornej časti a skontrolujte, či sú vyplnené údaje určite nečitateľné, čo znamená, že vaše pripojenie bolo úspešne zašifrované. Ak dokážete prečítať akékoľvek slová alebo text, znamená to, že údaje nie sú šifrované. Pomocou klávesov so šípkami rýchlo prechádzajte aspoň niekoľkými stovkami riadkov.
Dúfajme, že tento príspevok vás upokojí, keď viete, že vaše pripojenie VPN je skutočne bezpečne šifrované! Ak máte nejaké otázky alebo narazíte na problémy pri vykonávaní testu, zanechajte komentár v sekcii komentárov nižšie, aby sme vám mohli pomôcť. Veľa štastia!
Pozrieť viac: