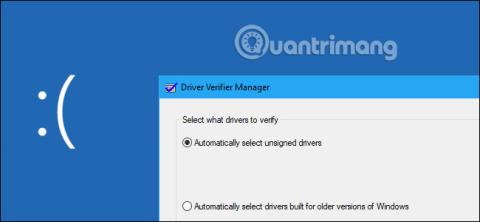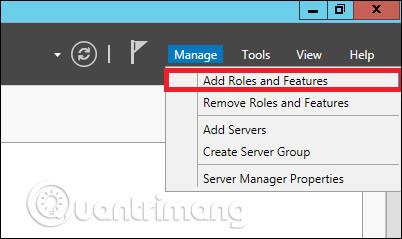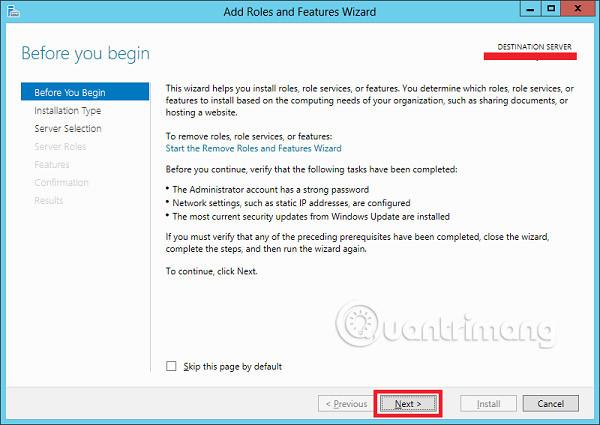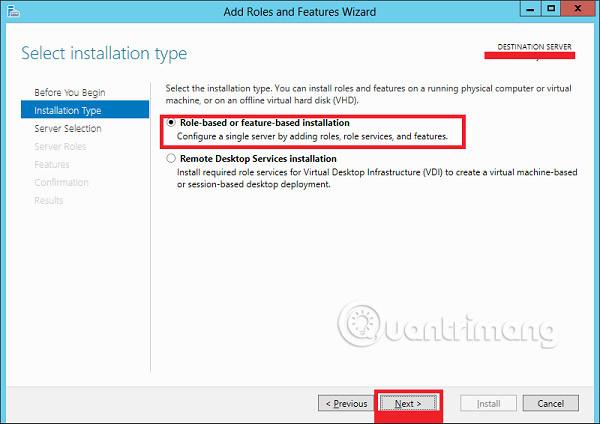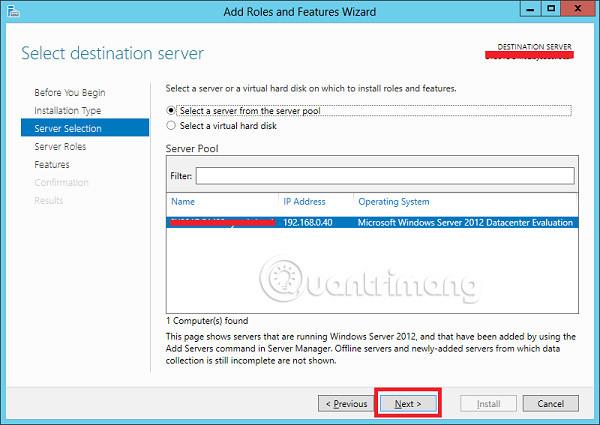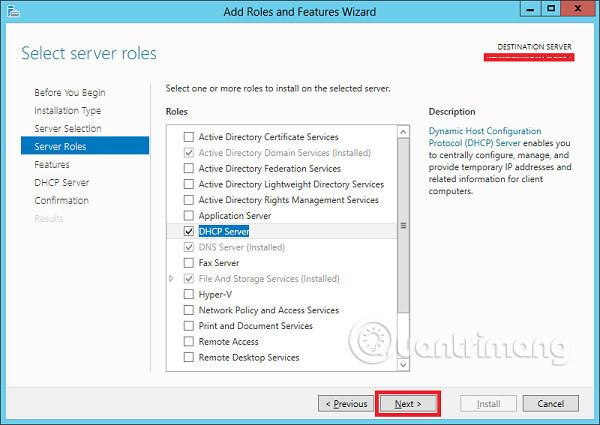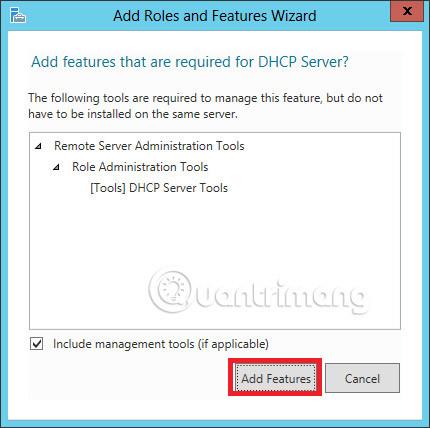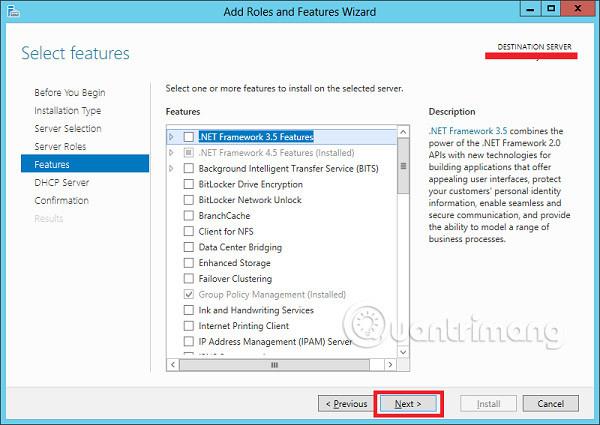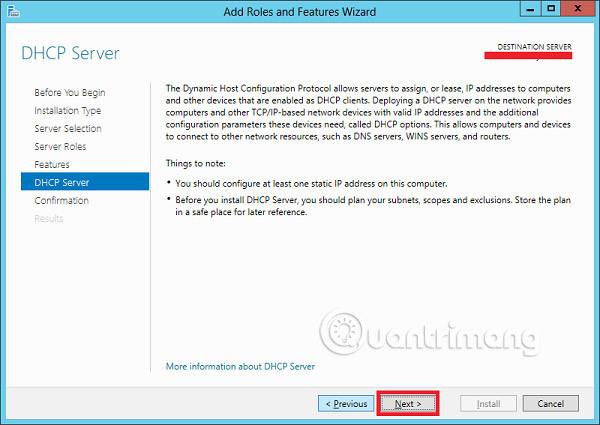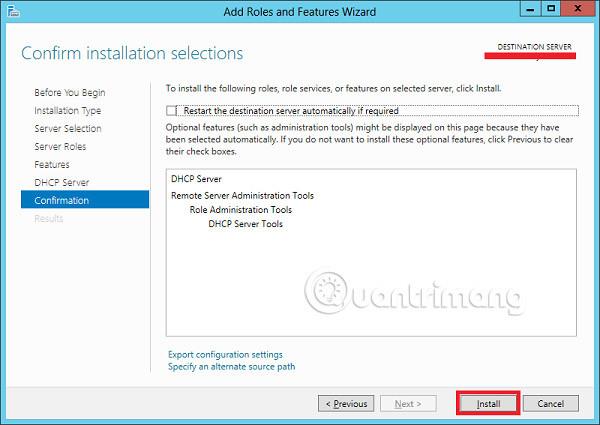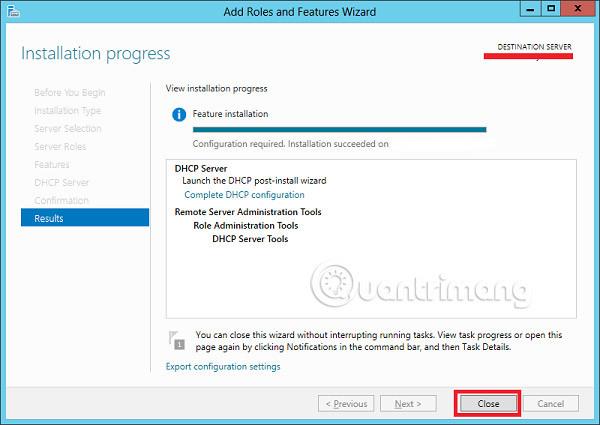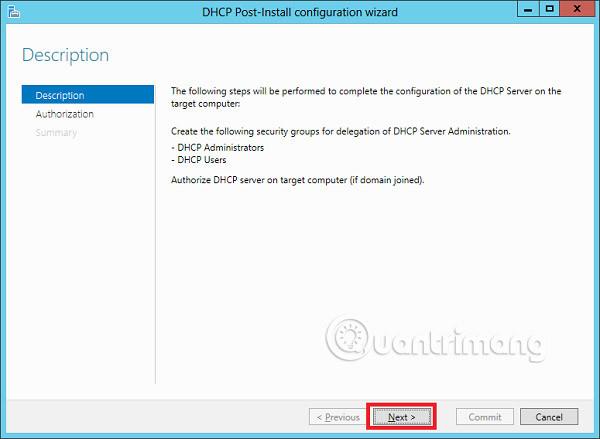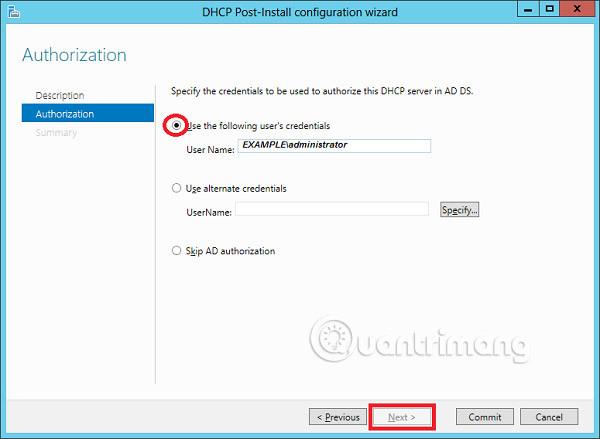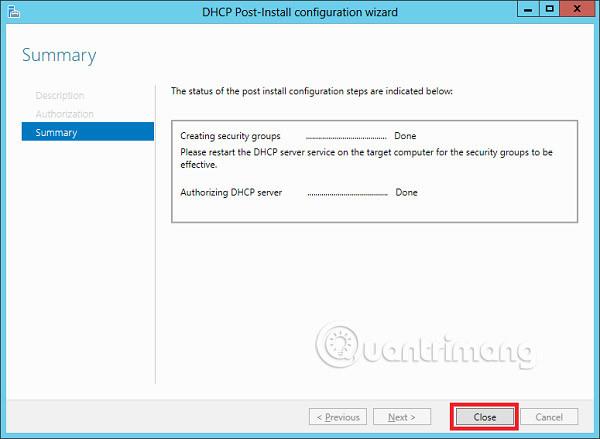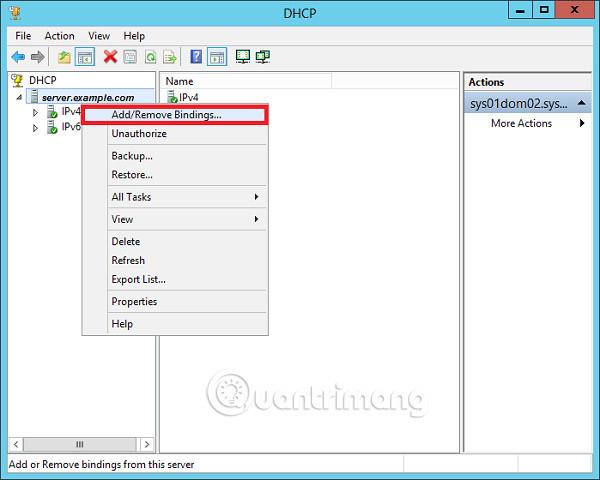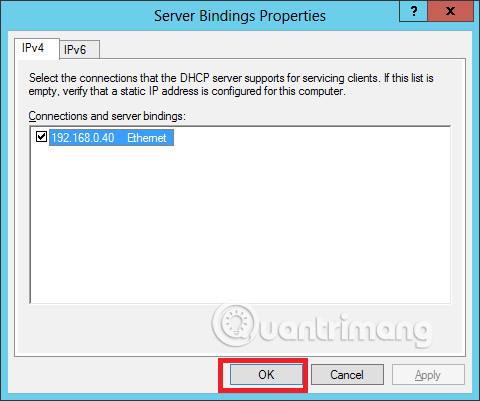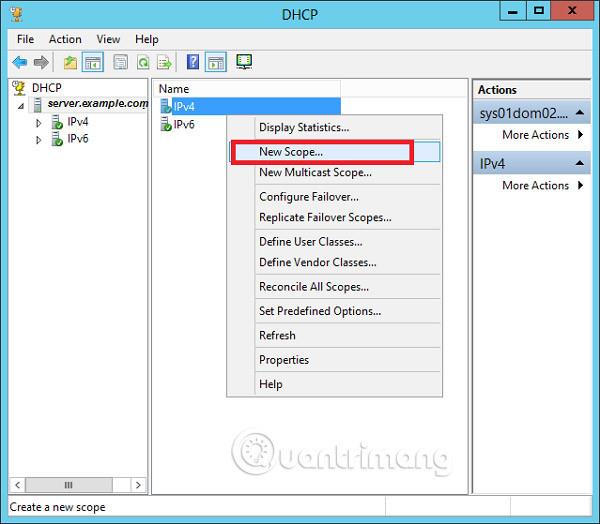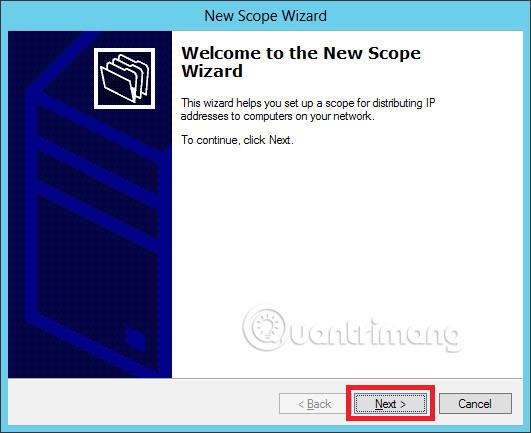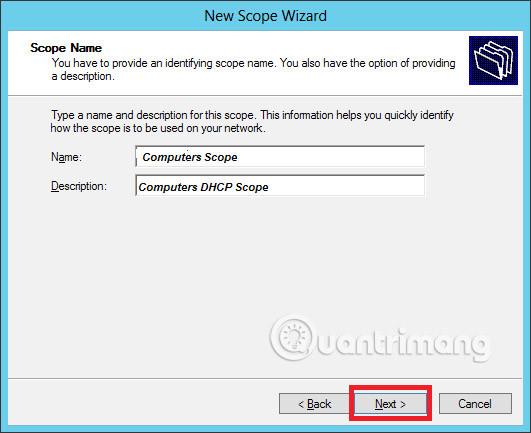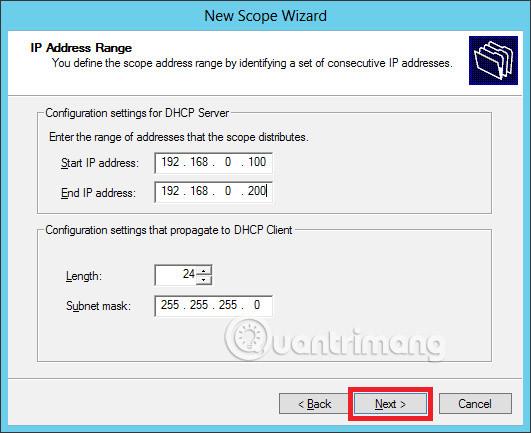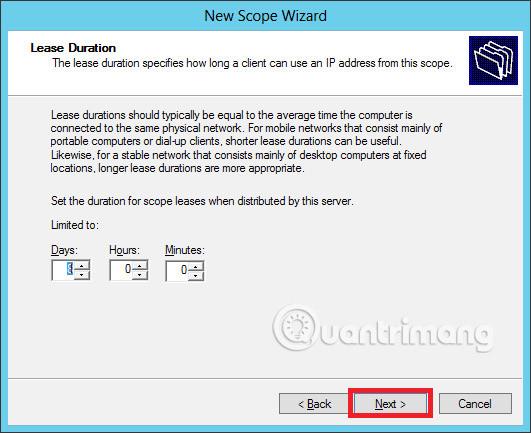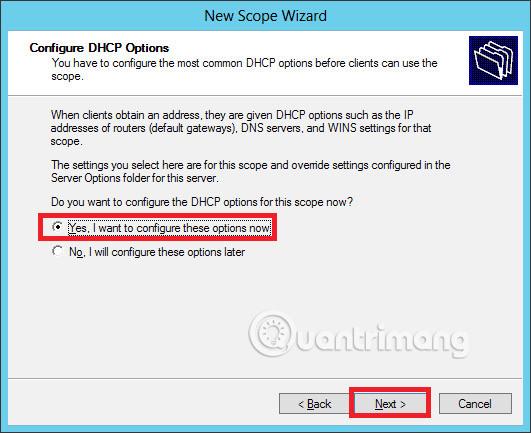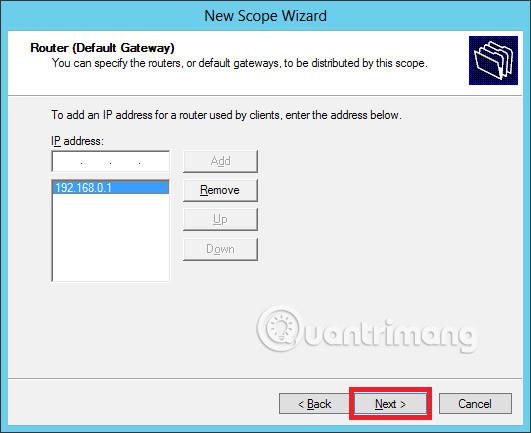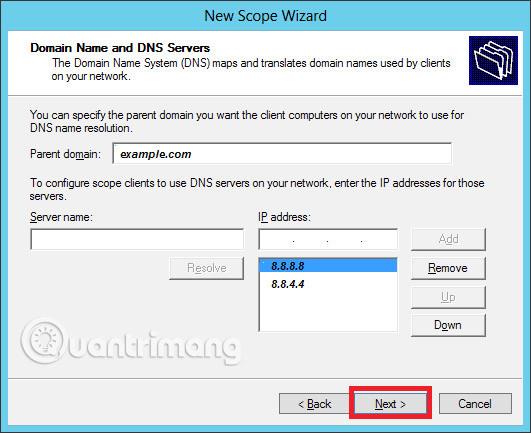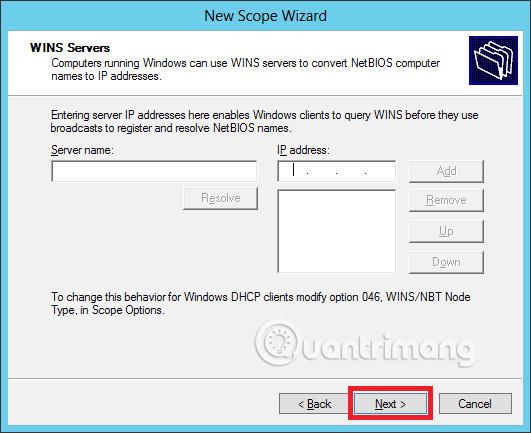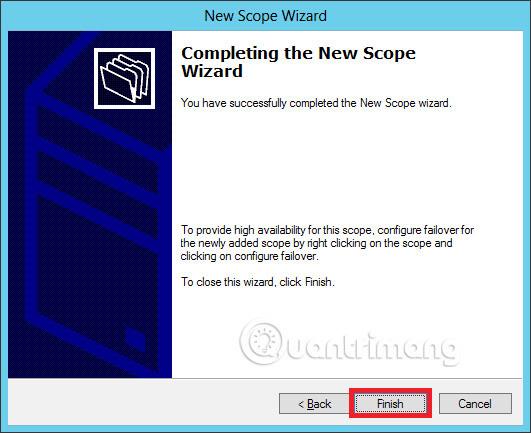Ako viete Dynamic Host Configuration Protocol (DHCP) – Dynamic Host Configuration Protocol sú sieťové služby bežne používané v dnešnom sieťovom prostredí. DHCP sa používa predovšetkým na automatickú distribúciu nastavení konfigurácie IP sieťovým klientom, čím sa eliminuje potreba ručnej konfigurácie serverov v sieťach založených na TCP/IP.
Nainštalujte rolu DHCP
Ak chcete nainštalovať rolu DHCP, budete musieť postupovať podľa nižšie uvedených krokov.
Krok 1 – Prejdite do Správcu servera → Spravovať → Pridať roly a funkcie .
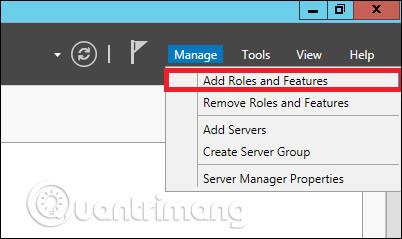
Krok 2 – Kliknite na Ďalej .
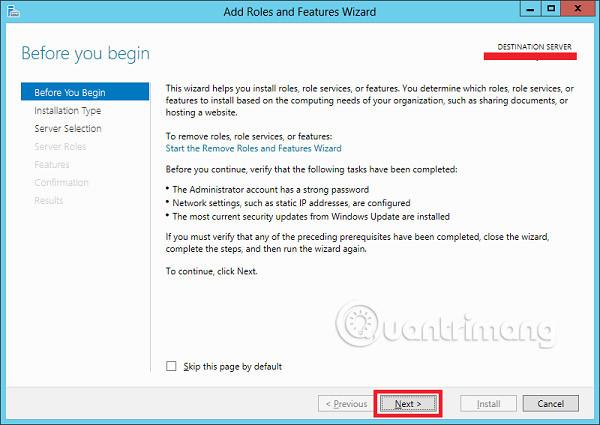
Krok 3 – Vyberte možnosť inštalácie na základe rolí alebo funkcií → kliknite na tlačidlo Ďalej .
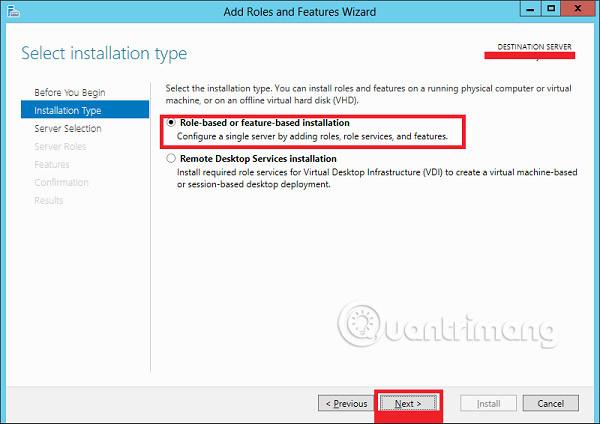
Krok 4 – Nainštalujte lokálnu rolu DHCP , pretože vyberie server zo serverovej oblasti → potom kliknite na Ďalej .
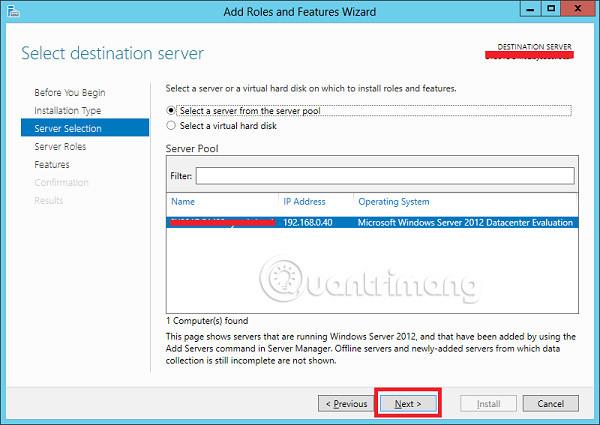
Krok 5 – Zo zoznamu Roles vyberte rolu DHCP Server → kliknite na Add Features v okne, ktoré sa zobrazí, ako je znázornené na nasledujúcich snímkach obrazovky.
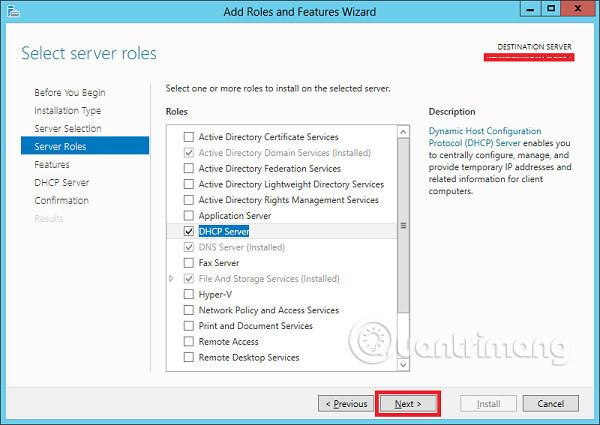
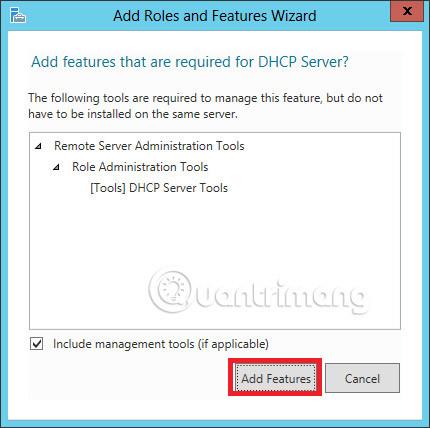
Krok 6 – Kliknite na Ďalej .
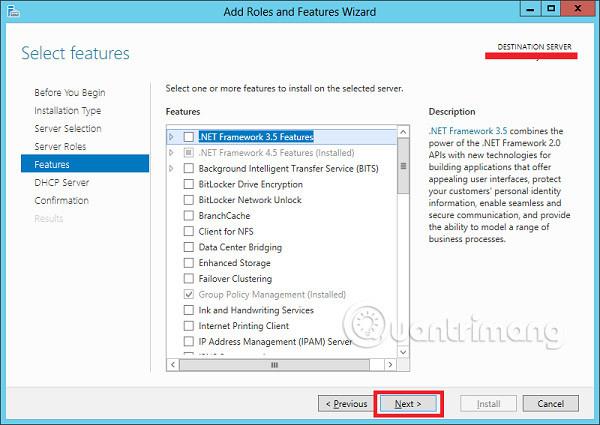
Krok 7 – Pokračujte kliknutím na tlačidlo Ďalej .
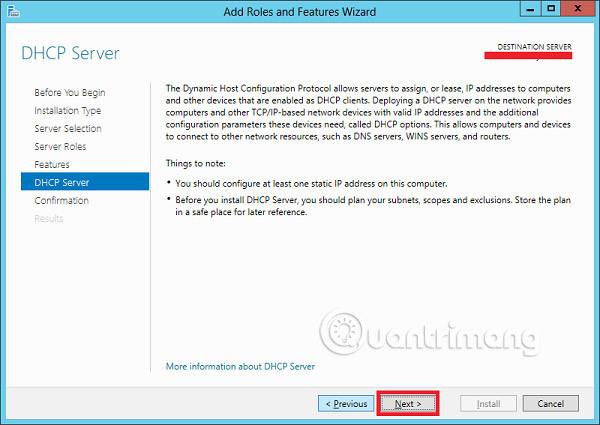
Krok 8 – Kliknite na Inštalovať .
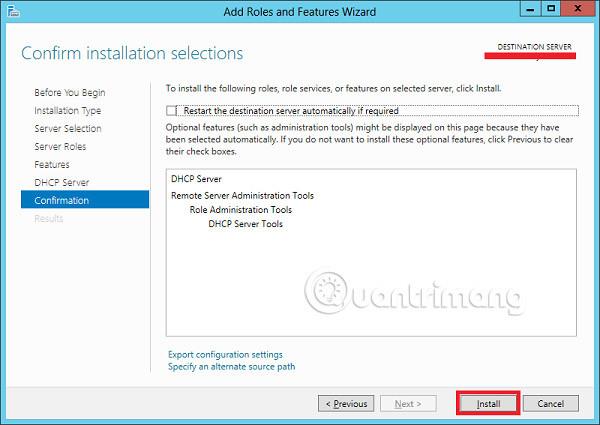
Krok 9 – Kliknite na tlačidlo Zavrieť .
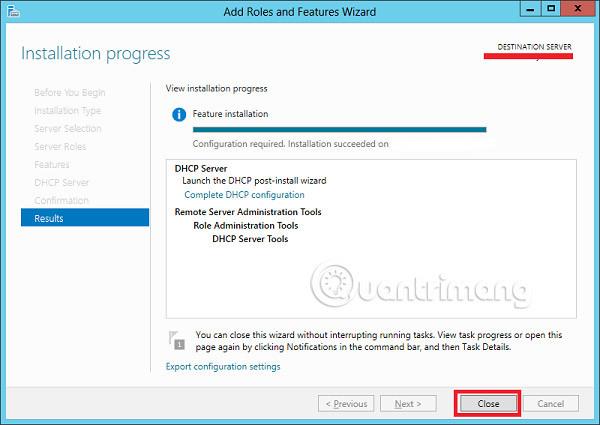
Konfigurácia po nasadení
V tejto časti uvidíme, ako vykonať konfiguráciu DHCP po nasadení. Postupujte podľa nasledujúcich krokov.
Krok 1 – Kliknite na ikonu upozornenia a potom kliknite na „ Dokončiť konfiguráciu DHCP “.

Krok 2 – Kliknite na Ďalej .
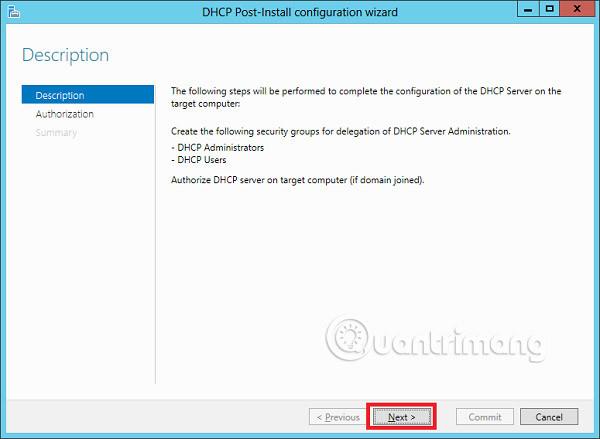
Krok 3 – Vyberte doménové používateľské konto, ktoré má povolenia na vytváranie objektov v kontajneri Net Services v aktívnom adresári alebo konto správcu domény → kliknite na Ďalej .
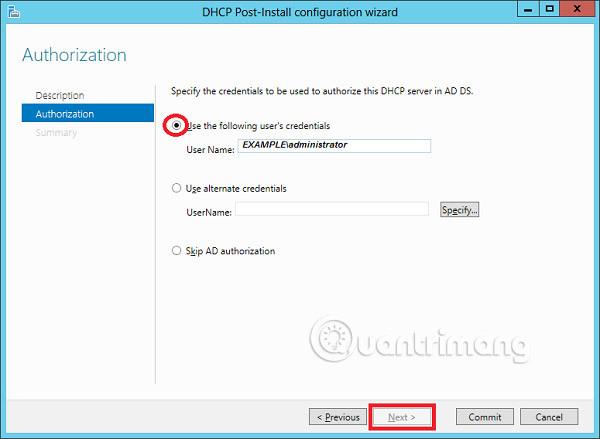
Krok 4 – Kliknite na tlačidlo Zavrieť .
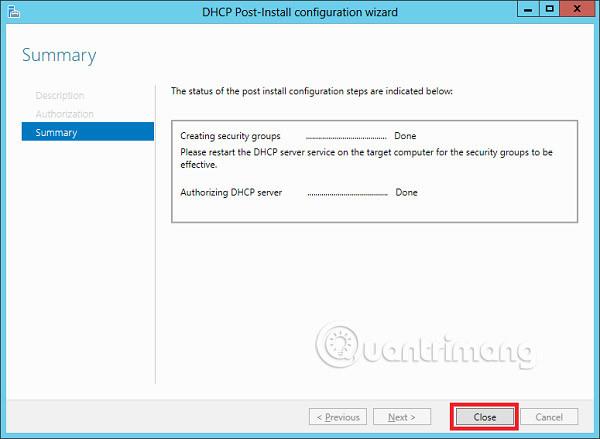
Rozsah implementácie DHCP
Teraz musíte nakonfigurovať službu, aby bola užitočná pre počítače. Ak to chcete urobiť, musíte postupovať podľa krokov uvedených nižšie.
Krok 1 – Nájdite obrazovku Správca servera → Nástroje → DHCP .

Krok 2 – Kliknite pravým tlačidlom myši na server DHCP → potom kliknite na „ Pridať/Odstrániť väzby… “
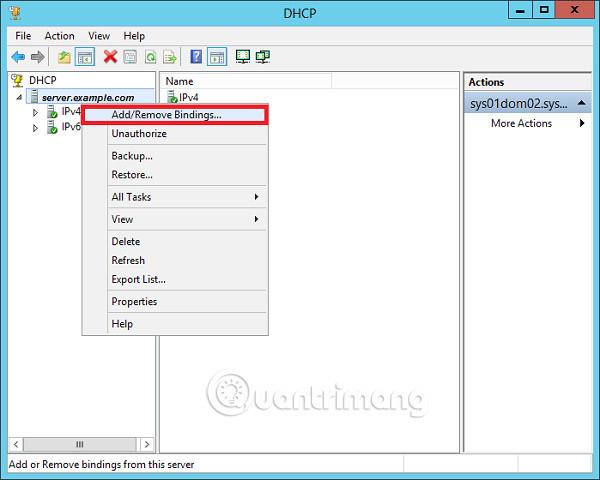
Krok 3 – Uistite sa, že sa statická IP adresa servera zobrazuje tak, ako je to znázornené na nasledujúcej snímke obrazovky.
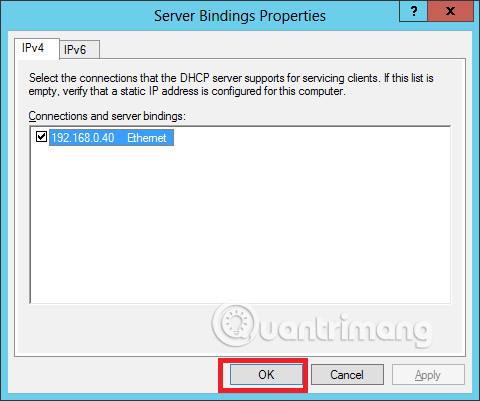
Krok 4 – Kliknite pravým tlačidlom myši na IPv4 → Vyberte „ Nový rozsah “.
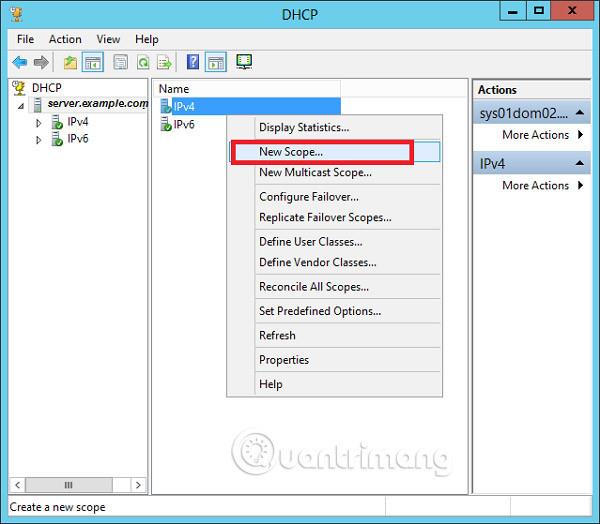
Krok 5 – Kliknite na Ďalej .
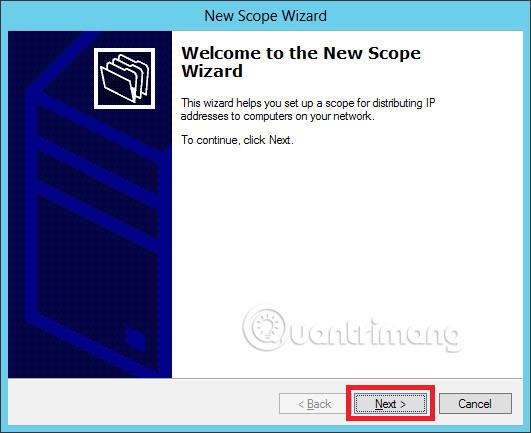
Krok 6 – Zadajte názov rozsahu a popis, ako je znázornené na nasledujúcej snímke obrazovky, a potom vyberte položku Ďalej .
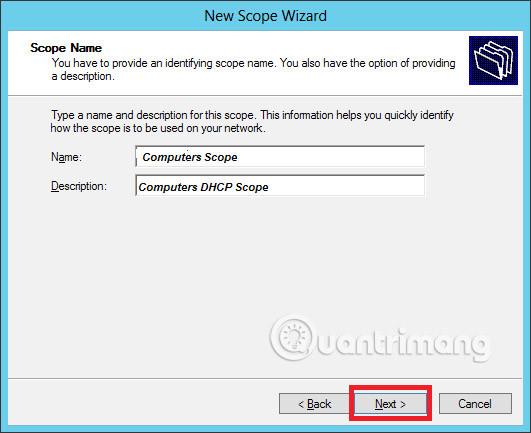
Krok 7 – Zadajte počiatočnú a koncovú IP adresu , masku podsiete , nastavte predvolenú dĺžku na „ 24 “ pre podsieť triedy C → kliknite na Ďalej .
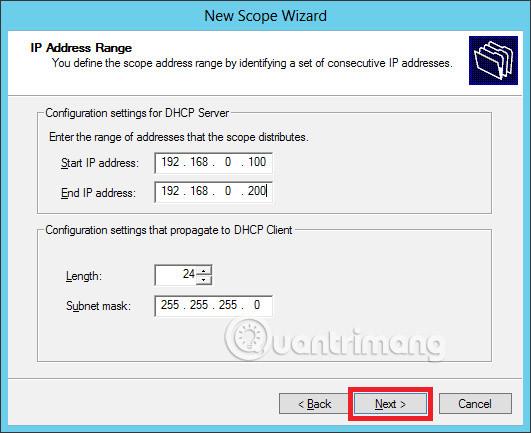
Krok 8 - Zadajte rozsah IP do zoznamu vylúčení. Ak máte v sieti zariadenia, ktoré vyžadujú statickú IP adresu , uistite sa, že vylúčený rozsah spadá do rozsahu začiatočného a koncového rozsahu špecifikovaného predtým → kliknite na Ďalej .
Krok 9 – Zadajte požadované trvanie pre zadanú adresu IP alebo ju ponechajte ako predvolenú → potom kliknite na tlačidlo Ďalej .
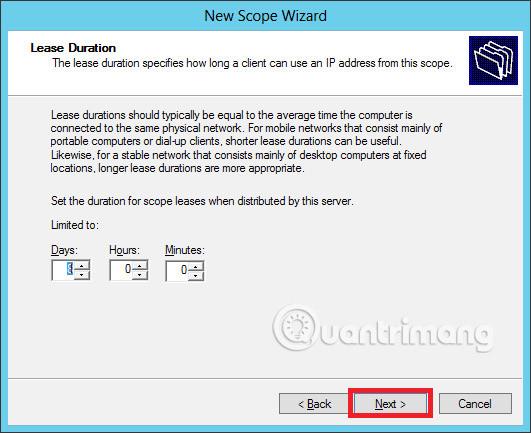
Krok 10 - Vyberte „ Áno, chcem teraz nakonfigurovať tieto možnosti, aby som nakonfiguroval možnosti DHCP pre nový rozsah “ → potom kliknite na Ďalej .
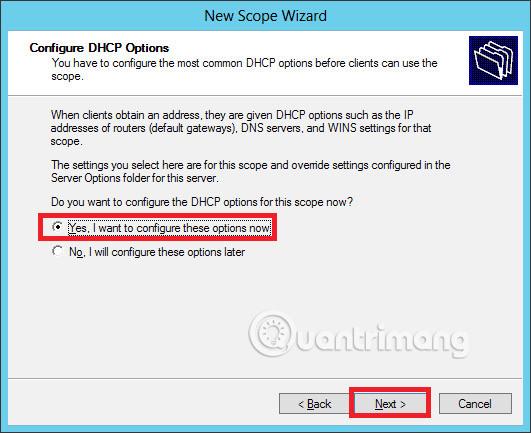
Krok 11 – Zadajte predvolenú bránu ako adresu IP smerovača → potom kliknite na Ďalej .
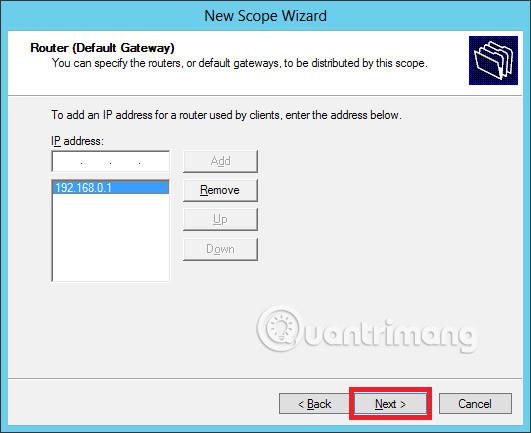
Krok 12 - Pridať DNS IP → kliknite na Ďalej (môžeme nastaviť Google DNS alebo ak ide o doménové prostredie, môžete tam nastaviť DC IP) → potom kliknite na Ďalej .
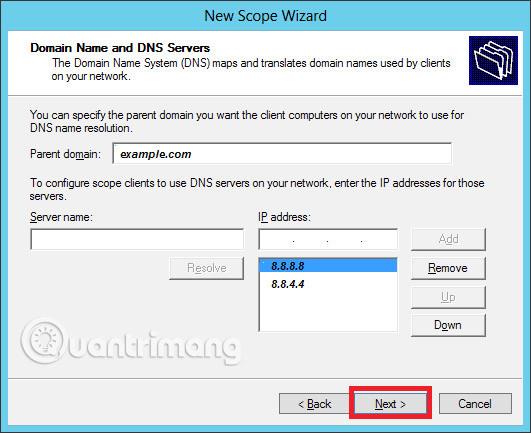
Krok 13 – Ak je to možné, špecifikujte svoj server WINS → a potom kliknite na tlačidlo Ďalej .
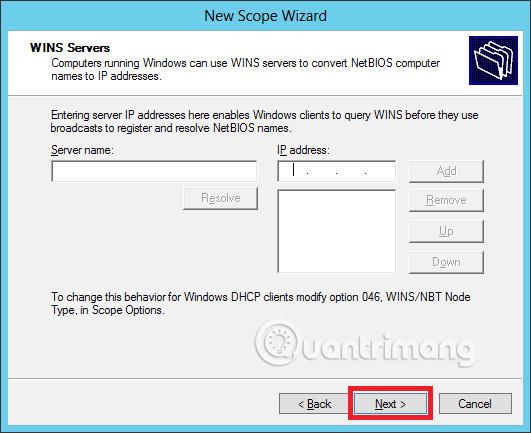
Krok 14 - Vyberte možnosť „ Áno, chcem aktivovať tento rozsah teraz“ na okamžitú aktiváciu rozsahu → vyberte Ďalej .
Krok 15 – Kliknite na tlačidlo Dokončiť .
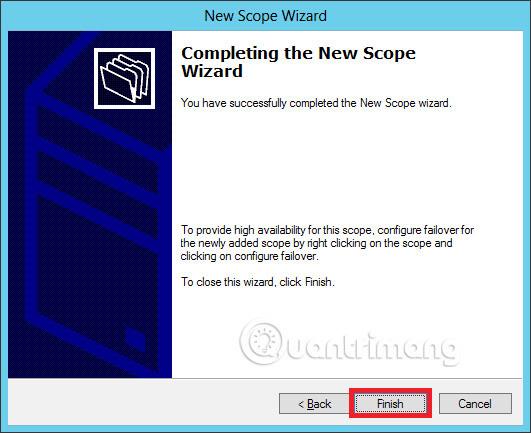
Veľa štastia!
Pozrieť viac: