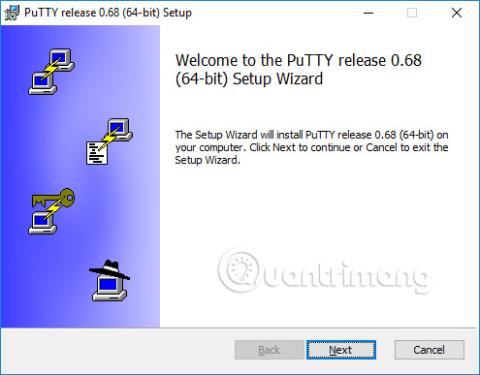Tento článok poskytuje podrobné pokyny na inštaláciu PuTTY na Windows 10 , 8 alebo 7. Inštalácia je však podobná pre ostatné verzie Windowsu .
Stiahnite si inštalačný balík
Najprv si musíte stiahnuť inštalačný balík (napríklad putty--installer.msi ). Ak máte 64-bitový počítač so systémom Windows, mali by ste nainštalovať 64-bitovú verziu putty-64bit--installer.msi. Takmer každý počítač zakúpený po roku 2015 má 64-bitový procesor, s výnimkou lacných procesorov. Mnoho špičkových počítačov predávaných pred niekoľkými rokmi tiež používalo 64-bitové verzie. Ak neviete alebo je vám to jedno, je bezpečnejšie použiť 32-bitovú verziu (putty--installer.msi).
Inštalačný balík si môžete stiahnuť tu .
Spustite inštaláciu
V systéme Windows 10 spustí prehliadač Edge po dokončení sťahovania inštalačný program. Stačí kliknúť a nainštalovať softvér.
V starších verziách systému Windows možno budete musieť spustiť inštalačný program manuálne. Otvorte Windows Explorer (kliknite pravým tlačidlom myši na ikonu Windows v ľavom dolnom rohu), prejdite do priečinka Downloads (alebo kam ste uložili inštalačný program) a dvakrát kliknite na názov súboru.
Poznámka: Inštalácia však musí byť vykonaná s administrátorskými právami (buď s administrátorským účtom alebo váš osobný účet musí mať administrátorské práva).
Niekedy môžu mať niektorí ľudia problémy s inštaláciou súborov MSI.
Konfigurácia a nastavenia
Po spustení inštalačného programu sa zobrazí uvítacia obrazovka. Stačí kliknúť na Ďalej .

Inštalátor si potom vyžiada cieľový adresár na inštaláciu softvéru. Takmer vo všetkých prípadoch je najlepšie použiť predvolenú hodnotu. Stačí kliknúť na Ďalej .

Inštalátor vás potom požiada o výber funkcií produktu, ktoré chcete nainštalovať. Ak chcete softvér často používať, možno budete chcieť pridať odkaz na pracovnú plochu. Všetky ostatné možnosti by mali byť povolené. Keď je všetko pripravené, kliknite na Inštalovať .

Po úspešnom dokončení procesu inštalácie sa zobrazí obrazovka so správou „ Dokončené “. Kliknutím na tlačidlo Dokončiť ukončite inštalačný program.
Spustite PuTTY
Po úspešnej inštalácii by ste sa mali uistiť, že PuTTY beží správne a že program nájdete. Ak máte na pracovnej ploche nainštalovanú skratku, tu nájdete ikonu PuTTY. Skúste (dvakrát) kliknúť na túto ikonu a softvér sa otvorí.
Ak si nevytvoríte odkaz na pracovnej ploche, softvér nájdete v ponuke Štart systému Windows v ľavom dolnom rohu obrazovky. Ponuka Štart sa bude v každej verzii systému Windows mierne líšiť. V systéme Windows 10 prejdite nadol, kým neuvidíte PuTTY. Otvorte a vyberte PuTTY .
Po spustení softvéru sa zobrazí okno s názvom Konfigurácia PuTTY s poľom názvu hostiteľa v hornej strednej časti. Skúste do tohto poľa zadať názov servera, ku ktorému sa chcete pripojiť, a kliknite na tlačidlo Otvoriť.

Ako mať server
Klient SSH sa používa na pripojenie k serveru SSH. Od nainštalovania PuTTY už máte server, ku ktorému sa môžete pripojiť. Server môže byť umiestnený na vašej univerzite, v kancelárii alebo doma. Na pripojenie potrebujete názov servera (napríklad student.example.edu) alebo adresu IP (napríklad 177.33.189.54). Do poľa Názov hostiteľa zadajte názov servera alebo IP adresu .
Ak nemáte server, ale chcete ho používať, skúste nainštalovať Tectia SSH Server pre Windows alebo IBM mainframe alebo OpenSSH na Linux.
Ostatní klienti SSH
PuTTY je celkom dobrý klient, ale je trochu starý. Jeho používateľské rozhranie je veľmi zastarané a neposkytuje grafické rozhranie na prenos súborov. Alternatívy nájdete v nasledujúcich ďalších klientoch SSH.
SSH klient je program, ktorý umožňuje vytvoriť bezpečné a overené pripojenie SSH k serverom SSH.
Možnosti klienta SSH v systéme Windows
K dispozícii je niekoľko ďalších klientov a serverov. Zvyčajne neexistuje žiadna podpora pre správu kľúčov SSH a nemusí existovať komerčná podpora alebo podpora 24x7.
- Tectia SSH je komerčne podporovaný klient SSH pre podniky s podporou 24x7.
- PuTTY je bezplatný klient pre protokoly SSH a telnet.
- WinSCP je bezplatná klientska aplikácia s otvoreným zdrojovým kódom pre Windows na prenos súborov. Okrem prenosu súborov (s protokolmi FTP, SFTP alebo SCP) poskytuje WinSCP aj základné funkcie správy súborov a podporu skriptovania.
- FileZilla je ďalšia bezplatná aplikácia na prenos súborov.
- Rozšírenie Chrome SSH – Prehliadač Google Chrome je možné zmeniť na klienta SSH pomocou rozšírenia dostupného v Internetovom obchode Chrome. Chrome SSH (beta) poskytuje základnú kapacitu protokolu SSH.

- Bitvise je európska softvérová spoločnosť, ktorá sa špecializuje na poskytovanie SSH klienta pre Windows. Bitvise SSH Client si môžete stiahnuť tu .
- VanDyke Software ponúka svoj komerčný klientsky softvér zadarmo, ale na obmedzený čas. Klienti SecureDRT a SecureFX od VanDyke podporujú telnet, Secure Shell (SSH) a SFTP. Skúšobnú verziu si môžete stiahnuť tu .
Pozrieť viac: